Nếu Surface của bạn đang hoạt động gặp vấn đề, hãy thử khôi phục nó về cài đặt gốc
Nếu bạn đang gặp nhiều vấn đề với Surface Pro , Surface Go, Surface Laptop hoặc Surface Book, thực hiện khôi phục cài đặt gốc có thể là giải pháp.
Thực hiện khôi phục cài đặt gốc cho Surface, còn được gọi là khôi phục cài đặt gốc, sẽ xóa tất cả dữ liệu người dùng và về cơ bản sẽ nguyên thiết bị về trạng thái như khi bạn nhận được thiết bị lần đầu. Đặt lại Surface Pro hoặc thiết bị Windows 10 khác của bạn là một quyết định quan trọng và không nên nhầm lẫn với tùy chọn Khởi động lại trong Menu Bắt đầu , tùy chọn này chỉ tắt và bật lại máy tính của bạn.
Khôi phục cài đặt gốc có thể được sử dụng để khắc phục các sự cố kỹ thuật lớn trên Surface của bạn hoặc để xóa tất cả dữ liệu của bạn để bạn có thể bán hoặc cung cấp cho người khác sử dụng. Đây là mọi thứ bạn cần biết về việc thực hiện khôi phục cài đặt gốc trên Surface Pro.
Mục lục bài viết
- 1 Điều gì xảy ra trong quá trình khôi phục cài đặt gốc cho Surface?
- 2 Khi nào tôi nên thực hiện khôi phục cài đặt gốc Surface?
- 3 Những điều cần làm trước khi khôi phục cài đặt gốc Surface của bạn
- 4 Cách khôi phục cài đặt gốc cho Surface Pro, Book hoặc Laptop
- 5 Cách khôi phục cài đặt gốc cho Surface Windows 8
Điều gì xảy ra trong quá trình khôi phục cài đặt gốc cho Surface?
Tất cả các máy tính Surface hiện đại, từ Surface Pro đến Surface Laptop, đều được cài đặt sẵn hệ điều hành Windows 10 . Khi thực hiện thiết lập lại trên Surface chạy Windows 10, điều sau sẽ xảy ra:
- Tất cả các tập tin của bạn sẽ bị xóa.
- Tất cả các ứng dụng sẽ được gỡ cài đặt.
- Mọi trình điều khiển bạn đã cài đặt sẽ bị xóa.
- Những thay đổi bạn đã thực hiện đối với cài đặt hệ thống, chẳng hạn như cài đặt độ sáng của Windows 10 , sẽ được đặt lại.
Khi nào tôi nên thực hiện khôi phục cài đặt gốc Surface?
Đặt lại thiết bị Windows của bạn nên được coi là phương sách cuối cùng. Nhiều vấn đề liên quan đến thiết bị Surface thường có thể được giải quyết bằng cách thực hiện khởi động lại hoặc cập nhật hệ điều hành và ứng dụng lên phiên bản mới nhất . Bạn nên thử những giải pháp này và bất kỳ giải pháp tiềm năng nào khác trước khi tiến hành thiết lập lại.
Những điều cần làm trước khi khôi phục cài đặt gốc Surface của bạn
Đặt lại Surface của bạn là một hành động quan trọng về cơ bản sẽ xóa sạch toàn bộ sự hiện diện của bạn khỏi thiết bị; điều quan trọng là phải chuẩn bị đúng cách trước khi bắt đầu quá trình thiết lập lại.
- Sao lưu tệp: Trong hầu hết các trường hợp đặt lại, tất cả các tệp của bạn sẽ bị xóa, vì vậy hãy đảm bảo bạn đã sao chép mọi thứ bạn muốn giữ vào thiết bị lưu trữ bên ngoài . Windows 10 có cung cấp tùy chọn đặt lại yêu cầu giữ lại các tệp cá nhân, nhưng bạn nên sao lưu mọi thứ để đề phòng.
- Dịch vụ đám mây: Nếu bạn sử dụng dịch vụ đám mây như OneDrive hoặc Google Drive , hãy đảm bảo Surface của bạn được kết nối với Internet và đã đồng bộ hóa đúng cách tất cả các tệp của bạn. Sau khi quá trình thiết lập lại hoàn tất, bạn có thể đăng nhập vào tài khoản đám mây của mình và tất cả các tệp của bạn sẽ đồng bộ hóa lại với thiết bị Windows.
- Người dùng Windows 10 khác: Nếu nhiều người dùng sử dụng máy tính Windows 10 của bạn , hãy thông báo cho họ về việc đặt lại và đảm bảo rằng họ cũng đã sao lưu tất cả dữ liệu của mình.
- Cắm thiết bị Windows của bạn vào: Điều này cực kỳ quan trọng. Nếu thiết bị của bạn hết pin trong quá trình thiết lập lại, bạn có thể gặp lỗi nghiêm trọng hoặc thậm chí hỏng tệp.
Cách khôi phục cài đặt gốc cho Surface Pro, Book hoặc Laptop
Bây giờ bạn đã biết khôi phục cài đặt gốc ảnh hưởng như thế nào và đã chuẩn bị hệ thống của mình cho quá trình này, đã đến lúc thực sự thực hiện khôi phục cài đặt gốc.
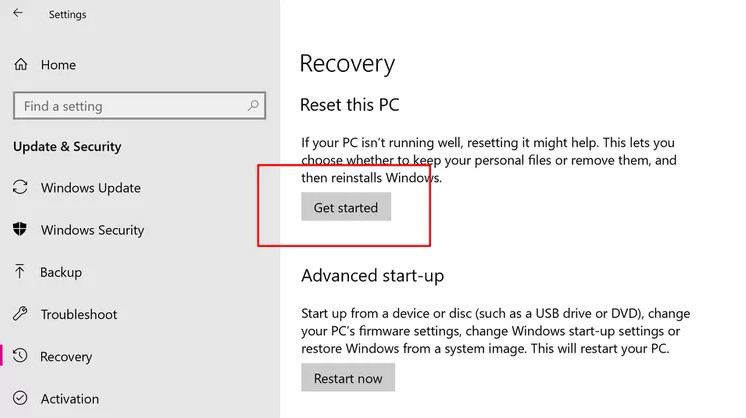
- Chọn biểu tượng hình vuông nhỏ ở phía dưới bên phải màn hình để mở Trung tâm hành động Windows 10 . Ngoài ra, dùng ngón tay vuốt vào từ bên phải màn hình để mở Trung tâm hành động .
- Chọn Tất cả cài đặt để mở ứng dụng Cài đặt .
- Sau khi ứng dụng Cài đặt mở ra, hãy chọn Cập nhật & Bảo mật .
- Từ menu bên trái, chọn Recovery .
- Trên màn hình tiếp theo, trong phần Đặt lại PC này , hãy chọn nút Bắt đầu .
- Bạn sẽ được cung cấp hai tùy chọn: Keep my files và Remove Everything . Cả hai sẽ thực hiện khôi phục cài đặt gốc và sẽ xóa ứng dụng cũng như cài đặt của bạn.
Giữ các tệp của tôi sẽ giữ các tệp cá nhân của bạn trên Surface, trong khi Xóa mọi thứ sẽ xóa chúng cùng với các ứng dụng và cài đặt.
- Nếu tình cờ có nhiều ổ đĩa trên thiết bị Surface của mình, bạn sẽ được hỏi xem bạn chỉ muốn đặt lại ổ đĩa chính nơi cài đặt Windows 10 hay tất cả các ổ đĩa được kết nối.
Chọn Chỉ ổ đĩa được cài đặt Windows hoặc Tất cả các ổ đĩa để tiếp tục.
Note: Nếu bạn không thấy tùy chọn này thì đó là do Surface của bạn chỉ có một ổ đĩa. Điều đó hoàn toàn ổn và bạn có thể tiếp tục thực hiện bước tiếp theo.
- Chọn Chỉ cần xóa tệp của tôi hoặc Xóa tệp và dọn dẹp ổ đĩa . Cả hai tùy chọn sẽ đặt lại Surface của bạn bằng cách xóa các tệp của bạn (nếu được chọn trước đó), ứng dụng và cài đặt.
Chỉ cần xóa tệp của tôi là tùy chọn nhanh nhất và được khuyên dùng nếu bạn dự định tiếp tục sử dụng thiết bị Surface.
Việc xóa tệp và dọn dẹp ổ đĩa mất nhiều thời gian hơn nhưng khiến người khác khó khôi phục các tệp cá nhân của bạn hơn nếu bạn tặng hoặc bán Surface của mình. - Cuối cùng, bạn sẽ thấy một màn hình tóm tắt tất cả các tùy chọn đặt lại đã chọn ở các bước trước.
Chọn Khôi phục để bắt đầu quá trình đặt lại hoặc hủy để bắt đầu lại từ đầu và chọn cài đặt khác. - Thiết bị Surface của bạn bây giờ sẽ bắt đầu quá trình thiết lập lại. Sau khi sẵn sàng, máy tính của bạn sẽ khởi động lại như một thiết bị Windows 10 hoàn toàn mới.
Note: Nếu không thể đăng nhập vào máy tính Surface từ màn hình đăng nhập Windows 10, bạn vẫn có thể kích hoạt phương pháp đặt lại ở trên. Trên màn hình đăng nhập, giữ phím Shift trong khi chọn tùy chọn Khởi động lại . Sau đó, Surface của bạn sẽ khởi động lại và bạn sẽ được cung cấp một màn hình mới với tùy chọn Khắc phục sự cố . Chọn nó, sau đó chọn Đặt lại PC này để bắt đầu đặt lại.
Cách khôi phục cài đặt gốc cho Surface Windows 8
Nếu bạn sở hữu một mẫu Surface cũ hơn đang chạy hệ điều hành Windows 8 hoặc Windows 8.1 , bạn vẫn có thể thực hiện thiết lập lại bằng cách thực hiện như sau.
Note: Việc thiết lập lại được gọi là làm mới trong Windows 8 và 8.1.
- Mở ứng dụng Cài đặt bằng cách vuốt ngón tay vào từ bên phải màn hình, sau đó nhấn vào biểu tượng Cài đặt .
- Đi tới Thay đổi cài đặt PC > Cập nhật và khôi phục > Khôi phục.
- Nhấn vào nút Bắt đầu bên dưới Làm mới PC của bạn mà không ảnh hưởng đến tệp của bạn hoặc Xóa mọi thứ và cài đặt lại Windows .
Tùy chọn đầu tiên giống như tùy chọn đặt lại Windows 10 và giữ lại các tệp cá nhân của bạn nhưng xóa mọi ứng dụng hoặc cài đặt bạn đã thay đổi
Cách thứ hai giống như khôi phục cài đặt gốc cho Windows 10 và xóa mọi thứ khỏi thiết bị.
- Thiết bị của bạn bây giờ sẽ bắt đầu quá trình làm mới. Sau khi hoàn tất, bạn sẽ có cảm giác giống như một chiếc Windows 8 Surface hoàn toàn mới!
Những mẫu Microsoft Surface đáng mua nhất trong năm 2024.
Dịch vụ sửa chữa Surface uy tín, lấy ngay tại Hà Nội, HCM, Đà Nẵng.


