Microsoft Teams ra mắt vào năm 2017 dưới dạng nền tảng cộng tác và giao tiếp hợp nhất giúp các doanh nghiệp và tổ chức hoàn thành công việc. Microsoft đã tận dụng trải nghiệm phần mềm Office hiện có của công ty và tạo ra trải nghiệm thống nhất giữa Teams, Office 365 và Skype for Business. Tuy nhiên, giống như tất cả các phần mềm khác, mọi thứ không phải lúc nào cũng diễn ra như mong đợi, đôi khi bạn có thể gặp sự cố với Teams.
Chúng tôi là những người dùng Teams lâu năm tại Digital Trends đây là công cụ họp và giao tiếp chính của chúng tôi và bản thân chúng tôi cũng đã gặp phải một số vấn đề trong những năm qua. Trong trường hợp bạn gặp sự cố với Microsoft Teams, đây là cách khắc phục một số sự cố phổ biến nhất.
Bạn cũng sử dụng Zoom chứ? Nếu bạn gặp bất kỳ sự cố nào với Zoom, cũng có nhiều cách để khắc phục chúng.
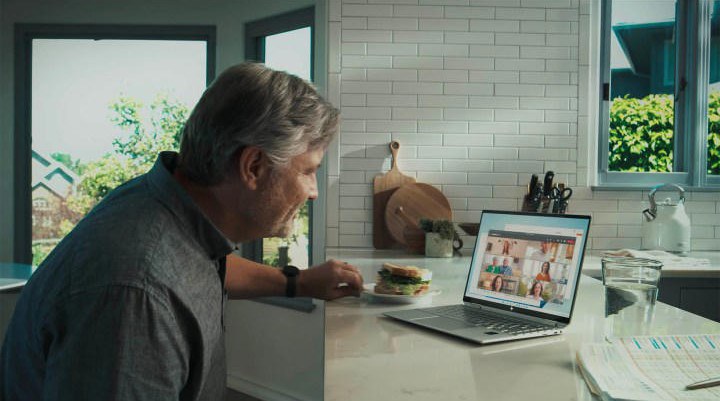
Mục lục bài viết [Ẩn]
- 1 Cách kiểm tra xem Microsoft Teams có bị lỗi không
- 2 Teams chỉ hiển thị các tin nhắn và chủ đề cũ hơn
- 3 Sự cố về micrô hoặc webcam
- 4 Không thể tạo nhóm mới trong Microsoft Teams
- 5 Không thể thiết lập kết nối với Microsoft Teams
- 6 Teams bị kẹt trong vòng lặp đăng nhập trong Microsoft Edge
- 7 Không thể truy cập Microsoft Teams OneNote
- 8 Teams sẽ không cho phép bạn đăng nhập vào dịch vụ
- 9 Thông báo không được gửi đến máy của bạn
- 10 Không thể gửi tin nhắn trong Skype for Business
- 11 Thông báo lỗi “Chúng tôi không thể kết nối. Hãy đăng nhập và chúng tôi sẽ thử lại”.
- 12 Microsoft Teams tiếp tục bị treo hoặc tắt
- 13 Âm thanh của nhóm không hoạt động với Android Auto
- 14 Teams khởi động khi mở máy.
- 15 Không có giải pháp nào ở trên khắc phục được sự cố của bạn?
Cách kiểm tra xem Microsoft Teams có bị lỗi không
Giống như bất kỳ phần mềm nào khác, Microsoft Teams cũng có thể gặp sự cố đôi khi. Mặc dù những vấn đề này có thể xuất phát từ phía bạn, nhưng thông thường bạn nên tìm hiểu mọi khó khăn tiềm ẩn từ phía Microsoft trước khi xử lý khắc phục sự cố trên diện rộng.
Bắt đầu bằng cách truy cập vào trang Trạng thái Microsoft 365 chính thức hoặc tài khoản Twitter được liên kết dành riêng cho việc xử lí sự cố. Hãy theo dõi mọi tweet gần đây liên quan đến Microsoft Teams. Microsoft sử dụng nền tảng này để thông báo các sự cố về kỹ thuật, vì vậy nếu có thông báo gần đây, cách xử lý tốt nhất của bạn có thể là kiên nhẫn. Ngoài ra, bạn có thể theo dõi tài khoản Twitter chính thức của Microsoft Teams hoặc tìm kiếm hashtag #MicrosoftTeams. Khi quan sát thấy nhiều người dùng báo cáo sự cố với Teams, bạn có thể chờ Microsoft giải quyết vấn đề. Nếu Twitter không cung cấp được thông tin cần thiết, bạn có thể sử dụng dịch vụ như Down detector. Trong trường hợp có sự gia tăng đột biến về các sự cố Microsoft Teams được báo cáo, hãy dành chút thời gian để đọc phần nhận xét vì những người dùng đồng nghiệp có thể đã chia sẻ những hiểu biết có giá trị. Điều quan trọng cần lưu ý là Microsoft sẽ không báo cáo sự cố ngừng hoạt động của Teams cho các trang web của bên thứ ba, vì vậy bạn có thể không nhận được xác nhận chính xác tại đây.
Cuối cùng, hãy tham khảo ý kiến đồng nghiệp của bạn để hỏi xem họ có gặp phải bất kỳ sự cố nào với Microsoft Teams trong vài giờ qua không. Có thể toàn bộ tổ chức của bạn đang phải đối mặt với cùng một vấn đề.
Giả sử rằng Teams hoạt động tốt với hầu hết mọi người trừ bạn, hãy tiếp tục đọc để khắc phục sự cố.
Teams chỉ hiển thị các tin nhắn và chủ đề cũ hơn
Nếu bạn không nhận được tin nhắn mới nhất từ đồng nghiệp hoặc nguồn cấp dữ liệu của bạn dường như bị đóng băng kịp thời, thì tốt nhất là khởi động lại ứng dụng.
Để khởi động lại Teams trên Windows, hãy tìm biểu tượng Teams (biểu tượng nhỏ màu tím và trắng có hình hai người và chữ T) trên thanh tác vụ ở phía dưới bên phải màn hình của bạn, bạn có thể cần nhấn vào một mũi tên nhỏ để mở rộng thanh tác vụ. Khi đã định vị được biểu tượng, hãy nhấp chuột phải vào biểu tượng đó và chọn Thoát. Trên MacOS, hãy nhấp chuột phải vào biểu tượng Teams trên Dock của bạn, sau đó chọn Thoát. Bây giờ, hãy mở lại ứng dụng để xem vấn đề đã được giải quyết chưa.
Nếu vẫn gặp sự cố với Microsoft Teams khi tải tin nhắn mới nhất, hãy kiểm tra kết nối internet của bạn để đảm bảo mọi thứ khác đều hoạt động tốt. Bạn có thể thực hiện việc này bằng cách chỉ cần mở trình duyệt và truy cập vào trang web đáng tin cậy mà bạn thường truy cập. Hãy kiểm tra một số trang web khác nhau để đảm bảo internet của bạn không bị ngắt kết nối hoặc chậm. Bạn cũng có thể xác minh điều đó bằng cách chạy thử nghiệm trên Speedtestnet.
Microsoft Teams cũng có phiên bản web bạn có thể dùng thử nếu ứng dụng hoạt động không đúng. Đăng nhập tại https://teams.microsoft.com và kiểm tra xem tin nhắn của bạn có đang tải ở đó không.
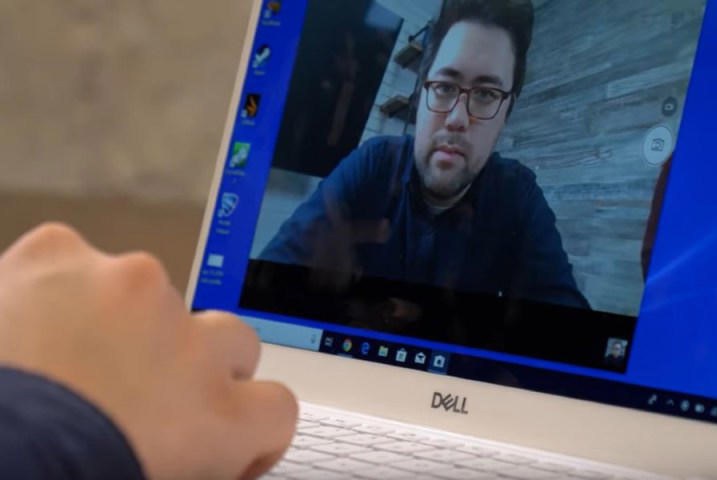
Sự cố về micrô hoặc webcam
Nếu bạn gặp sự cố với Microsoft Teams với webcam hoặc micrô, hãy bắt đầu bằng cách đảm bảo rằng phần cứng của bạn được cắm đúng cách. Tiếp theo, hãy đảm bảo rằng trong cuộc họp, micrô và webcam của bạn đã được bật bạn sẽ thấy công tắc bật/tắt cho các tùy chọn này khi tham gia cuộc gọi mới.
Nếu các ứng dụng khác có thể nhìn thấy webcam và micrô của bạn nhưng Teams thì không, có thể bạn cần cấp quyền cho Teams. Để thay đổi quyền trên Windows, hãy nhấp vào thanh tìm kiếm Windows nằm ở phía bên trái của thanh tác vụ, sau đó nhập “Webcam“. Sau khi chọn Chọn ứng dụng nào có thể truy cập vào camera của bạn, hãy đảm bảo nút chuyển đổi bên dưới Cho phép ứng dụng trên máy tính truy cập vào camera của bạn được chuyển sang vị trí Bật. Sau đó, cuộn qua các nút chuyển đổi để đảm bảo rằng Teams và các ứng dụng trình duyệt bạn sử dụng để truy cập vào phiên bản web của Teams đều có trong danh sách các ứng dụng đã được cấp quyền này.
Để thay đổi quyền của Teams trên MacOS, hãy nhấp vào biểu tượng Apple ở góc trên bên trái màn hình, sau đó chọn Tùy chọn hệ thống. Từ đây, hãy chọn Bảo mật & quyền riêng tư, sau đó chọn Camera bạn có thể cần nhấp vào biểu tượng Khóa để thực hiện thay đổi tại đây. Đảm bảo rằng Teams hoặc trình duyệt web bạn đang sử dụng để truy cập Teams được bật ở bên phải.
Nếu cách đó không hiệu quả, hãy đảm bảo rằng bạn đã có bản cập nhật Microsoft Teams hoặc MacOS mới nhất cũng như phiên bản mới nhất của Teams. Việc cập nhật Teams rất dễ dàng chọn biểu tượng Ba chấm ở bên trái biểu tượng Hồ sơ của bạn ở góc trên cùng bên phải của ứng dụng và chọn Kiểm tra bản cập nhật. Trong khi thực hiện, hãy kiểm tra xem kết nối internet của bạn có hoạt động tốt không bằng cách truy cập một số trang web yêu thích của bạn.
Bạn cũng nên xác minh xem máy ảnh của bạn hiện không được ứng dụng khác sử dụng hay không, chẳng hạn như Skype hoặc WhatsApp. Bạn có thể thực hiện việc này bằng cách đóng tất cả các ứng dụng nhắn tin khác có thể kiểm soát máy ảnh của bạn.
Nếu bạn đang sử dụng Teams bằng tiếng Anh, bạn có thể thực hiện cuộc gọi thử nghiệm để kiểm tra xem mọi thứ từ phía bạn có ổn không xét cho cùng thì đó có thể là sự cố với Teams. Ở phía trên cùng bên phải của Teams, hãy chọn biểu tượng Ba chấm, sau đó chọn Cài đặt > Thiết bị. Trong phần Nút đồng bộ hóa thiết bị, hãy chọn Thực hiện cuộc gọi thử nghiệm.
Không thể tạo nhóm mới trong Microsoft Teams
Nếu bạn đang cố gắng thành lập nhóm mới trong Microsoft Teams nhưng gặp khó khăn, hãy tham khảo ý kiến quản trị viên hệ thống. Một số công ty và tổ chức có thể hạn chế các cá nhân thành lập các nhóm hoặc đội nhóm mới. Để giải quyết vấn đề này, hãy liên hệ với bộ phận CNTT của bạn để được hướng dẫn và hỗ trợ thêm.
Giả sử bạn là người chịu trách nhiệm tạo nhóm mới cho tổ chức của mình, bạn có thể đã đạt đến giới hạn số nhóm do Microsoft chỉ định cho tài khoản công ty của bạn. Cũng có thể có vấn đề với quyền quản trị viên được cấp cho tài khoản người dùng của bạn. Xét cho cùng cả hai trường hợp, bạn nên liên hệ với nhà cung cấp quản lý quyền truy cập Microsoft Teams của tổ chức bạn.
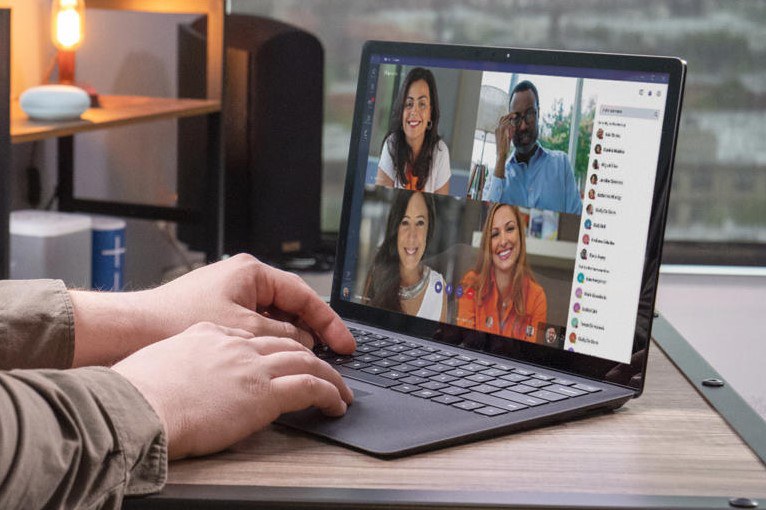
Không thể thiết lập kết nối với Microsoft Teams
Nếu bạn gặp sự cố khi truy cập Teams, hãy đảm bảo rằng máy Mac, PC hoặc thiết bị di động của bạn có thể truy cập mạng hoặc nội dung internet khác. Nếu máy tính của bạn được kết nối với internet nhưng Teams vẫn không thể truy cập thì dịch vụ có thể đã ngừng hoạt động. Kiểm tra trang Hỗ trợ của Microsoft để xem liệu họ có gặp sự cố với dịch vụ Nhóm hay không.
Hầu hết các cách khắc phục mà chúng tôi đã thực hiện ở trên cũng hữu ích ở đây. Cập nhật ứng dụng Microsoft Teams của bạn lên phiên bản mới nhất bằng cách chọn biểu tượng Ba chấm ở bên trái ảnh Hồ sơ của bạn ở góc trên cùng bên phải của ứng dụng. Chọn Kiểm tra cập nhật và để phần mềm thực hiện công việc của nó.
Giả sử ứng dụng Microsoft Teams không phù hợp với bạn, bạn luôn có thể thử truy cập ứng dụng đó thông qua ứng dụng web trên trang web chính thức của Microsoft.
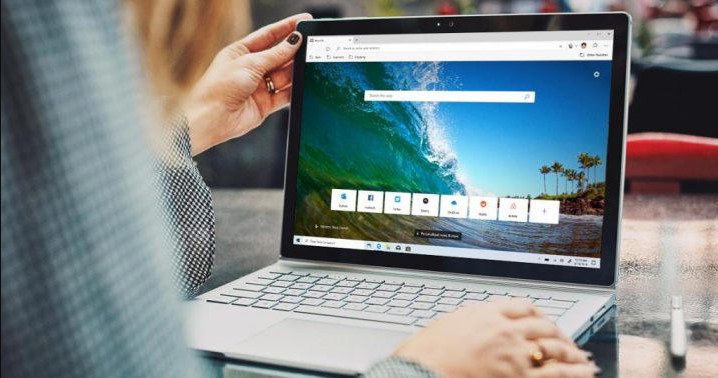
Teams bị kẹt trong vòng lặp đăng nhập trong Microsoft Edge
Nếu bạn đang sử dụng Microsoft Edge hoặc Internet Explorer cũ hơn (đã chính thức ngừng hoạt động, vì vậy đã đến lúc phải thay đổi), bạn có thể thấy rằng màn hình đăng nhập Teams của bạn bị kẹt trong một vòng lặp. Điều này có thể là do tổ chức của bạn sử dụng tùy chọn Trang web đáng tin cậy và chưa bật Microsoft.
Bạn có thể làm theo các bước sau để cho phép Teams. Nếu bạn bị chặn khỏi quy trình, bạn có thể cần liên hệ với quản trị viên hệ thống hoặc bộ phận trợ giúp CNTT để được hỗ trợ thêm.
Bước 1: Mở Microsoft Edge.
Bước 2: Vào Cài đặt , sau đó chọn Cookies và quyền của trang web .
Bước 3: Tiếp theo các bạn chọn Quản lý và xóa cookie và dữ liệu trang web .
Bước 4: Kích hoạt Cho phép các trang web lưu và đọc dữ liệu cookie (được khuyến nghị) .
Bước 5: Sau đó đảm bảo rằng Chặn cookie của bên thứ ba đã tắt. Nếu bạn cần tiếp tục bật cài đặt này vì lý do nào đó, hãy chuyển sang bước 6.
Bước 6: Trong phần Cho phép , thêm các trang web sau:
microsoft.com
microsoftonline.com
teams.skype.com
teams.microsoft.com
sfbassets.com
skypeforbusiness.com
Không thể truy cập Microsoft Teams OneNote
Teams có thể gửi thông báo sau: “Một hoặc nhiều thư viện tài liệu trên OneDrive của người dùng hoặc nhóm chứa hơn 5000 mục OneNote gồm sổ tay, phần, nhóm phần và không thể truy vấn bằng API. Đảm bảo rằng không có thư viện tài liệu nào của người dùng hoặc nhóm chứa hơn 5000 mục OneNote. Vui lòng truy cập liên kết bên dưới để xem hướng dẫn cách khắc phục tình trạng này.”
Để khắc phục lỗi này, bạn cần giảm số lượng mục trong OneNote xuống dưới 5000. Microsoft cung cấp Công cụ chẩn đoán API OneNote để đếm số lượng mục trong thư viện tài liệu cụ thể. Công cụ này có thể hỗ trợ bạn trong trường hợp này.
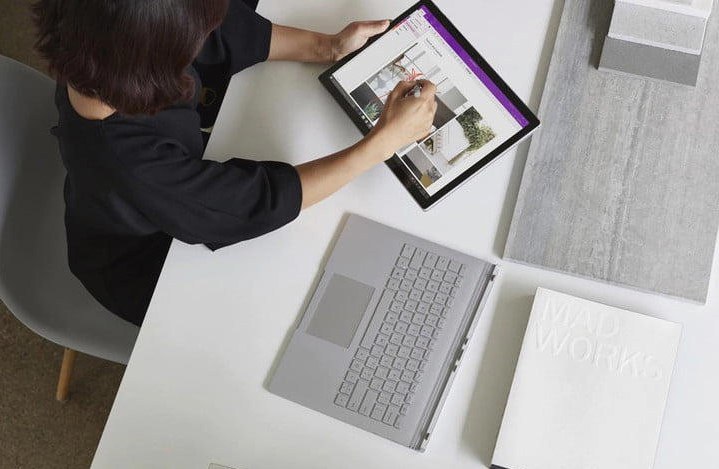
Teams sẽ không cho phép bạn đăng nhập vào dịch vụ
Nếu bạn gặp sự cố với Microsoft Teams khi đăng nhập vào dịch vụ, trước tiên hãy đảm bảo rằng bạn đã nhập thông tin đăng nhập chính xác. Bạn có thể nhận được một trong các mã lỗi được liệt kê bên dưới nếu bạn nhập thông tin chính xác nhưng vẫn bị từ chối truy cập. Vui lòng liên hệ với bộ phận CNTT của bạn để cung cấp mã lỗi đã cho vì quản trị viên hệ thống của bạn sẽ cần xử lý vấn đề này.
Mã lỗi đăng nhập Microsoft Teams phổ biến
- 0xCAA20003 Sự cố ủy quyền: Đảm bảo ngày và giờ được định cấu hình chính xác
- 0xCAA82EE2 Yêu cầu đã hết thời gian chờ: Xác nhận rằng bạn đã kết nối với Internet và tường lửa không chặn quyền truy cập vào dịch vụ
- 0xCAA82EE7 Máy chủ chưa được giải quyết: Xác nhận rằng bạn đã kết nối với Internet và tường lửa không chặn quyền truy cập vào dịch vụ
- 0xCAA20004 Yêu cầu cần được phê duyệt: Đảm bảo rằng tổ chức đang tuân thủ các chính sách cấu hình Azure Active Directory
- 0xCAA90018 Thông tin xác thực không chính xác: Bạn đang sử dụng thông tin xác thực sai để đăng nhập vào dịch vụ Microsoft 365
- 0xCAA5004B Ứng dụng Microsoft Teams đã gặp phải sự cố không mong muốn: Vui lòng đợi vài phút rồi thử lại hoặc sử dụng phiên bản web
Thông báo không được gửi đến máy của bạn
Nếu bạn không nhận được thông báo từ Microsoft Teams nữa thì đó có thể không phải là trục trặc các quyền có thể đã thay đổi. Trước tiên, hãy kiểm tra xem ứng dụng Teams đã bật cài đặt chính xác chưa.
- Mở ứng dụng Microsoft Teams, chọn biểu tượng ba chấm bên cạnh ảnh hồ sơ của bạn ở góc trên bên phải và chọn Cài đặt .
- Sau đó, chọn tùy chọn Thông báo .
- Đảm bảo rằng thông báo của bạn vẫn bật và các quyền cần có. Nếu không, hãy điều chỉnh các cài đặt này nếu cần.
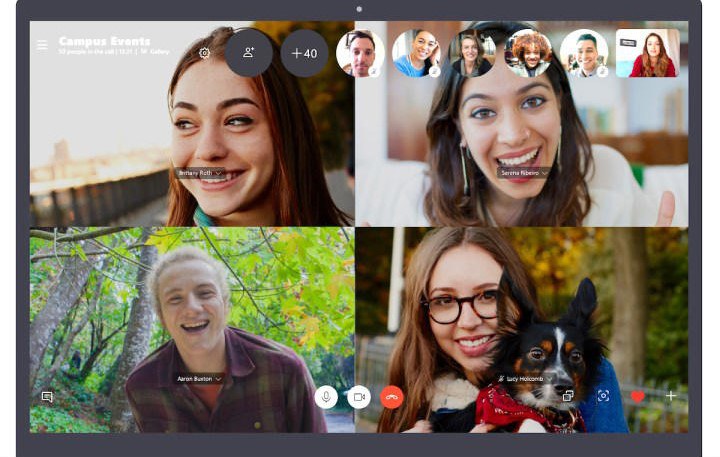
Không thể gửi tin nhắn trong Skype for Business
Khi cố gắng gửi tin nhắn đến tài khoản Skype for Business cá nhân, việc gặp phải lỗi thao tác có thể do hai nguyên nhân phổ biến. Đầu tiên, hãy xác minh rằng trạng thái của người nhận đã được cấu hình là “Có sẵn” hoặc trạng thái hoạt động khác. Nếu cả hai người dùng đều thực sự đã sẵn sàng, thì nguyên nhân thứ hai có thể do cả hai bên đều đang sử dụng Microsoft Teams làm nền tảng để trao đổi tin nhắn. Microsoft đã nhận thức được vấn đề này nhưng giải pháp vẫn đang được thực hiện.
Thông báo lỗi “Chúng tôi không thể kết nối. Hãy đăng nhập và chúng tôi sẽ thử lại”.
Một trong những sự cố khó chịu nhất của Microsoft Teams là thông báo “Chúng tôi không thể kết nối. Hãy đăng nhập và chúng tôi sẽ thử lại”. Thông báo này xuất hiện khi bạn để ứng dụng Teams ở chế độ chờ quá lâu. Nếu bạn bỏ lỡ thông báo biểu ngữ này, bạn có thể bỏ lỡ mọi thông báo và lời nhắc cuộc họp cho đến khi bạn giải quyết được sự cố này.
Đáng tiếc là việc khởi động lại ứng dụng Teams không khắc phục được sự cố này, nhưng bạn thường có thể giải quyết vấn đề bằng cách đặt lại bộ nhớ đệm của ứng dụng. Để thực hiện việc này, hãy làm theo các bước sau:
- Bước 1 Thoát hoàn toàn khỏi ứng dụng Teams bằng cách nhấp chuột phải vào biểu tượng Teams trên hệ thống cạnh đồng hồ trên thanh tác vụ của bạn và chọn Thoát.
- Bước 2 Nhấp chuột phải vào biểu tượng menu Start và nhấp vào Run .
- Bước 3 Trong cửa sổ Run xuất hiện, nhập: %AppData%\Microsoft . Nhấp vào OK .
- Bước 4 Trong cửa sổ mới, nhấp chuột phải vào thư mục Teams và chọn Đổi tên .
- Bước 5 Nhập TeamsBackup hoặc bất kỳ tên nào khác mà bạn muốn, sau đó nhấn Enter trên bàn phím.
- Mở ứng dụng Teams và thử sử dụng lại. Bạn có thể phải định cấu hình lại cài đặt của mình từ đầu, nhưng cuối cùng bạn cũng sẽ giải quyết được vấn đề này.
Microsoft Teams tiếp tục bị treo hoặc tắt
Một trong những vấn đề phổ biến nhất của Microsoft Teams là ứng dụng đôi khi bị treo hoặc tắt ngẫu nhiên. May mắn thay, có một số bước bạn có thể thực hiện để khắc phục sự phiền toái này.
- Khởi động lại ứng dụng bằng cách tắt hoàn toàn. Trên Windows, bạn có thể thực hiện việc này bằng cách truy cập Trình quản lý tác vụ thông qua tổ hợp phím Ctrl + Alt + Del . Điều hướng đến Trình quản lý tác vụ > Nhóm Microsoft > Kết thúc tác vụ . Trên MacOS, hãy sử dụng tổ hợp phím Command + Option + Esc . Thao tác này sẽ buộc thoát khỏi ứng dụng. Cửa sổ Force Quit sẽ xuất hiện, hãy chọn Microsoft Teams , sau đó chọn nút thoát .
- Đảm bảo bạn đang chạy phiên bản Microsoft Teams mới nhất trước khi tìm hiểu sâu hơn về vấn đề này. Chỉ cần chọn biểu tượng ba chấm ở bên trái ảnh hồ sơ của bạn khi ứng dụng hiện đang hoạt động. Bạn sẽ tìm thấy nó ở góc trên bên phải của Teams. Tiếp theo, chọn Kiểm tra cập nhật và tải xuống phiên bản mới nhất.
- Bạn cũng có thể khắc phục sự cố hoặc sửa chữa ứng dụng thông qua Windows, nhưng điều này phụ thuộc vào cấp độ truy cập của bạn khi có quyền quản trị. Bắt đầu bằng cách cố gắng truy cập Cài đặt bằng cách nhấn đồng thời các phím Windows + I trên bàn phím của bạn. Điều hướng đến Hệ thống > Khắc phục sự cố > Trình khắc phục sự cố khác . Cuộn xuống cho đến khi bạn thấy các ứng dụng Windows Store rồi nhấp vào Run .
- Ngoài ra, từ cài đặt Windows , hãy nhấp vào Ứng dụng , sau đó nhấp vào Ứng dụng & tính năng . Khi bạn tìm thấy Microsoft Teams , hãy nhấp vào Tùy chọn nâng cao và sửa chữa ứng dụng . Thao tác này sẽ không ảnh hưởng đến dữ liệu của bạn.
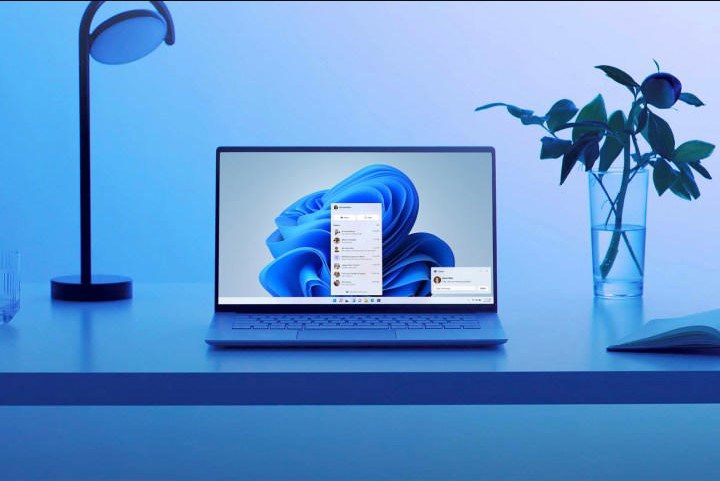
Âm thanh của nhóm không hoạt động với Android Auto
Android Auto có một tính năng cho phép bạn tham gia hội nghị trên web để bạn có thể xem và nghe trong khi đang làm việc, một cách tiết kiệm thời gian tuyệt vời khi đi làm. Tuy nhiên, người dùng Microsoft Teams đã gặp phải lỗi khiến âm thanh không thể hoạt động nên tất cả những gì họ nhận được chỉ là sự im lặng.
Google đã điều tra vấn đề này vào năm 2022 và báo cáo rằng mọi vấn đề còn lại hoàn toàn thuộc về phía Microsoft. Microsoft vẫn chưa công bố bất kì bản sửa nào giải quyết cụ thể vấn đề này.
Nếu không có tùy chọn khắc phục sự cố nào trong tài liệu phù hợp với bạn, bạn sẽ phải liên hệ trực tiếp với bộ phận kỹ thuật của Microsoft để được hỗ trợ cụ thể.
Teams khởi động khi mở máy.
Khi nào bạn bật máy tính có thể là một vấn đề lớn và khó chịu. Dưới đây là cách ngăn Teams mở khi khởi động:
Bước 1: Nhấn Ctrl + Shift + Esc để mở Trình quản lý tác vụ của bạn.
Bước 2: Nhấn vào nút ‘Khởi động’ ở trên cùng.
Bước 3: Nhấp chuột phải vào ứng dụng Microsoft Teams và chọn ‘Tắt’.
Không có giải pháp nào ở trên khắc phục được sự cố của bạn?
Các sự cố của Microsoft Team chắc chắn có thể gây khó chịu và nếu không có tác dụng gì thì đã đến lúc phải giải quyết. Mặc dù Microsoft Teams có khá nhiều lỗi mà bạn thường xuyên gặp phải, nhưng việc gặp phải nhiều sự cố nhất quán hơn có thể là điều bạn cần nhờ quản trị viên CNTT của công ty bạn giải quyết.
không có tùy chọn khắc phục sự cố nào trong tài liệu phù hợp với bạn, bạn sẽ phải liên hệ với nhóm kỹ thuật của Microsoft để được trợ giúp trực tiếp về vấn đề cụ thể của mình.
Những mẫu Microsoft Surface đáng mua nhất trong năm 2024.
Dịch vụ sửa chữa Surface uy tín, lấy ngay tại Hà Nội, HCM, Đà Nẵng.


