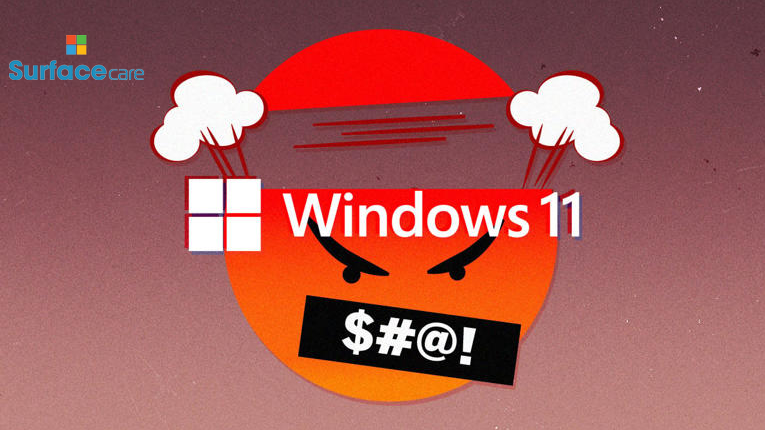
Đây là lý do tại sao PC Windows ngày càng trở nên khó chịu hơn. Đây là phần quan trọng, ngay tại đây:
Microsoft ngày càng coi Windows như một bảng quảng cáo khổng lồ nơi hãng có thể quảng bá và bán chéo các sản phẩm khác
Tất nhiên, điều này thực sự không có gì đáng ngạc nhiên. Nếu bạn là một công ty phần mềm toàn cầu khổng lồ đang bán một sản phẩm trưởng thành ở một thị trường không còn phát triển nữa và nơi có áp lực giảm đáng kể về giá sản phẩm, bạn cần bắt đầu tìm kiếm doanh thu ở nơi khác để giúp đơn vị kinh doanh đó phù hợp.
Và nếu bạn không tin tôi, thì hãy nghe Giám đốc điều hành Microsoft Satya Nadella, người đã viết như sau, trong một bản ghi nhớ không bao giờ dành cho những người bên ngoài Microsoft xem:
Việc sử dụng Windows 11 sẽ vừa mang lại trải nghiệm tốt hơn cho người dùng vừa kiếm tiền từ các ứng dụng và dịch vụ của chúng tôi một cách hiệu quả hơn. Chúng tôi có rất nhiều khả năng để cải thiện việc áp dụng và kiếm tiền từ các dịch vụ quan trọng có giá trị cao trên PC chạy Windows, bao gồm Chơi game (Game Pass trên PC), OneDrive (“Sao lưu PC của bạn”), năng suất của người tiêu dùng (đăng ký dành cho người tiêu dùng M365) và quảng cáo thông qua trình duyệt. Cá nhân tôi nghĩ hầu hết các tính năng này là bán thêm hoặc bán chéo chứ không phải quảng cáo. Chúng tương tự như những gì bạn có thể thấy khi TicketMaster cố gắng bán bảo hiểm cho vé buổi hòa nhạc của bạn hoặc Pottery Barn cung cấp thẻ tín dụng đồng thương hiệu của họ khi bạn đang cố gắng thanh toán.
Ngoài ra: Windows 11: Thực hiện sáu việc sau ngay sau khi thiết lập xong
Tuy nhiên, bất kể bạn gọi chúng là gì, chắc chắn rằng nhìn chung chúng gây ra nhiều phiền toái cho những người sử dụng PC Windows. Và có nguy cơ lặp lại chính mình, họ sẽ chỉ trở nên khó chịu hơn.
Tất nhiên, bạn có thể chuyển sang một nền tảng thay thế. Nhưng nếu bạn hài lòng với PC Windows của mình thì có một cách tốt hơn. Trong bài đăng này, tôi chỉ cho bạn cách loại bỏ hoặc giảm thiểu đáng kể yếu tố khó chịu trên PC Windows 11
Mục lục bài viết
1. Tắt thông báo tài khoản
Khi bạn đăng nhập bằng tài khoản Microsoft, Windows sẽ dễ dàng bán kèm cho bạn các dịch vụ như Microsoft 365 hơn . Mặt khác, có một số lợi ích đáng kể khi sử dụng tài khoản Microsoft, chẳng hạn như tự động mã hóa tất cả dữ liệu trên ổ đĩa hệ thống và khả năng khôi phục tài khoản nếu bạn quên mật khẩu.
Nếu bạn muốn thiết lập Windows bằng tài khoản cục bộ, một huy hiệu sẽ xuất hiện ở đầu menu tài khoản, thúc giục bạn “đăng nhập vào tài khoản Microsoft của mình”.
Để tắt thông báo đó, hãy đi tới Cài đặt > Cá nhân hóa > Bắt đầu và tắt Thỉnh thoảng hiển thị thông báo liên quan đến tài khoản trong Bắt đầu“.
2. Tắt sao lưu OneDrive
Đây là một tính năng khác có giá trị thực tế đồng thời vẫn mang lại cho Microsoft cơ hội bán thêm vàng. Mỗi tài khoản Microsoft đều nhận được 5 GB dung lượng lưu trữ trực tuyến miễn phí, tự động đồng bộ hóa bằng File Explorer. Bạn có thể tăng khoản phân bổ đó bằng tài khoản Microsoft 365 trả phí , chỉ với 1,99 đô la một tháng (giá tương tự như số tiền bạn trả cho bộ nhớ iCloud và Google Drive của Apple ).
Vấn đề lớn nhất với bộ lưu trữ đám mây của Microsoft trong Windows là nó được mặc định tự động thiết lập tính năng OneDrive Backup. Cài đặt đó thay đổi vị trí của các thư mục Màn hình nền, Tài liệu và Ảnh từ hồ sơ người dùng cục bộ sang OneDrive. Dữ liệu của bạn vẫn được lưu trữ cục bộ nhưng được sao lưu vào đám mây.
Ngoài ra: Làm cách nào để tôi có thể kiểm soát OneDrive?
Đó có thể là một điều tốt nếu bạn là người dùng máy tính thông thường và không có chiến lược sao lưu. Nhưng nếu bạn có hơn 5 GB dữ liệu trong các thư mục đó và vô tình bật tính năng Sao lưu OneDrive, bạn sẽ hết dung lượng ngay lập tức, đây có thể là một bất ngờ thô lỗ.
Để khôi phục các tệp đó về trạng thái chỉ cục bộ, bấm chuột phải vào biểu tượng OneDrive trong File Explorer, sau đó bấm OneDrive > Quản lý sao lưu OneDrive và trượt nút chuyển cho tất cả các thư mục được sao lưu sang vị trí Tắt.
Đừng lo lắng khi bạn phát hiện ra rằng các thư mục cục bộ đó trống rỗng. Các tệp của bạn vẫn còn trên PC, trong các thư mục được đồng bộ hóa trên đám mây tương ứng. Trong File Explorer, bấm vào OneDrive, mở từng thư mục bạn thấy và di chuyển nội dung của thư mục đó trở lại thư mục cục bộ.
3. Gỡ cài đặt phím tắt ứng dụng của bên thứ ba
Khi bạn thiết lập Windows 11 lần đầu tiên, phần Ứng dụng được ghim ở đầu menu Bắt đầu chứa đầy các biểu tượng đại diện cho các ứng dụng mà bạn có thể không muốn. Hầu hết là của Microsoft, nhưng bạn cũng sẽ tìm thấy tuyển tập các ứng dụng của bên thứ ba. Trên tài khoản thử nghiệm mà tôi đã thiết lập cho bài viết này, tuyển tập các ứng dụng của bên thứ ba bao gồm Spotify , Grammarly và Luminar Neo (một “trình chỉnh sửa ảnh AI”). Đây chỉ là các phím tắt và chúng hầu như không sử dụng dung lượng lưu trữ thực tế.
Rất may, việc rắc các phím tắt ứng dụng tệ nhất là một chút khó chịu và không giống như những ngày đen tối cách đây một thập kỷ trở lên, khi crapware trở thành đại dịch trên PC Windows . Để xóa lối tắt ứng dụng không mong muốn khỏi menu Windows 11, hãy nhấp chuột phải vào biểu tượng của nó và nhấp vào Gỡ cài đặt. Nó sẽ không quay lại.
4. Tắt đề xuất
Microsoft khẳng định họ sẽ chỉ đề xuất các ứng dụng mà thuật toán của họ cho rằng bạn sẽ thích, có thể là sử dụng các công cụ dựa trên AI của họ . Nếu bạn muốn tắt thuật toán đó, hãy đi tới Cài đặt > Cá nhân hóa > Bắt đầu và tắt “Hiển thị đề xuất cho mẹo, phím tắt, ứng dụng tin tức, v.v.”.
5. Ẩn quảng cáo trong Microsoft Edge
Đây là một sản phẩm của Microsoft chứa đầy các quảng cáo thực tế, xuất hiện trên trang Microsoft Start mặc định, giữa một loạt các câu chuyện tin tức dụ nhấp chuột và các nội dung không mong muốn khác.
Nếu không thích cách làm đó, bạn có thể chọn một trình duyệt khác .
Ngoài ra: Cách thắt chặt bảo mật của bạn trong Microsoft Edge
Để tiếp tục sử dụng Edge mà không có quảng cáo gây phiền nhiễu, hãy mở tab mới, nhấp vào biểu tượng bánh răng ở góc trên bên phải và chuyển cài đặt Nội dung thành Tắt.
6. Xóa quảng cáo khỏi nguồn cấp dữ liệu Widget
Trong cấu hình mặc định, trang Widget của Windows 11 sử dụng nguồn cấp dữ liệu chứa quảng cáo tương tự như Edge. Tùy chọn xóa tin tức (và quảng cáo) khỏi nguồn cấp dữ liệu cuối cùng cũng có sẵn trong các phiên bản Windows 11 đã phát hành. Nếu bạn muốn những nội dung hữu ích (như truy cập nhanh vào thông tin thời tiết theo thời gian thực), hãy thử tùy chỉnh khung Widgets. Nhấn phím Windows + W để mở ngăn, nhấp vào biểu tượng bánh răng ở góc trên bên phải, nhấp vào “Hiển thị hoặc ẩn nguồn cấp dữ liệu” rồi trượt nút “Nguồn cấp dữ liệu của tôi” sang Tắt.
Nếu không muốn bị Widget làm phiền, bạn có thể ẩn biểu tượng để nó không vô tình xuất hiện khi bạn di chuột qua biểu tượng của nó. Đi tới Cài đặt > Cá nhân hóa > Thanh tác vụ và chuyển công tắc Widget sang Tắt.
7. Ẩn Windows Copilot
Tính năng AI đặc trưng của Microsoft được gắn nhãn là Copilot . Về mặt kỹ thuật, tính năng Windows Copilot vẫn đang ở giai đoạn xem trước, nhưng điều đó không ngăn cản công ty tích hợp chặt chẽ nó vào Windows, dưới dạng một biểu tượng xuất hiện ở phía bên phải của thanh tác vụ. Nếu bạn không muốn chơi với biến thể ChatGPT này , hãy đi tới Cài đặt > Cá nhân hóa > Thanh tác vụ và chuyển nút “Copilot (xem trước)” sang vị trí Tắt.
Những mẫu Microsoft Surface đáng mua nhất trong năm 2024.
Dịch vụ sửa chữa Surface uy tín, lấy ngay tại Hà Nội, HCM, Đà Nẵng.


