Trên Windows 11 , bạn có thể thay đổi định dạng của hầu hết mọi tệp, nhưng hệ điều hành này không làm điều đó dễ dàng đối với hầu hết người dùng. Vì vậy, trong hướng dẫn này, tôi sẽ giải thích cách hoàn thành cấu hình này.
Không giống như Linux, nơi phần mở rộng là một phần của tên tệp và không thực sự có ý nghĩa gì, trên Windows, phần mở rộng cho biết loại định dạng mà tệp sử dụng. Ví dụ: “.txt” biểu thị tệp văn bản thuần túy, trong khi “.docx” biểu thị tài liệu Microsoft Word.
Điều quan trọng cần lưu ý là mặc dù bạn có thể thay đổi định dạng tệp (hoặc phần mở rộng) nhưng bạn chỉ có thể thực hiện việc này trên các định dạng tương thích hoặc tương tự. Ví dụ: bạn có thể thay đổi từ “.bat” và “.txt” nhưng bạn không thể thay đổi tài liệu “.docx” thành tệp “.txt” .
Về mặt kỹ thuật thì bạn có thể, nhưng khi mở tài liệu bằng trình soạn thảo văn bản, ứng dụng sẽ không thể giải mã tệp và mọi thứ sẽ bị xáo trộn.
Nếu bạn phải thay đổi định dạng của tệp mà bạn biết là tương thích, bạn có thể hoàn tất quy trình này theo ít nhất ba cách bằng cách sử dụng File Explorer, Dấu nhắc Lệnh hoặc một ứng dụng cụ thể.
Trong hướng dẫn cách thực hiện này , tôi sẽ phác thảo các cách khác nhau để thay đổi định dạng tệp trên Windows 11.
Quan trọng: Bạn nên tạo một bản sao của tệp trước khi thử sửa đổi định dạng của nó, phòng trường hợp xảy ra sự cố và bạn muốn lấy lại tệp gốc. Ngoài ra, hãy lưu ý rằng hướng dẫn này tập trung vào việc thay đổi các định dạng văn bản, hình ảnh và tài liệu phổ biến. Trong nhiều trường hợp, bạn sẽ cần phần mềm chuyên dụng để thực hiện cuộc trò chuyện và trong các trường hợp khác, bạn thậm chí không thể thay đổi định dạng.
Cách thay đổi định dạng tệp từ File Explorer trên Windows 11
Sử dụng File Explorer là cách nhanh chóng để thay đổi loại tệp (hoặc phần mở rộng) nhưng đây không phải là tùy chọn tùy chọn. Phương pháp tốt nhất là sử dụng tùy chọn “Save as” từ một ứng dụng tương thích. (Xem bộ hướng dẫn tiếp theo.)
Để thay đổi nhanh định dạng tệp trên Windows 11, hãy sử dụng các bước sau:
- Mở tệp Explorer .
- Nhấp vào menu Xem , chọn Hiển thị và chọn tùy chọn “Phần mở rộng tên tệp” .
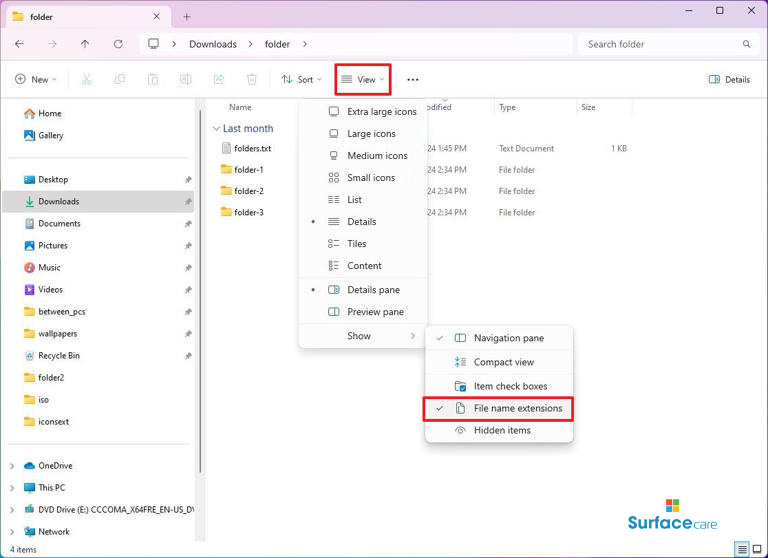
- Nhấp chuột phải vào tệp và chọn tùy chọn Đổi tên .
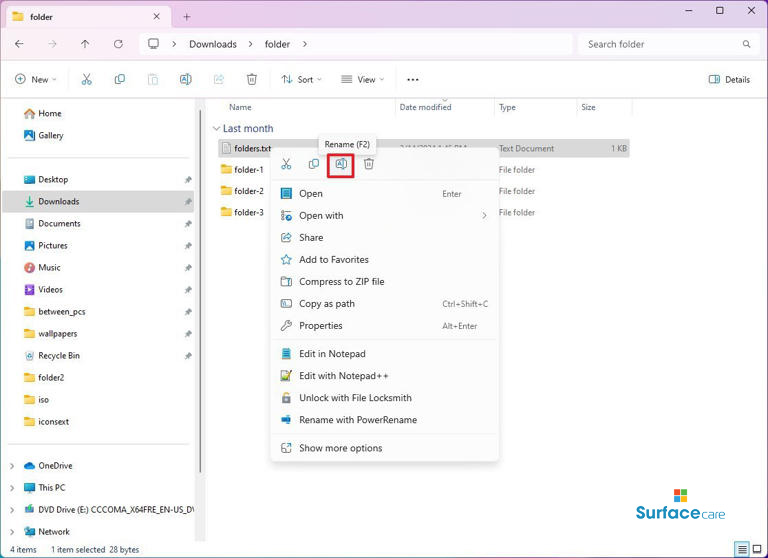
Mẹo nhanh: Bạn cũng có thể chọn tệp và nhấn phím “F2” để đổi tên tệp.
- Thay đổi định dạng bằng cách chỉ định phần mở rộng khác. Ví dụ: kiểm tra myscript .txt và myscript .bat để chuyển đổi tệp thành tập lệnh thực thi.
Sau khi bạn hoàn thành các bước, tệp sẽ thay đổi định dạng thành tiện ích mở rộng mà bạn đã chỉ định.
Cách thay đổi định dạng tệp từ ứng dụng tương thích trên Windows 11
Cách tốt nhất để thay đổi định dạng tệp là sử dụng một ứng dụng tương thích. Ví dụ: nếu có tệp “.png” , bạn có thể mở tệp đó bằng ứng dụng Paint và lưu tệp ở định dạng khác, chẳng hạn như “.jpg”. Trong trường hợp cụ thể này, bạn sẽ mất hiệu ứng trong suốt từ định dạng trước đó.
Để thay đổi tệp hình ảnh sang định dạng khác thông qua ứng dụng Paint, hãy làm theo các bước sau:
- Mở Paint.
- Bấm vào Tệp và chọn tùy chọn Mở .
- Chọn hình ảnh.
- Nhấp vào nút Mở .
- Bấm vào Tệp , chọn Lưu dưới dạng và chọn định dạng mới, chẳng hạn như PNG, JPEG, BMP hoặc GIF .
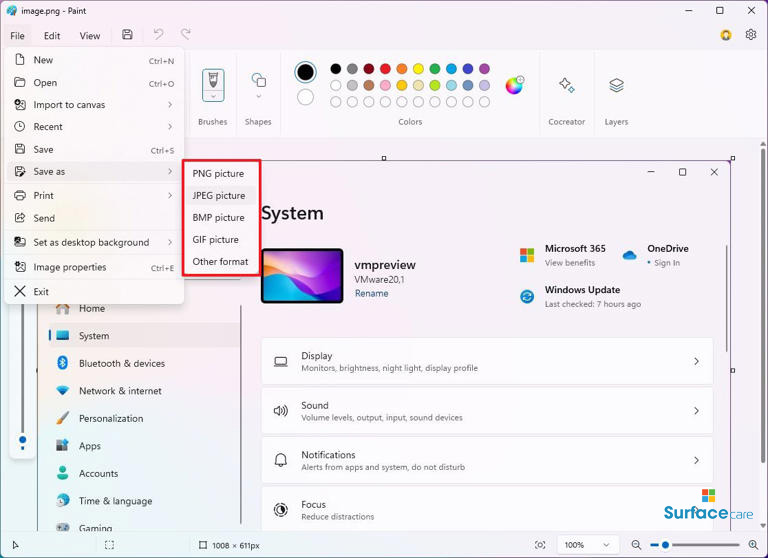
- Xác nhận tên mới.
- Nhấp vào nút Lưu .
Sau khi hoàn thành các bước, bạn sẽ có định dạng tệp khác, có thể bao gồm hoặc không bao gồm các tính năng và thành phần giống với loại tệp gốc.
Các hướng dẫn trên là một ví dụ. Bạn có thể làm tương tự với các ứng dụng khác nhau. Ví dụ: nếu bạn sử dụng Microsoft Word, menu Tệp sẽ cho phép bạn lưu tài liệu dưới dạng tệp “.docx,” “.doc,” “.xml” hoặc “.txt” – để đặt tên cho một số tệp.
Điều quan trọng là mở tệp bằng một ứng dụng tương thích và sau đó sử dụng trải nghiệm đó để lưu hoặc chuyển đổi tệp sang loại khác.
Cách thay đổi định dạng của tệp từ Dấu nhắc Lệnh trên Windows 11
Để thay đổi loại tệp từ Dấu nhắc Lệnh, hãy sử dụng các bước sau:
- Mở Bắt đầu .
- Tìm kiếm Dấu nhắc Lệnh và nhấp vào kết quả trên cùng để mở ứng dụng.
- Nhập ví dụ lệnh sau để điều hướng đến thư mục chứa các tệp cần đổi tên và nhấn Enter : cd c:\PATH\TO\FILES
Ví dụ: ví dụ này mở thư mục “đổi tên” bên trong “Ảnh“: cd %USERPROFILE%\Downloads\folder
- Nhập lệnh sau để xem các tệp ở vị trí và nhấn Enter : dir
- Gõ lệnh sau để đổi tên file và nhấn Enter : ren “FILENAME.OLD-EXTENSION” “FILENAME. NEW- EXTENSION”
Trong lệnh, thay thế “FILENAME.OLD-EXTENSION” và “FILENAME.NEW-EXTENSION” bằng phần mở rộng tệp cũ và mới. Dấu ngoặc kép chỉ cần thiết nếu tiêu đề có dấu cách. Ví dụ: lệnh này đổi tên tệp thành “image.jpg”: ren image.png image.jpg
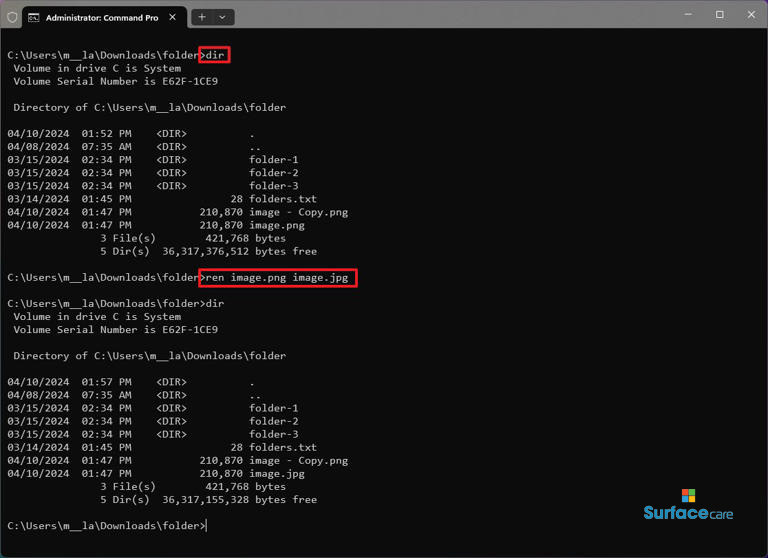
- Lặp lại bước 5 để thay đổi tên của các tệp còn lại.
Sau khi bạn hoàn thành các bước này, Dấu nhắc Lệnh sẽ đổi tên tiện ích mở rộng để thay đổi định dạng.
Bạn cũng có thể xem hướng dẫn toàn diện khác của tôi để đổi tên tệp bằng Dấu nhắc lệnh .
Những mẫu Microsoft Surface đáng mua nhất trong năm 2024.
Dịch vụ sửa chữa Surface uy tín, lấy ngay tại Hà Nội, HCM, Đà Nẵng.


