Tìm trong BIOS/UEFI, cài đặt Speccy hoặc sử dụng tiện ích điều chỉnh CPU
Những gì để biết
Windows 11 không có bộ theo dõi nhiệt độ CPU tích hợp nhưng bạn có thể kiểm tra trong tiện ích UEFI hoặc BIOS.
Hoặc sử dụng Speccy, một ứng dụng miễn phí của bên thứ ba cho phép bạn xem nhiệt độ CPU từ bên trong Windows.
Một số nhà sản xuất có các tiện ích ép xung có thể hiển thị nhiệt độ, như Intel XTU và iCUE của Corsair.
Bài viết này giải thích cách kiểm tra nhiệt độ CPU trong Windows 11.
Mục lục bài viết
Kiểm tra nhiệt độ CPU bằng UEFI
UEFI và BIOS là các loại chương trình cơ sở chịu trách nhiệm khởi động máy tính của bạn trước khi Windows 11 tiếp quản. Dưới đây là cách kiểm tra nhiệt độ CPU của bạn bằng UEFI hoặc BIOS:
Mặc dù mọi PC đều có quyền truy cập vào các tiện ích này nhưng nhiệt độ CPU không phải lúc nào cũng được hiển thị. Nếu bạn không nhìn thấy nó trên thiết bị của mình hoặc bạn không muốn làm theo các bước sau để kiểm tra xem nó có ở đó hay không, hãy sử dụng ứng dụng của bên thứ ba thay thế (các hướng dẫn đó ở bên dưới).
- Mở Cài đặt và chọn Hệ thống .
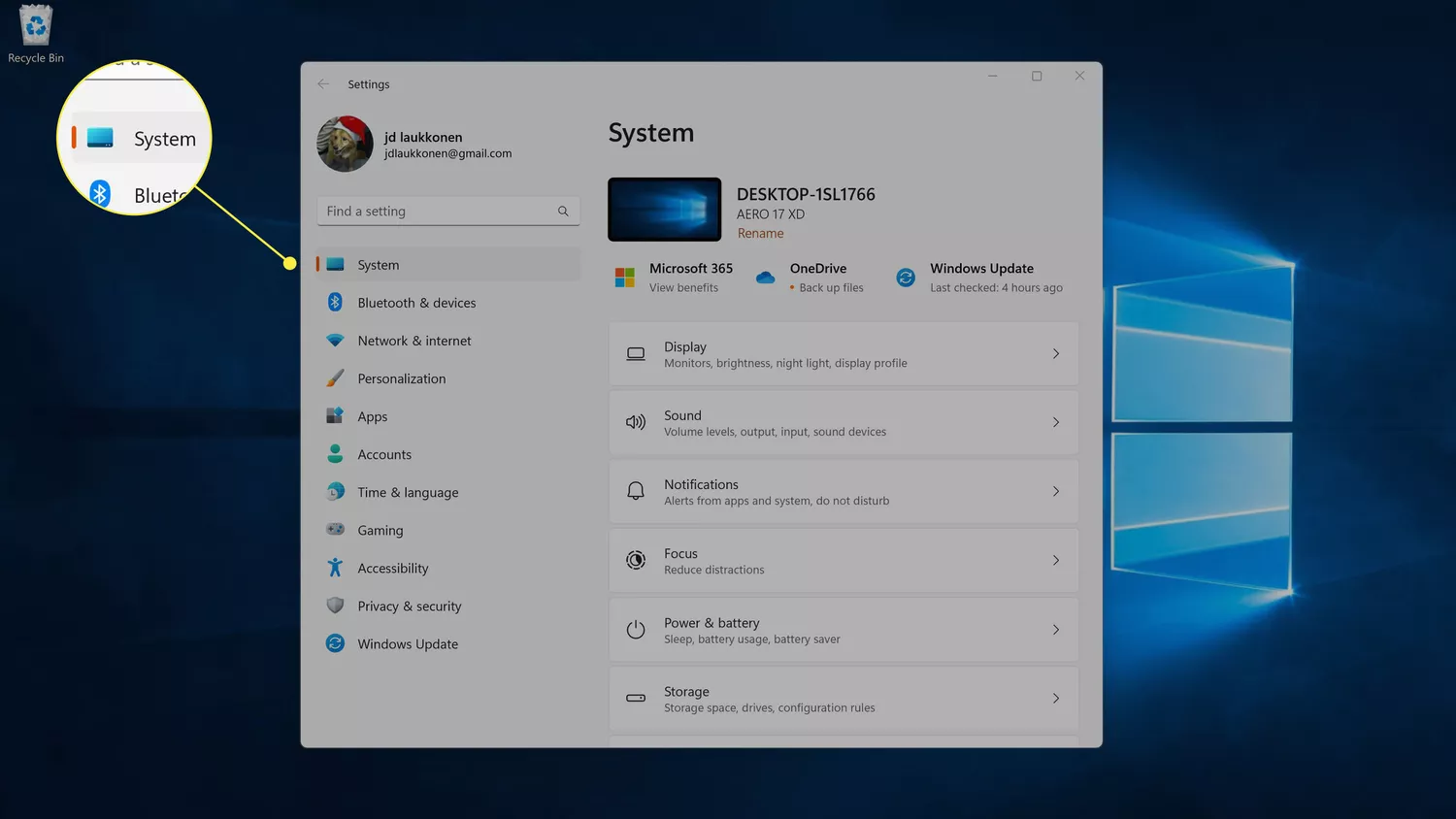
- Chọn Phục hồi .
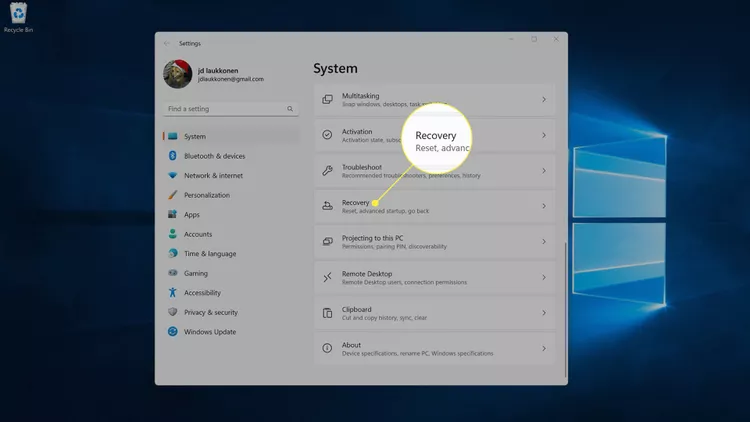
- Chọn Khởi động lại ngay bây giờ .
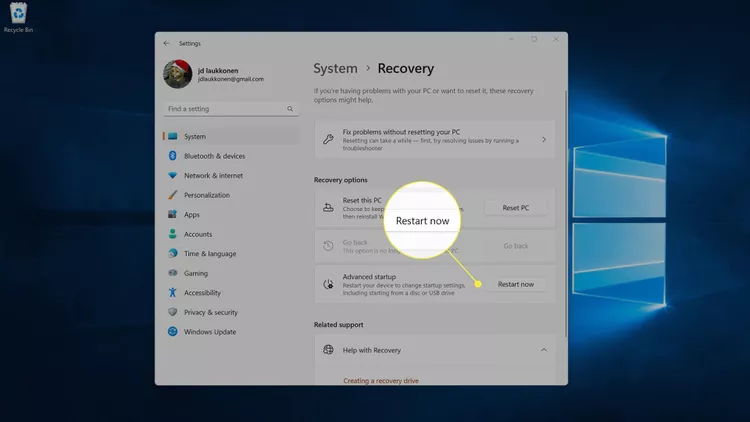
- Máy tính của bạn sẽ khởi động lại. Khi bạn nhìn thấy màn hình tùy chọn khởi động, hãy chọn Khắc phục sự cố .
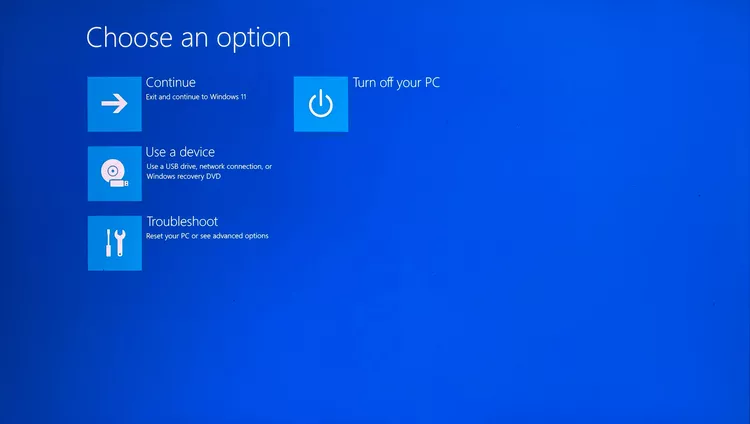
- Chọn Tùy chọn nâng cao .
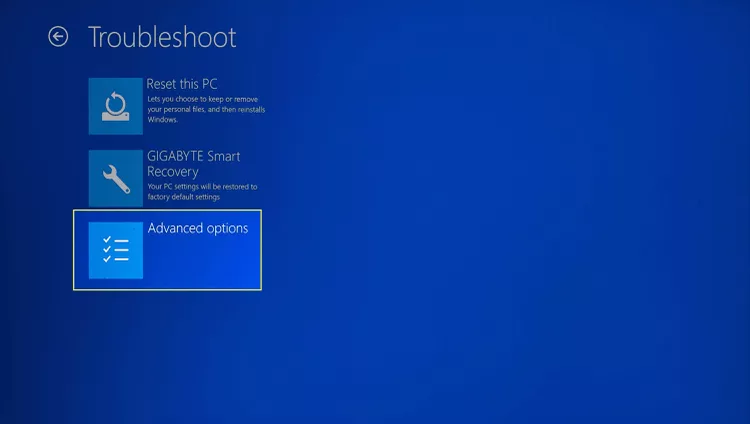
- Chọn Cài đặt chương trình cơ sở UEFI hoặc tùy chọn BIOS nếu đó là những gì bạn thấy.
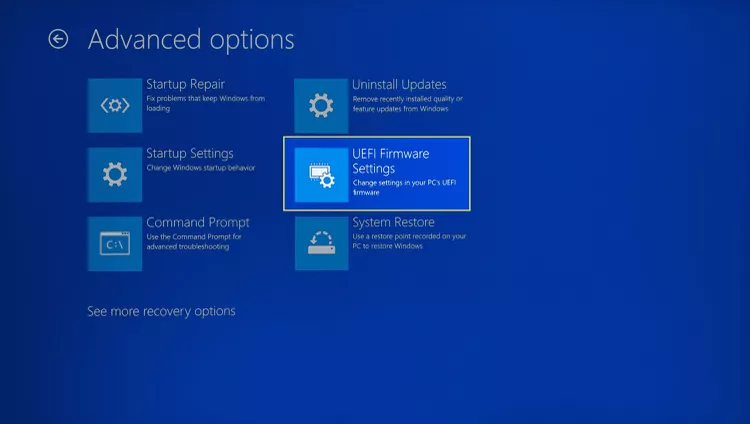
- Chọn Khởi động lại .
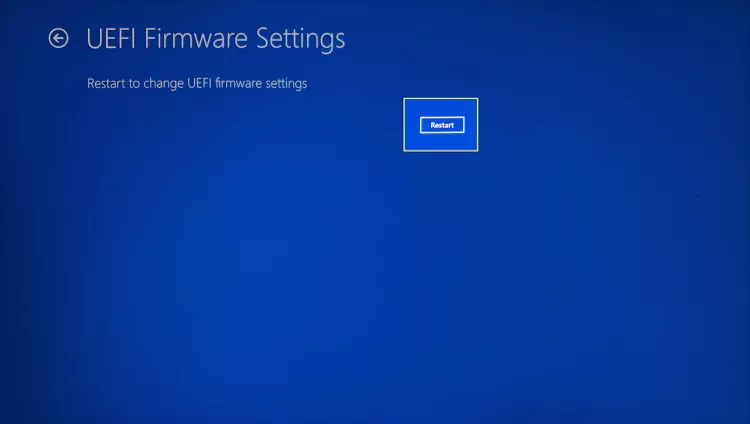
- Khi máy tính của bạn khởi động lại và tải màn hình chính UEFI, hãy tìm Nhiệt độ lõi CPU . Nếu bạn không thấy nhiệt độ CPU trên màn hình chính, hãy điều hướng đến một tùy chọn như menu Advanced , Power hoặc H/W Monitor bằng các phím mũi tên và chọn nó bằng cách nhấn Enter.
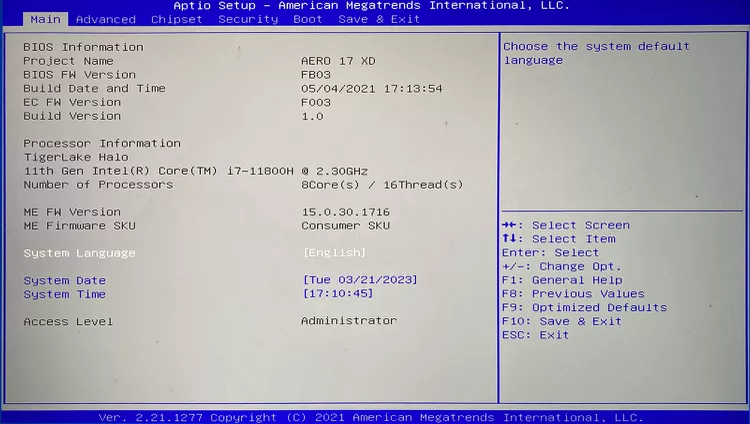
Cách xem nhiệt độ CPU trong Windows 11 bằng Speccy
Có rất nhiều ứng dụng có thể hiển thị nhiệt độ CPU trong Windows 11, nhưng Speccy là một tùy chọn được đánh giá cao và cũng rất tốt để kiểm tra nhiều thông tin khác về máy tính của bạn. Dưới đây là cách sử dụng ứng dụng này để xem nhiệt độ của CPU:
- Tải xuống và cài đặt Speccy .
- Mở chương trình và chọn CPU từ phía bên trái.
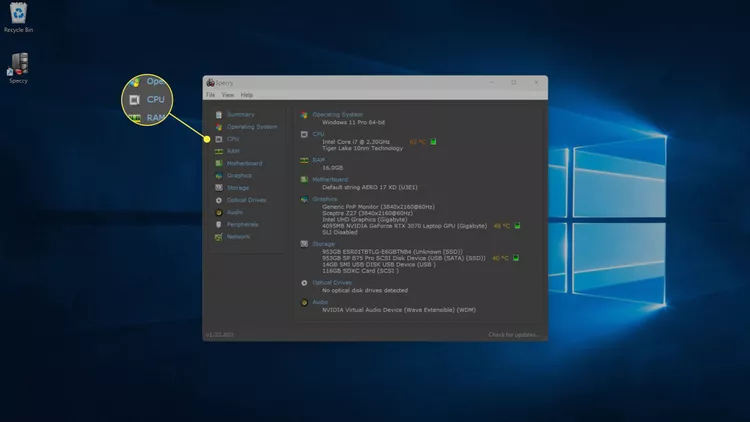
Tip: Bạn cũng có thể xem nhiệt độ chung của CPU bằng cách kiểm tra phần CPU trên tab Tóm tắt .
- Xem lại cột Nhiệt độ để biết nhiệt độ của từng lõi CPU riêng lẻ.
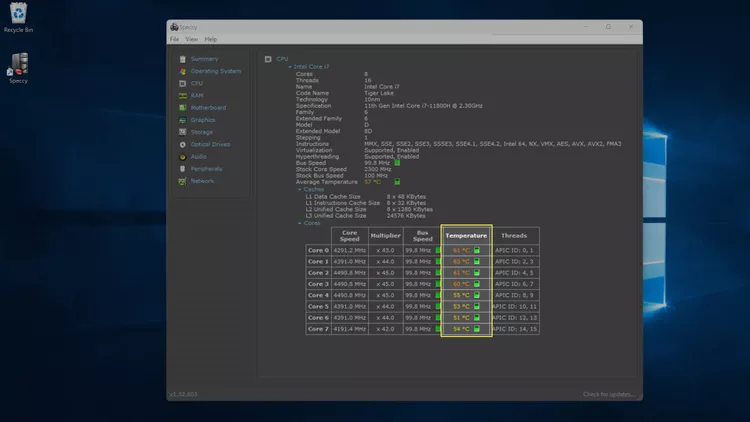
- Để xem nhiệt độ của GPU, hãy truy cập tab Đồ họa .
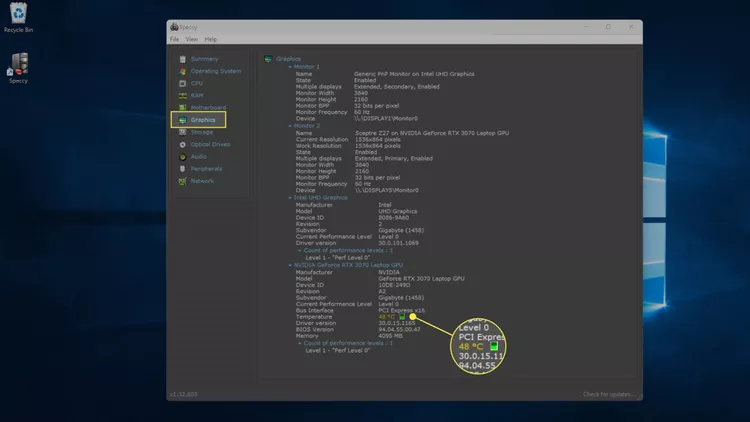
Cách xem nhiệt độ CPU trong Windows 11 bằng ứng dụng khác
Nếu bạn có chuột chơi game, bàn phím hoặc tai nghe có cài đặt hoặc ứng dụng giám sát thì chúng có thể có khả năng hiển thị nhiệt độ CPU của bạn. Cả Intel và AMD đều có các ứng dụng dùng để ép xung CPU và như một phần trong đó, có thể hiển thị nhiệt độ của nó.
Tip: Các ví dụ sau sử dụng Intel Extreme Tuning Utility và iCUE của Corsair . Nếu bạn có CPU AMD hoặc thiết bị ngoại vi chơi game của nhà sản xuất khác, ứng dụng của bạn sẽ trông khác.
- Chọn thanh tìm kiếm trên thanh tác vụ, sau đó tìm kiếm và mở Intel Extreme Tuning Utility .
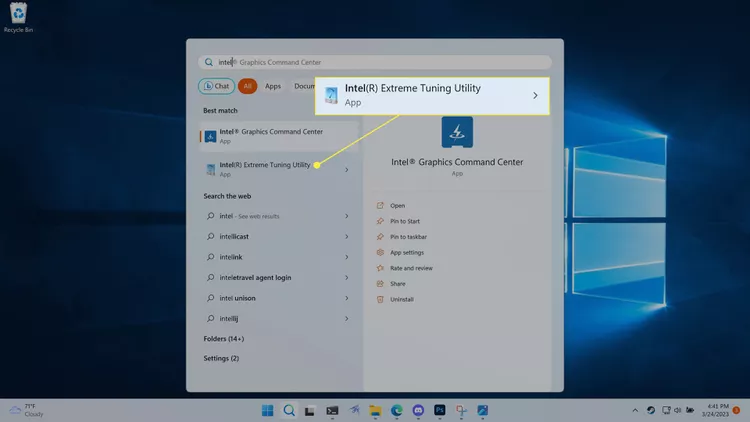
- Chọn Thông tin hệ thống và tìm Nhiệt độ gói hàng ở góc dưới bên phải . Bạn cũng có thể nhấn Giám sát để có danh sách ngắn gọn tất cả các màn hình.
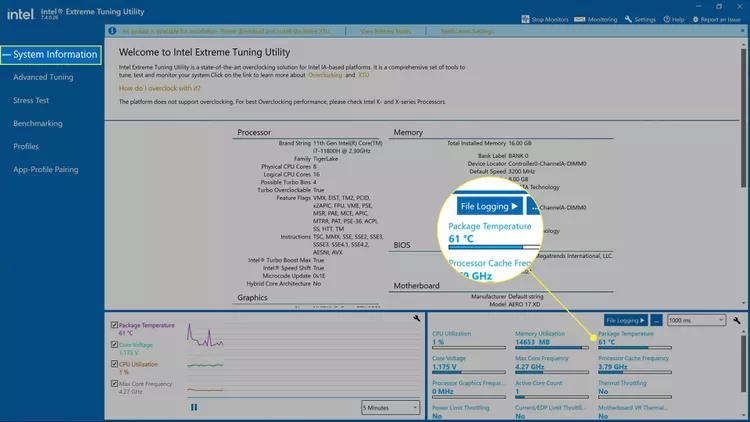
- Màn hình Giám sát cung cấp danh sách tất cả các màn hình có sẵn, bao gồm cả nhiệt độ CPU.
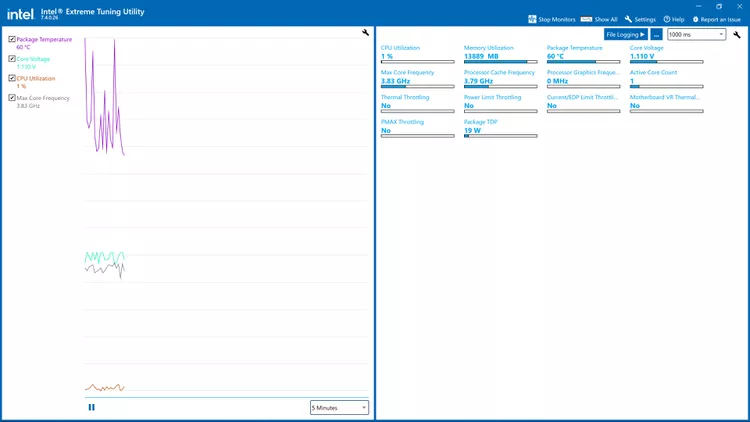
- Trong các ứng dụng của bên thứ ba khác, bao gồm iCUE, bạn cần mở ứng dụng và sau đó chọn một tùy chọn như Bảng điều khiển hoặc Màn hình .
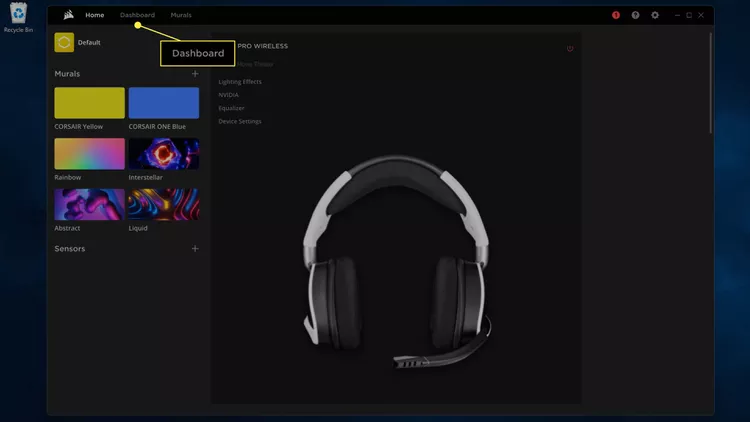
- Tại đây bạn có thể thấy nhiệt độ của từng lõi riêng lẻ và nhiệt độ của GPU.
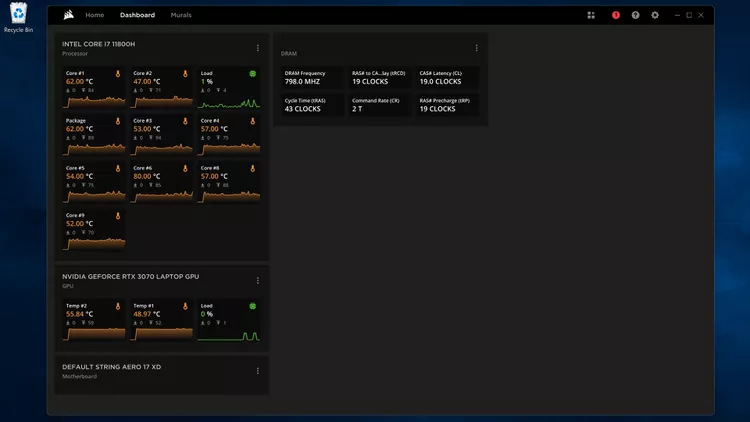
Cách xem nhiệt độ CPU trong Windows 11
Windows 11 không có phương pháp tích hợp để kiểm tra nhiệt độ CPU. Thay vào đó, bạn có thể khởi động vào UEFI hoặc BIOS trước khi Windows khởi động. Điểm đáng chú ý của phương pháp này là bạn chỉ có thể truy cập các tiện ích này trong quá trình khởi động, nghĩa là chúng không hữu ích nếu bạn muốn đọc nhiệt độ CPU trong khi thực sự đang sử dụng Windows, chẳng hạn như khi chơi một trò chơi có thể làm cho bộ xử lý nóng lên.
Bạn cũng có thể theo dõi nhiệt độ CPU trong khi Windows 11 đang chạy. Điều này hữu ích hơn nhiều cho phản hồi theo thời gian thực. Ứng dụng của bên thứ ba như Speccy là một lựa chọn tuyệt vời cho việc này, nhưng có những công cụ thông tin hệ thống khác cung cấp các bài đọc này.
Một số thiết bị ngoại vi, như chuột và tai nghe chơi game, bao gồm phần mềm cho phép bạn kiểm tra và giám sát nhiệt độ CPU và GPU trong thời gian thực. Các ứng dụng này thường hướng đến việc quản lý thiết bị cụ thể nhưng chúng cũng có thể hữu ích trong việc kiểm tra nhiệt độ CPU mà không cần cài đặt phần mềm bổ sung. Intel và AMD cũng cung cấp các công cụ để kiểm tra nhiệt độ CPU của bạn, thường đi kèm với tiện ích ép xung.
Những mẫu Microsoft Surface đáng mua nhất trong năm 2024.
Dịch vụ sửa chữa Surface uy tín, lấy ngay tại Hà Nội, HCM, Đà Nẵng.


