Surface Pro 8 là sản phẩm 2in1 mạnh mẽ với cấu hình mới nhất của Microsoft, đã ra mắt cách đây gần 2 năm. Với những lợi thế về thiết kế mỏng nhẹ, thời trang, tính năng phản hồi xúc giác đặc biệt và tốc độ làm mới 120Hz, đây vẫn là PC thu hút người dùng lựa chọn nhiều trong những năm qua. Tuy nhiên, không riêng gì Surface Pro 8, có thể bạn sẽ gặp phải một số sự cố trên Surface Pro 8 trong quá trình sử dụng mà chưa biết cách xử lí. Vậy thì đừng bỏ lỡ và hãy theo dõi hết bài viết này của SurfaceStore.
Mục lục bài viết
Màn hình cảm ứng Surface Pro 8 không hoạt động hoặc có vấn đề về độ sáng

Một trong những sự cố trên Surface Pro 8 mà mọi người có thể gặp chính là màn hình cảm ứng không phản hồi hoặc vấn đề về độ sáng. Điều này có thể là do sự cố phần mềm hoặc do phần cứng, hoặc có thể do bạn làm rơi thiết bị.
Dù lí do là gì thì hãy cùng tham khảo hướng dẫn khắc phục này của chúng tôi.
Bước 1: Đi tới Menu Bắt đầu và nhập tìm kiếm Microsoft Store.
Bước 2: Khởi chạy ứng dụng và nhập “Touch Screen” vào hộp bên phải . Windows sẽ kiểm tra các bản cập nhật và nhắc bạn cài đặt bất kỳ bản cập nhật nào. Nếu không có sẵn, bạn sẽ được đưa tới “System Repair ” trong bước tiếp theo. Làm theo hướng dẫn trên màn hình và trả lời mọi câu hỏi.
Bước 3: Ứng dụng Surface Diagnostic sẽ chạy qua danh sách kiểm tra và nếu phát hiện sự cố với màn hình cảm ứng của bạn, ứng dụng sẽ tự động chạy sửa chữa và nhắc bạn khởi động lại . Nếu không thể đạt được giải pháp, bạn có thể nhấp vào bất kỳ liên kết nào ở bước cuối cùng để gọi điện cho Microsoft hoặc lên lịch sửa chữa trực tiếp.
Sự cố trên Surface Pro 8 không có âm thanh
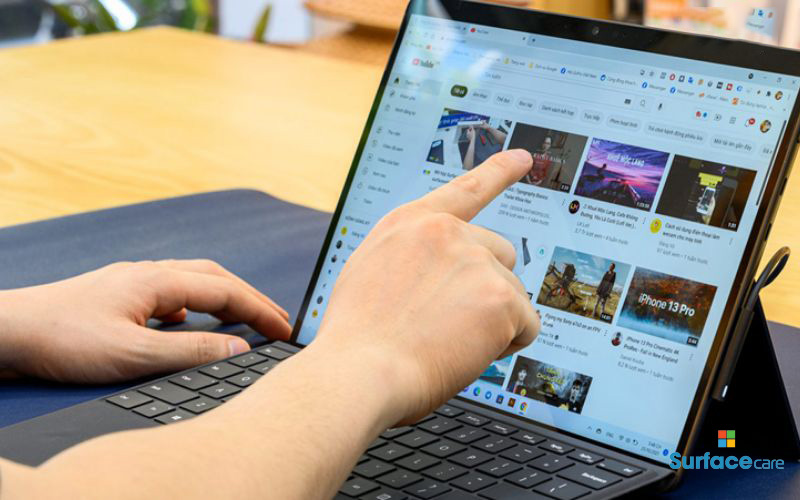
Sự cố trên Surface Pro 8 phổ biến tiếp theo mà nhiều người có thể gặp phải trong quá trình sử dụng Surface Pro 8 là không có âm thanh phát ra từ hệ thống. Trước tiên, bạn có thể kiểm tra xem liệu bạn có tai nghe hoặc bất kỳ thứ gì được kết nối với thiết bị của mình hay không. Nếu không sử dụng tai nghe mà hệ thống vẫn bị tắt tiếng thì hãy làm theo các bước sau:
Bước 1: Kiểm tra xem Surface Pro của bạn có bị tắt tiếng hay không. Nhấn vào phím tắt tiếng trên bàn phím để bật tiếng hoặc mở Quick Settings và kéo thanh trượt âm lượng lên để nó không bị tắt tiếng nữa.
Bước 2: Nếu sự cố vẫn chưa được giải quyết, hãy đi tới Windows 11, Start Menu và nhập Fix Audio sau đó nhấp vào kết quả có nội dung Find and fix problems with playing sound. Thực hiện theo các bước trên màn hình của bạn bằng cách nhấp vào Next
Bước 3: Windows sẽ dừng và khởi động dịch vụ âm thanh cho bạn và âm thanh của bạn sẽ quay trở lại. Nếu mọi thứ vẫn không hoạt động, hãy thử khởi động lại PC của bạn hoặc kiểm tra các bản cập nhật trong Windows Update.
Wi-Fi của Surface Pro 8 không hoạt động

Không thể kết nối Surface Pro 8 của bạn với internet?
Thiết bị Surface Pro 8 không thể kết nối với Wifi dù cho bạn có đăng nhập thông tin chính xác? Thực hiện theo hướng dẫn khắc phục sự cố trên Surface Pro 8 dưới đây nhé:
Bước 1: Nhấp vào Menu Bắt đầu của Windows 11. Sau đó, nhập Network Problems. Từ đó, chọn Find and Fix Network Problems tùy chọn.
Bước 2: Làm theo hướng dẫn trên màn hình của bạn và tiếp tục bằng cách nhấp vào Next. Lời nhắc chẩn đoán sẽ khởi động và dừng bộ điều hợp mạng, đồng thời khắc phục mọi sự cố. Nó cũng sẽ tìm kiếm các bản cập nhật.
Bước 3: Nếu vẫn thất bại, hãy thử khởi động lại thiết bị của bạn. Hoặc, di chuyển đến gần bộ định tuyến Wi-Fi của bạn hoặc thử khởi động lại Wi-Fi.
Type Cover của Surface Pro 8 không kết nối
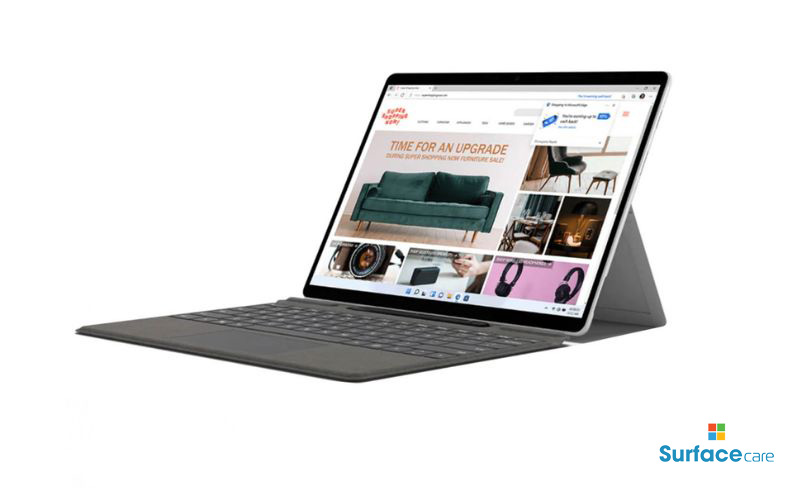
Nếu bạn đang gặp sự cố vật lý với Type Cover trên Surface Pro 8, đừng lo lắng. Cách khắc phục phổ biến nhất là làm sạch các cổng POGO ở dưới cùng của Surface Pro 8 hoặc trên Type Cover. Lau cổng bằng vải hoặc sử dụng khí nén để đánh bật bụi. Nếu cách đó không hiệu quả, hãy thử chạy Surface Diagnostic Toolkit bằng màn hình cảm ứng trên hệ thống của bạn vì đây có thể là sự cố phần mềm.
Surface Pro 8 khởi động chậm

Nếu Surface Pro 8 của bạn hoạt động chậm hơn bình thường thì bạn có thể chạy một số thử nghiệm trong Windows 11. Hãy thử dọn dẹp ổ đĩa, gỡ cài đặt các ứng dụng không sử dụng hoặc dừng các tiến trình trong Task Manager. Đây là cách thực hiện.
Bước 1: Dọn dẹp ổ đĩa hệ thống của bạn bằng cách tìm kiếm Disk Cleanup trong Windows 11 Start Menu. Nhấp vào kết quả, sau đó chọn tất cả các hộp rồi nhấp vào OK. Nếu muốn, bạn cũng có thể dọn sạch các tệp hệ thống bằng cách nhấp vào Clean Up System Files. Khi đã sẵn sàng xóa, hãy nhấp vào Delete Files.
Bước 2: Gỡ cài đặt các ứng dụng không mong muốn khỏi Windows 11 bằng cách đi tới Start Menu, nhấp chuột phải vào ứng dụng đó trong danh sách và chọn Uninstall.
Bước 3: Nhấn Ctrl + Alt hoặc Task Manager mở hộp thoại mới. Sau đó click vào Processes và tìm các ứng dụng có thể đang sử dụng hết CPU, bộ nhớ. Hãy nhớ rằng không dừng các quy trình hệ thống và chỉ dừng các quy trình của các chương trình không được sử dụng. Nhấp chuột phải vào quy trình rồi click End Task và chọn Xóa +
Bước 4: Trong khi ở Task Manager, hãy tìm những ứng dụng có thể làm chậm thời gian khởi động của bạn. Nhấp vào Startup rồi nhấp vào Status để sắp xếp theo bật hoặc tắt. Bạn có thể nhấp chuột phải vào một số ứng dụng nhất định và chọn Disable để tăng tốc thời gian khởi động. Chỉ cần lưu ý rằng một số ứng dụng hệ thống sẽ cần chạy khi bắt đầu.
Trên đây SurfaceStore đã hướng dẫn bạn một số cách khắc phục sự cố trên Surface Pro 8 tại nhà. Hy vọng rằng những thông tin này hữu ích với bạn. Với tất cả các sản phẩm chính hãng Microsoft tại SurfaceStore đều có chế độ bảo hành hậu mãi, nên trong chương hợp khách hàng mua sản phẩm tại showroom gặp phải các vấn đề kĩ thuật thì hãy liên hệ ngay với chúng tôi để được hỗ trợ nhé.
Dịch vụ sửa chữa Surface uy tín, lấy ngay tại Hà Nội, HCM, Đà Nẵng.


