Di chuyển các biểu tượng trên thanh tác vụ sang trái, ghim các chương trình của riêng bạn, ẩn Widget và Tìm kiếm cũng như nhiều cách khác để thay đổi thanh tác vụ Windows 11
Mục lục bài viết
Những gì bạn cần biết
Hầu hết các tùy chọn có sẵn đều nằm trong Cài đặt > Cá nhân hóa > Thanh tác vụ . Những người khác có trong sổ đăng ký.
Các tùy chỉnh bao gồm căn trái các biểu tượng và ẩn nút Widget.
Bài viết này giải thích cách tùy chỉnh thanh tác vụ Windows 11 của bạn để điều chỉnh vị trí của các biểu tượng, thay đổi độ lớn của các nút trên thanh tác vụ, v.v.
Di chuyển nút bắt đầu và biểu tượng sang trái
Windows 11 là phiên bản Windows đầu tiên đặt menu Bắt đầu và các biểu tượng khác ở giữa thanh tác vụ thay vì ở bên trái. Nhưng nó không nhất thiết phải giữ nguyên như vậy.
Đây là một thay đổi cực kỳ dễ dàng mà bạn có thể thực hiện thông qua Cài đặt > Cá nhân hóa > Thanh tác vụ > Hành vi của thanh tác vụ.
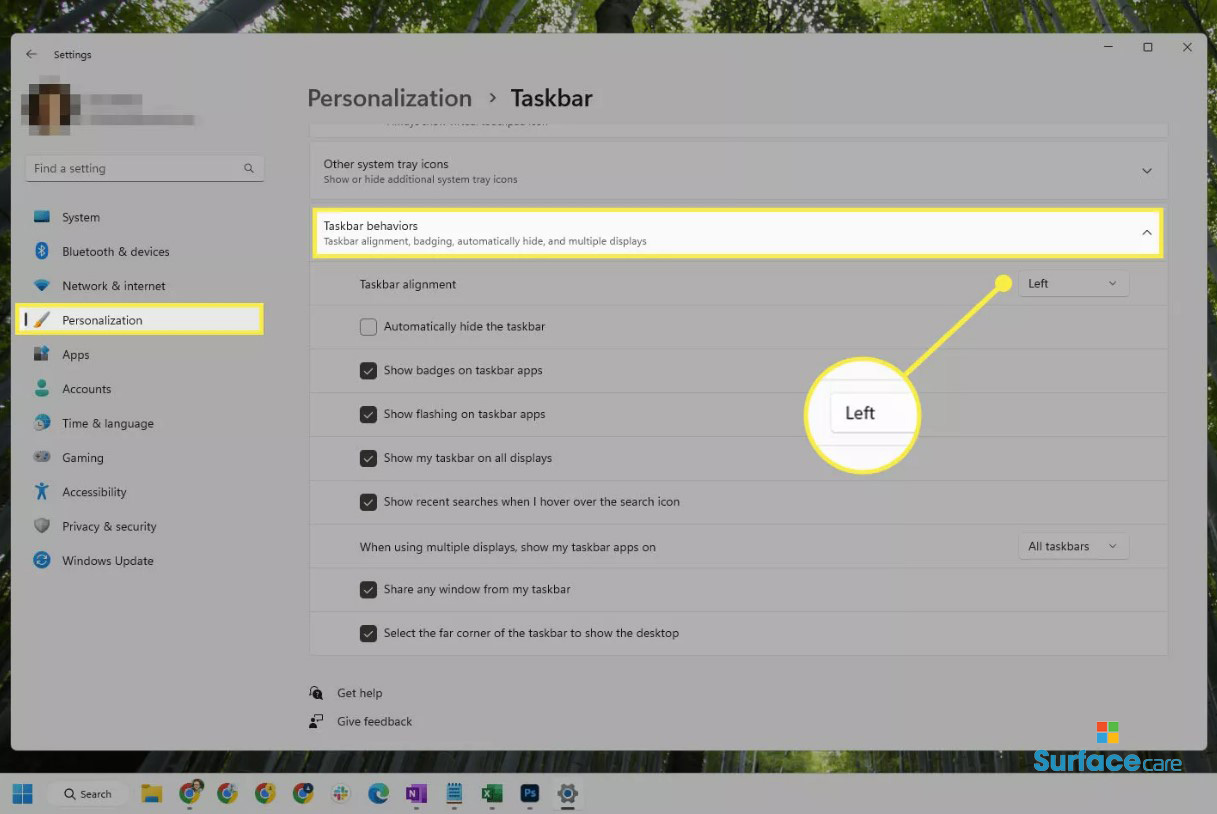
Thay đổi biểu tượng được ghim
Nút Bắt đầu là thứ duy nhất phải tồn tại trên thanh tác vụ. Mọi thứ khác đều có thể được sửa đổi, nghĩa là bạn có thể kéo các biểu tượng để sắp xếp lại chúng, ẩn Widget và các biểu tượng mặc định khác cũng như ghim các biểu tượng mới vào thanh tác vụ.
Cách ẩn biểu tượng thanh tác vụ mặc định
Hãy làm theo các bước sau để ẩn bất kỳ nút nào trên thanh tác vụ sau: Tìm kiếm, Copilot, Chế độ xem tác vụ, Tiện ích hoặc Trò chuyện.
- Mở cài đặt.
Bạn có thể thực hiện việc này từ Power User Menu (nhấp chuột phải vào nút Bắt đầu) hoặc thông qua tìm kiếm Cài đặt .
- Chọn Thanh tác vụ .
- Từ phần Taskbar items ở trên cùng, chọn nút chuyển đổi bên cạnh bất kỳ nút nào bạn muốn ẩn, như Task view hoặc Chat .
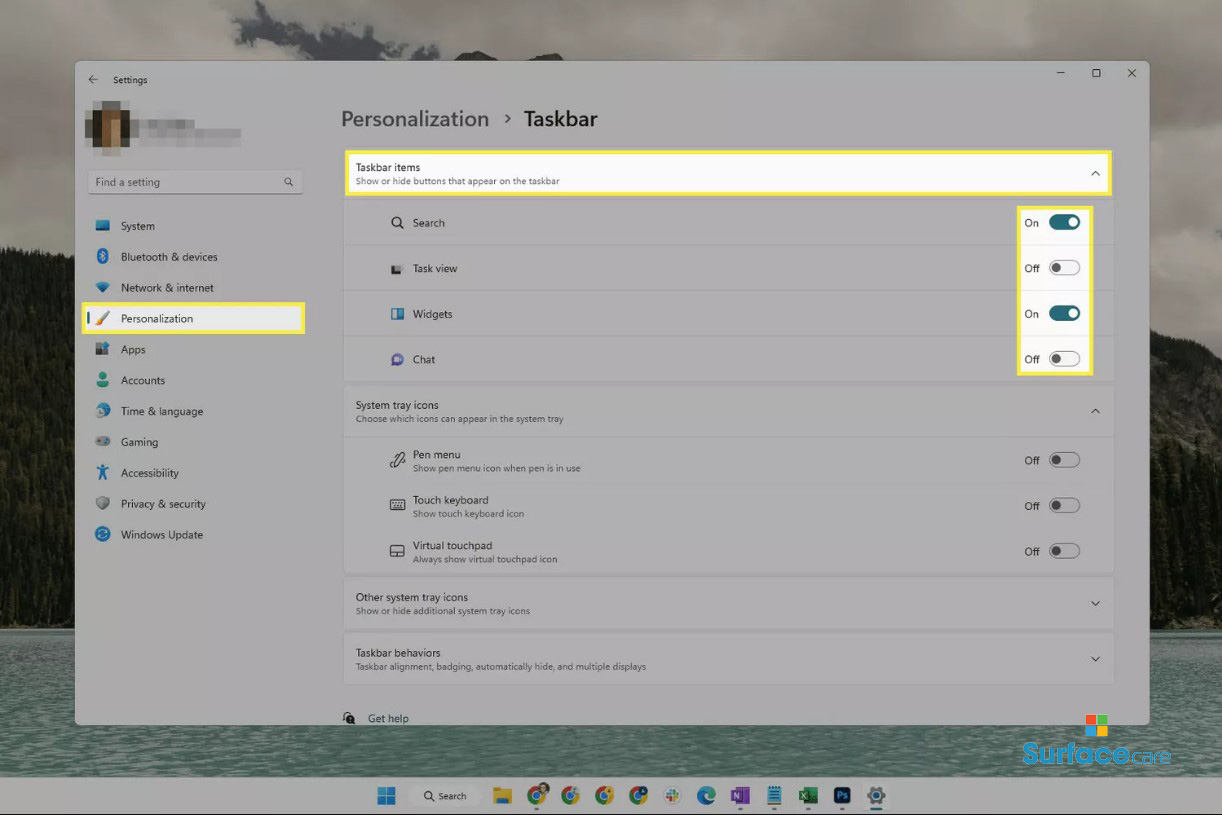
Cách ghim chương trình vào thanh tác vụ
Bạn có thể thêm các mục vào thanh tác vụ Windows 11 để truy cập nhanh vào các ứng dụng yêu thích của mình. Nhưng không giống như các phiên bản Windows cũ hơn, bạn không thể kéo và thả các mục vào thanh tác vụ để ghim chúng.
Thay vào đó, có một số cách khác để làm điều đó:
- Mở chương trình, nhấp chuột phải vào nút của chương trình trên thanh tác vụ và chọn Ghim vào thanh tác vụ .
- Tìm chương trình trong menu Bắt đầu, nhấp chuột phải vào chương trình đó và chọn Ghim vào thanh tác vụ .
- Xác định vị trí lối tắt chương trình trong File Explorer (như trên màn hình nền), nhấp chuột phải vào lối tắt đó và đi tới Hiển thị thêm tùy chọn > Ghim vào thanh tác vụ .
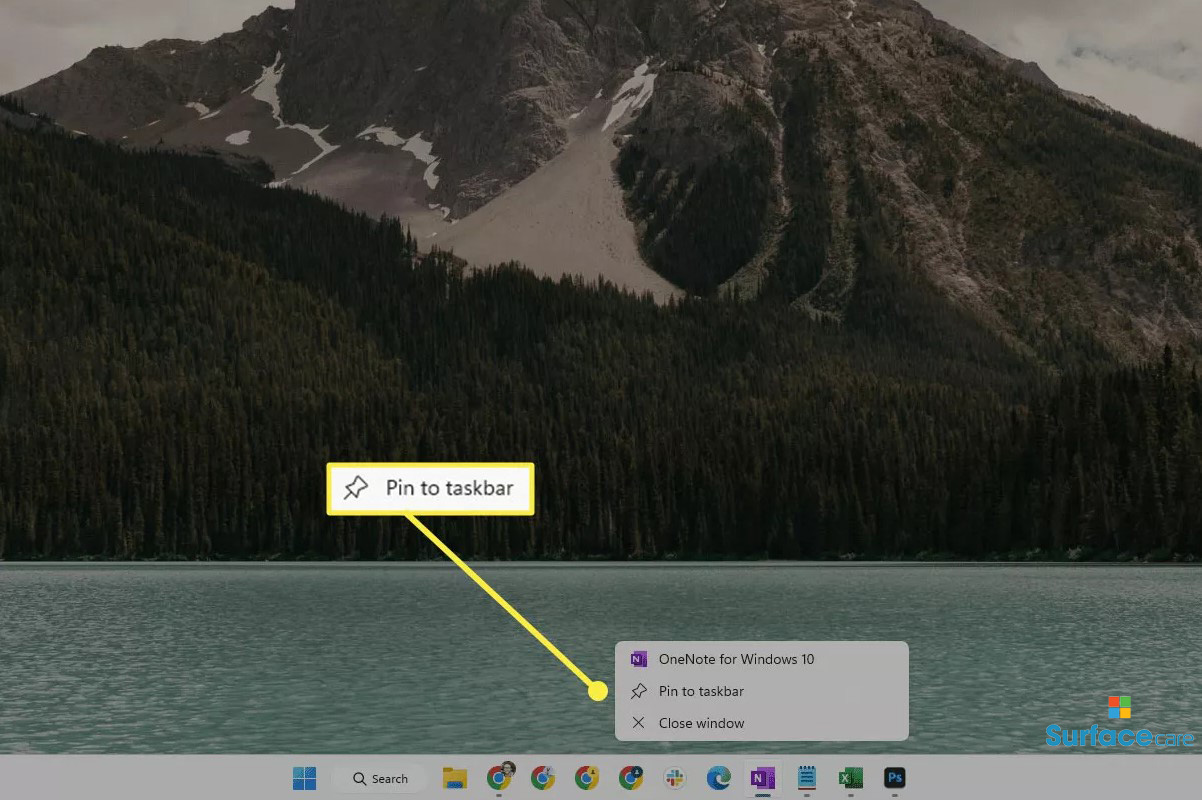
Tip: Để bỏ ghim một mục trên thanh tác vụ không mặc định, hãy nhấp chuột phải vào mục đó và chọn Unpin from taskbar .
Tự động ẩn thanh tác vụ
Windows 11 cho phép bạn ẩn thanh tác vụ khi không cần thiết. Nó sẽ vẫn được thu gọn vào cuối màn hình cho đến khi bạn lấy nét vào nó bằng chuột hoặc kích hoạt nó mở bằng phím Windows.
Tùy chọn này được gọi là Tự động ẩn thanh tác vụ . Nó có thể truy cập được trong cài đặt thanh tác vụ.
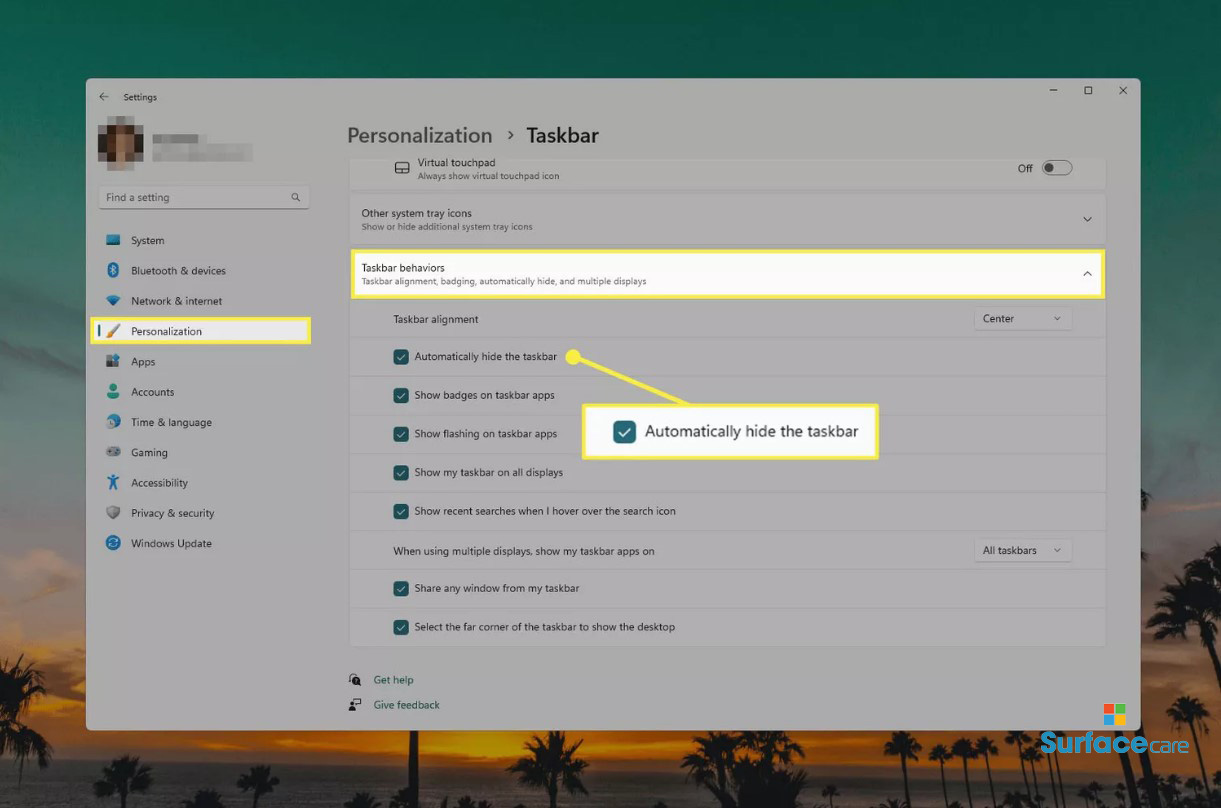
Thay đổi kích thước và màu sắc của thanh tác vụ
Kích thước của toàn bộ thanh tác vụ có thể được thay đổi, nhưng thật không may, không có tùy chọn nhấp vào đây để thay đổi thông thường trong Cài đặt để thực hiện việc đó. Thay vào đó, bạn cần vào Windows Sổ đăng ký để thực hiện thay đổi.
Mặt khác, màu của thanh tác vụ dễ thay đổi hơn nhiều :
- Mở Cài đặt và chọn Cá nhân hóa từ bảng điều khiển bên trái.
- Chọn Màu sắc từ bên phải.
- Chọn Tùy chỉnh từ menu bên cạnh Chọn chế độ của bạn .
- Chọn Tối từ menu bên cạnh Chọn chế độ Windows mặc định của bạn .
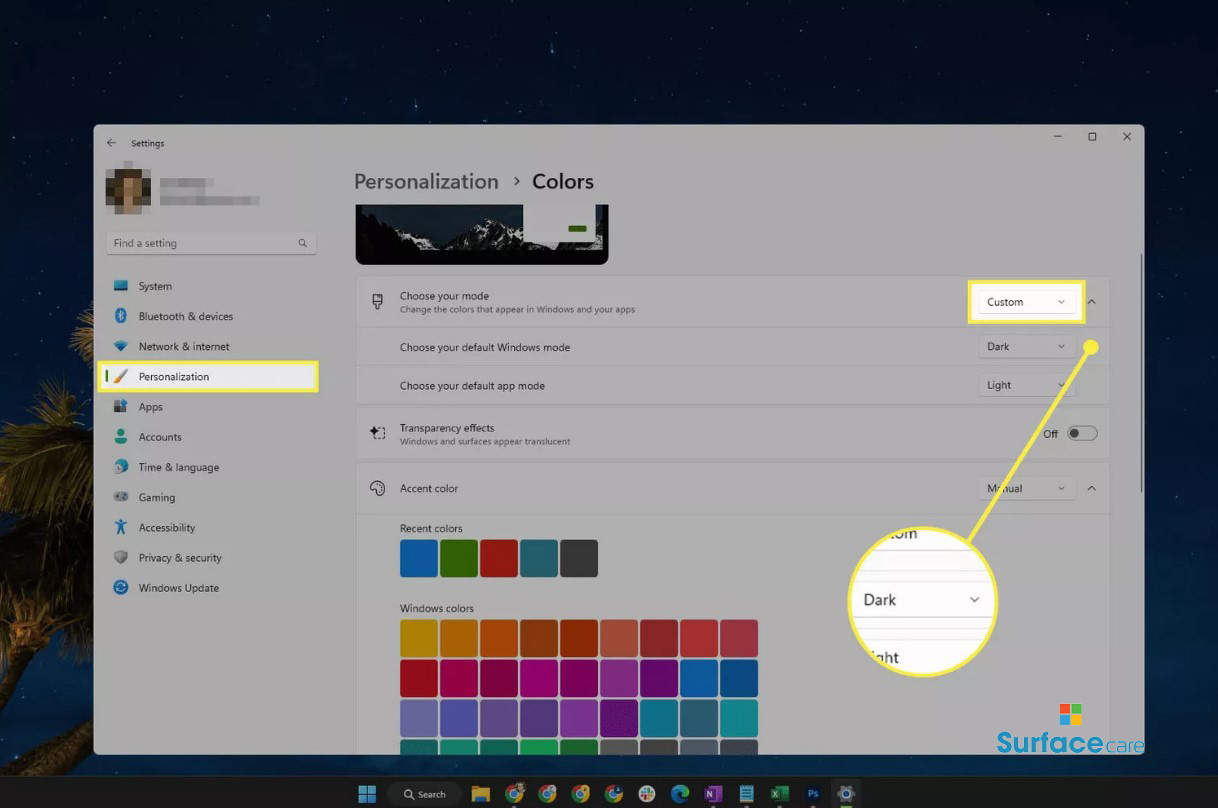
- Cuộn xuống và bật Hiển thị màu nhấn trên Bắt đầu và bật thanh tác vụ .
- Chọn một màu từ vùng Màu nhấn .
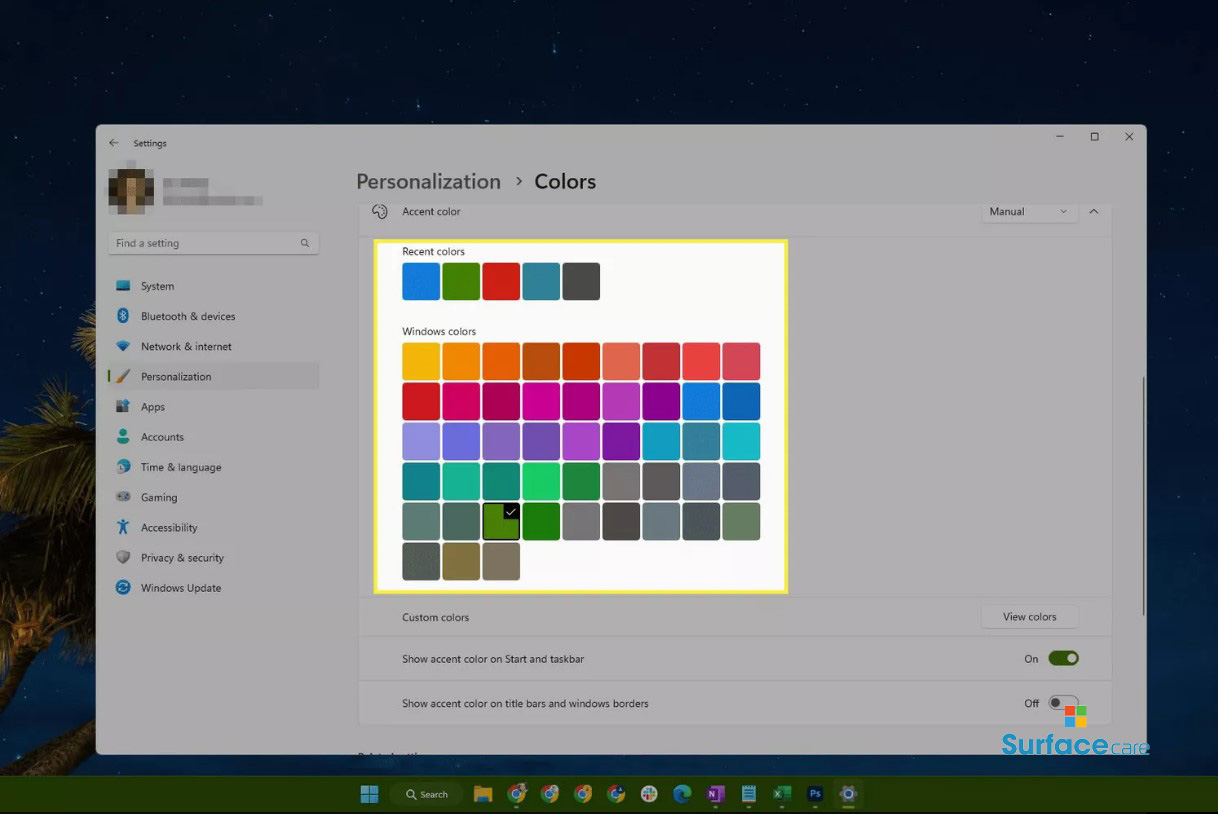
Hiển thị hoặc ẩn biểu tượng hệ thống
Các biểu tượng trên khay hệ thống được đặt theo đồng hồ ở phía bên phải của thanh tác vụ. Bạn có thể chỉnh sửa phần này của thanh tác vụ nếu có các mục hiển thị ở dưới đó mà bạn không muốn nhìn thấy hoặc nếu một số biểu tượng bị ẩn mà bạn muốn truy cập nhanh vào.
Có hai cách:
- Các biểu tượng kéo và thả vào và ra khỏi menu mục bổ sung.
- Đi tới Cài đặt > Cá nhân hóa > Thanh tác vụ . Mở rộng Các biểu tượng khay hệ thống khác và chọn nút bên cạnh bất kỳ mục nào để bật hoặc tắt khả năng hiển thị của mục đó.
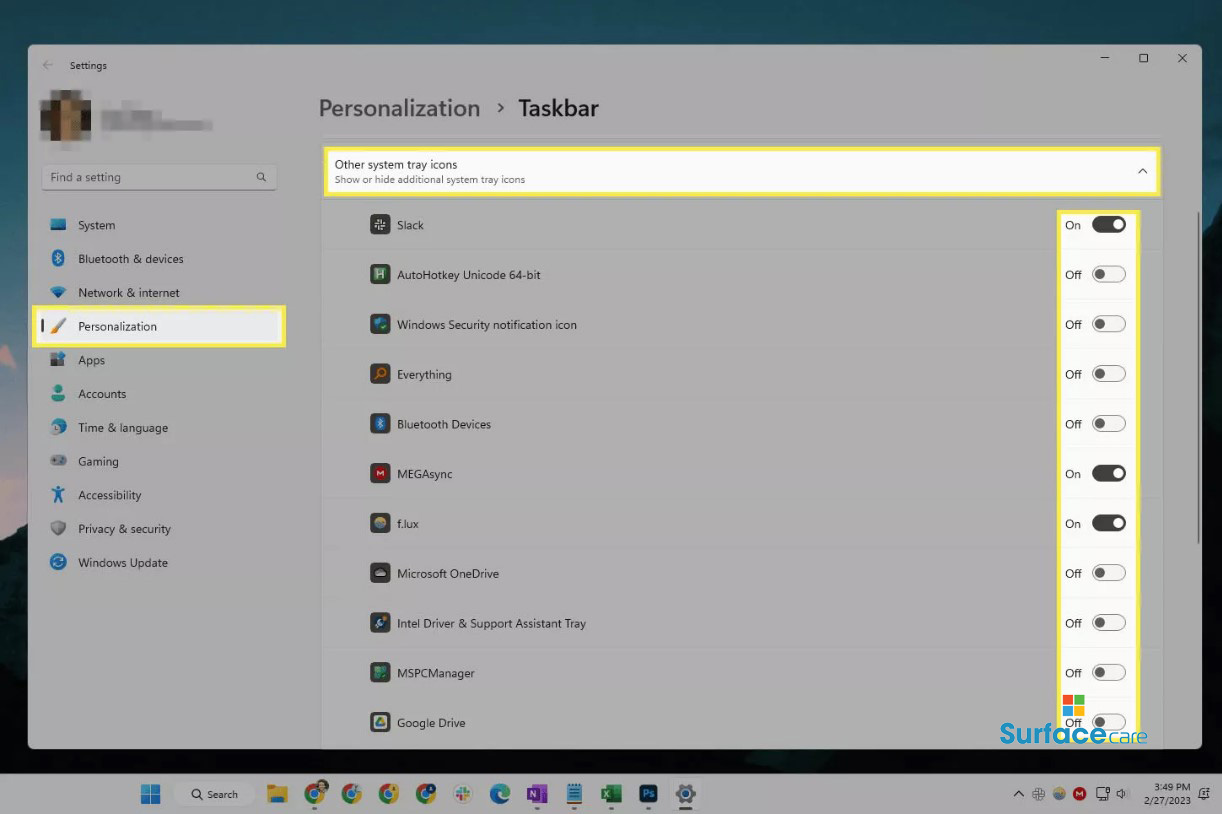
Tip: Bạn không thể ẩn biểu tượng mạng hoặc âm lượng trong Windows 11.
Một điều khác bạn có thể làm liên quan đến các biểu tượng trên thanh tác vụ này là buộc chúng luôn hiển thị nhưng tùy chọn thực hiện điều đó không có sẵn trong Cài đặt. Thay vào đó, hãy mở hộp thoại Run ( Win + R ), nhập lệnh bên dưới và chọn hộp bên cạnh Luôn hiển thị tất cả các biểu tượng và thông báo trên thanh tác vụ .
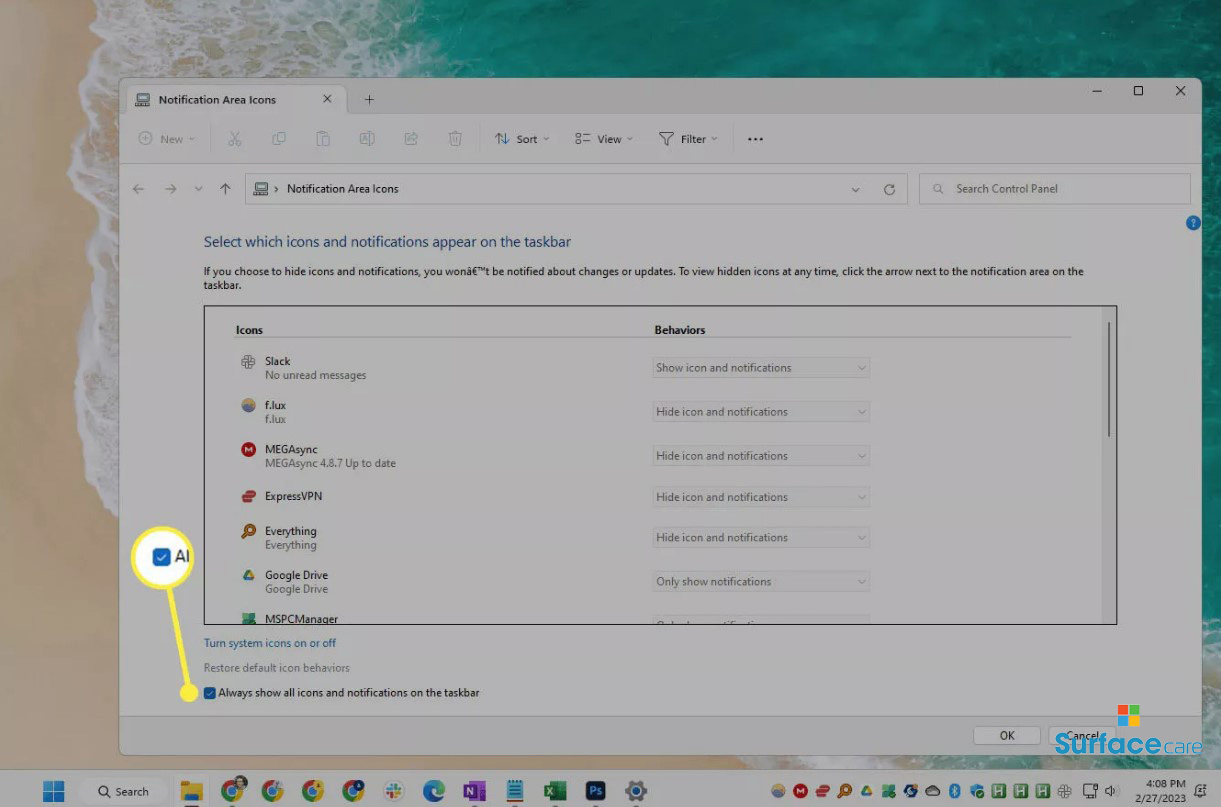
Tắt nút ‘Hiển thị màn hình’
Đây là một nút nhỏ ở phía bên phải của thanh tác vụ có tên Show desktop . Nếu bạn vô tình nhấp vào nó và tất cả các cửa sổ đang mở của bạn bị thu nhỏ, bạn có thể thấy nó bất tiện hơn là một tính năng hữu ích.
May mắn thay, nó cực kỳ dễ dàng để vô hiệu hóa:
- Mở cài đặt thanh tác vụ bằng cách nhấp chuột phải vào vùng trống trên thanh tác vụ và chọn Cài đặt thanh tác vụ .
- Mở rộng các hành vi của Thanh tác vụ ở cuối trang.
- Bỏ chọn hộp bên cạnh Chọn góc xa của thanh tác vụ để hiển thị màn hình nền.
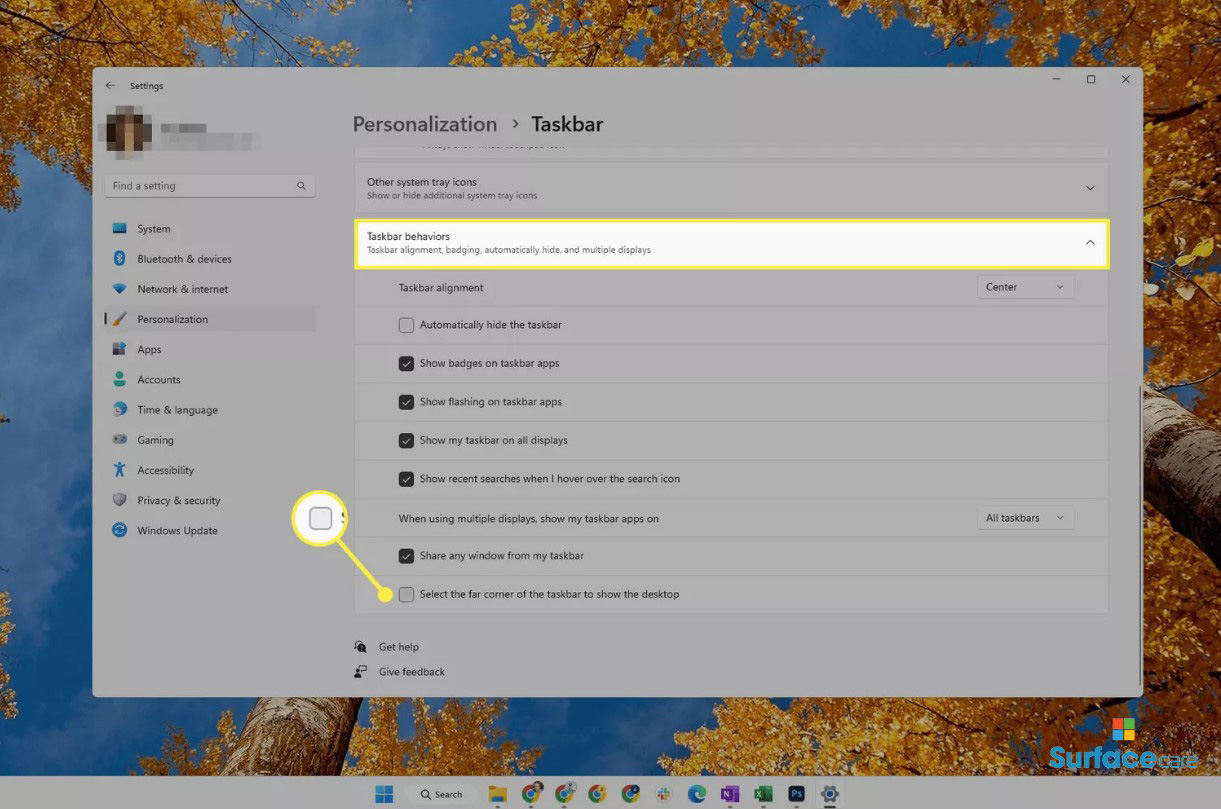
Kết hợp các nút trên thanh tác vụ
Bạn có thể tắt tính năng nhóm nút trên thanh tác vụ trong Windows bằng Cài đặt. Một cách khác để tách nhóm các biểu tượng trên thanh tác vụ là sử dụng chương trình của bên thứ ba.
StartAllBack là một trong những chương trình có tùy chọn này. Để hủy nhóm các nút trên thanh tác vụ trong Windows 11 bằng chương trình này, hãy mở menu Thanh tác vụ của nó và thay đổi tùy chọn Kết hợp các nút trên thanh tác vụ thành Không bao giờ . Thay đổi sẽ có hiệu lực ngay lập tức.
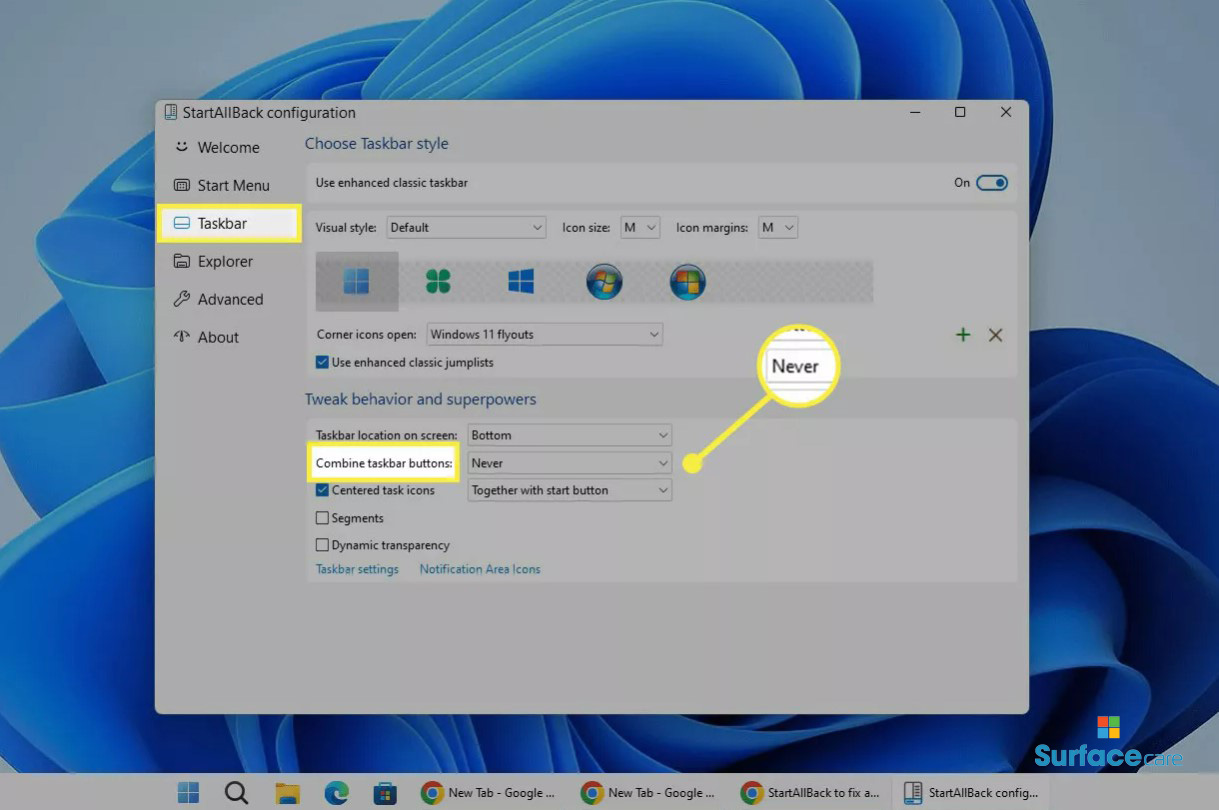
Chương trình này có rất nhiều tùy chỉnh khác mà bạn có thể áp dụng cho Windows 11. Ví dụ: bạn có thể di chuyển thanh tác vụ lên trên cùng hoặc bên cạnh màn hình, phóng to các biểu tượng và tùy chỉnh các mục trong menu Bắt đầu. Bạn thậm chí có thể mang lại các menu ngữ cảnh kiểu cũ.
Những mẫu Microsoft Surface đáng mua nhất trong năm 2024.
Dịch vụ sửa chữa Surface uy tín, lấy ngay tại Hà Nội, HCM, Đà Nẵng.


