Giống như hầu hết mọi người, bạn có thể thấy mình ngồi trước máy tính suốt cả ngày, cho dù đó là để hoàn thiện những khâu cuối cùng cho một video thuyết trình ở trường hay hoàn thành một báo cáo kinh doanh. Khi bạn dành quá nhiều thời gian cho máy tính, bạn sẽ dễ dàng cảm thấy mệt mỏi với vẻ ngoài đơn điệu của nó. Rốt cuộc, các cài đặt tiêu chuẩn, sẵn dùng thiếu cá tính và có thể cảm thấy cũ kỹ sau một thời gian.
Tuy nhiên, không cần phải giải quyết cho thiết lập tẻ nhạt này. Windows đi kèm với nhiều tính năng chưa được sử dụng đúng mức dành riêng cho việc tùy chỉnh, cho phép bạn điều chỉnh môi trường máy tính để bàn để phù hợp hơn với nhu cầu và phong cách của mình. Ngoài những gì có sẵn trong chính hệ điều hành, bạn còn có một loạt phần mềm của bên thứ ba tùy ý sử dụng, cung cấp nhiều cách hơn nữa để mang lại sức sống cho thiết lập nhàm chán của bạn. Chúng tôi sẽ hướng dẫn bạn năm tùy chỉnh mà bạn có thể thực hiện để chuyển đổi PC Windows của mình từ mặc định sang cá nhân hóa.
Mục lục bài viết
Thay đổi hình ảnh màn hình khóa và màn hình của bạn
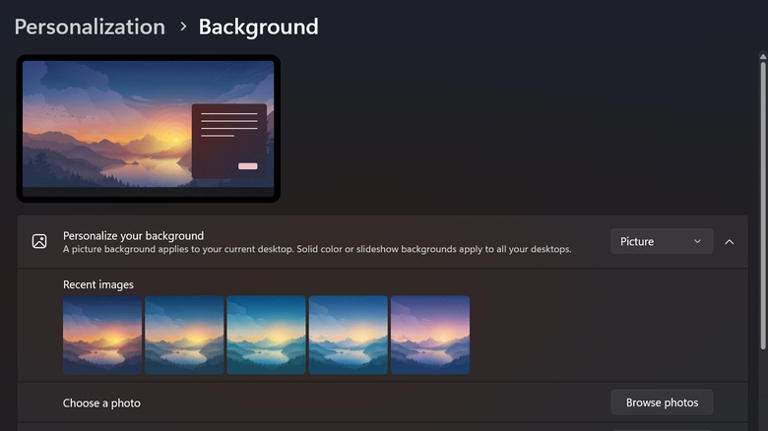
Mặc dù Microsoft có cung cấp một số bức ảnh thú vị, nhưng việc vượt ra ngoài những hình ảnh màn hình mặc định đó thực sự có thể khiến chiếc PC của bạn có cảm giác giống máy tính của bạn hơn. Dưới đây là hướng dẫn nhanh về cách thay đổi hình ảnh màn hình khóa của bạn:
- Điều hướng đến Cài đặt > Cá nhân hóa > Màn hình khóa.
- Nhấp vào menu thả xuống bên cạnh “Cá nhân hóa màn hình khóa của bạn“.
- Chọn hình ảnh màn hình khóa mới của bạn:
- Hình ảnh: Nếu bạn muốn sử dụng một bức ảnh duy nhất. Nhấp vào nút “Duyệt ảnh” và chọn hình ảnh từ tệp của bạn.
- Trình chiếu: Nếu bạn muốn sử dụng một loạt ảnh. Nhấn Duyệt để thêm thư mục của riêng bạn. Cuộn xuống “Cài đặt trình chiếu nâng cao” và điều chỉnh các tùy chọn trình chiếu theo ý thích của bạn.
Mặt khác, để thay đổi hình nền máy tính, bạn có hai tùy chọn:
Từ Cài đặt:
- Đi tới Cài đặt > Cá nhân hóa > Nền.
- Mở rộng menu thả xuống bên cạnh “Cá nhân hóa nền của bạn“.
- Chọn kiểu nền của bạn:
- Hình ảnh: Chỉ sử dụng một hình ảnh. Nhấp vào “Duyệt ảnh” để chọn hình ảnh bạn chọn. Sau đó, quyết định xem ảnh sẽ phù hợp như thế nào trên màn hình của bạn (tô, vừa, kéo dài, xếp chồng, giữa hoặc kéo dài).
- Trình chiếu: Để sử dụng nhiều hơn một hình ảnh. Chọn thư mục của bạn từ bộ nhớ cục bộ và điều chỉnh cài đặt trình chiếu như thời lượng hình ảnh, xáo trộn và độ vừa vặn của hình ảnh.
- Màu đồng nhất: Để sử dụng màu sắc yêu thích của bạn làm hình nền. Chọn màu của bạn từ các tùy chọn đặt trước hoặc nhấp vào Xem màu để thêm màu tùy chỉnh (chọn một màu từ bộ chọn màu hoặc nhập mã HEX cho màu của bạn).
- Sử dụng WinDynamicDesktop (để có được hình ảnh động tự động thay đổi vào những thời điểm nhất định trong ngày):
- Cài đặt và mở WinDynamicDesktop từ Microsoft Store.
- Đặt thời gian mặt trời mọc và mặt trời lặn bằng cách sử dụng mục nhập vị trí thủ công, dịch vụ định vị Windows hoặc thời gian tùy chỉnh của bạn.
- Chọn chủ đề của bạn từ các chủ đề được tải sẵn trên ứng dụng hoặc tải xuống trực tuyến .
Đặt màu sắc của bạn
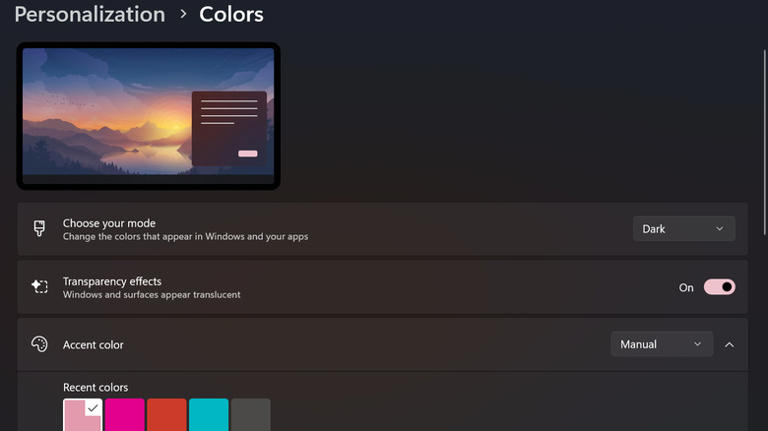
Trừ khi màu yêu thích của bạn là màu xanh lam, bạn có thể thấy màu nhấn mặc định của Microsoft hơi nhàm chán. Tin vui là bạn có thể thay đổi màu nhấn này để phù hợp với cảm xúc của mình. Thực hiện theo các bước sau để làm như vậy:
- Mở Cài đặt từ menu Bắt đầu.
- Đi tới Cá nhân hóa > Màu sắc.
- Mở rộng menu thả xuống cho “Chọn chế độ của bạn” để chọn cách PC và ứng dụng của bạn xuất hiện (Tối, Sáng hoặc Tùy chỉnh). Nếu bạn chọn Tùy chỉnh, bạn có thể chỉ định các chế độ khác nhau cho Windows và ứng dụng của mình.
- Bật hoặc tắt hiệu ứng Trong suốt tùy theo sở thích của bạn. Bật nó lên sẽ làm cho cửa sổ và bề mặt trông mờ thay vì một màu.
- Đặt màu nhấn thành Thủ công.
- Làm một điều trong số sau đây:
- Chọn màu của bạn từ các tùy chọn cài sẵn trong Màu cửa sổ.
- Để đặt màu của riêng bạn, hãy nhấp vào Xem màu bên cạnh Màu tùy chỉnh. Sử dụng bộ chọn màu để tìm màu của bạn hoặc nhấp vào Thêm để nhập mã HEX hoặc RGB. Nhấn Xong để áp dụng.
- (Tùy chọn) Bật “Hiển thị màu nhấn trên thanh Bắt đầu và thanh tác vụ” và “Hiển thị màu nhấn trên thanh tiêu đề và viền cửa sổ”.
Nếu bạn muốn đặt màu khác cho các thành phần Windows của mình, có một số ứng dụng bạn có thể cài đặt miễn phí từ Microsoft Store. Một là TaskbarEffectLT , cho phép bạn thay đổi màu của thanh tác vụ . Ngoài ra còn có RainbowFrame có thể đặt viền cửa sổ của bạn để hiển thị hiệu ứng cầu vồng đang chạy hoặc màu đồng nhất mà bạn chọn.
Tùy chỉnh con trỏ chuột của bạn
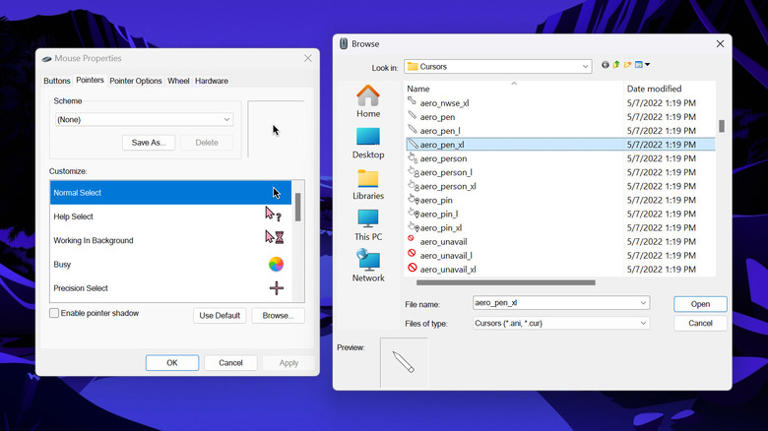
Thay đổi con trỏ chuột là một cách đơn giản nhưng hiệu quả để đưa cá tính vào PC của bạn. Xét cho cùng, đó là người bạn đồng hành thường xuyên của bạn, cho dù đó là nhấp chuột mạnh mẽ trên màn hình hay lặng lẽ ẩn nấp trong bóng tối và chờ được triệu hồi. Có một số cách bạn có thể tùy chỉnh con trỏ của mình.
- Từ Cài đặt:
- Truy cập cài đặt con trỏ chuột từ Cài đặt > Trợ năng > Con trỏ chuột và chạm.
- Chọn kiểu con trỏ chuột từ ba tùy chọn đặt trước hoặc nhấp vào Tùy chỉnh > Chọn màu khác để đặt màu tùy chỉnh cho chuột của bạn.
- Sử dụng ứng dụng con trỏ:
- Nếu các tùy chọn tích hợp không theo ý thích của bạn, bạn cũng có thể sử dụng các ứng dụng như Con trỏ tùy chỉnh , Chủ đề màn hình thẩm mỹ và Con trỏ dễ thương tùy chỉnh . Họ cung cấp nhiều thiết kế con trỏ khác nhau, mặc dù bạn có thể cần phải đăng ký hoặc mua các gói. Sau khi cài đặt ứng dụng bạn chọn trên PC, chỉ cần chọn biểu tượng con trỏ yêu thích của bạn từ ứng dụng và áp dụng nó.
- Đối với bộ con trỏ tùy chỉnh hoặc đã tải xuống:
- Ngoài các ứng dụng con trỏ, bạn có tùy chọn tạo bộ con trỏ Windows của riêng mình hoặc tải xuống trực tuyến. Để sử dụng các bộ con trỏ này:
- Đặt các tệp .cur tùy chỉnh của bạn vào thư mục C: > Windows > Cursors. Nếu bạn đã tải xuống bộ con trỏ, hãy giải nén nó và cài đặt nó trên PC của bạn.
- Đi tới Cài đặt > Bluetooth & thiết bị > Chuột > Cài đặt chuột bổ sung.
- Trong hộp thoại Thuộc tính chuột, chuyển sang tab Con trỏ.
- Bấm đúp vào Chọn bình thường trong Tùy chỉnh.
- Chọn con trỏ mới của bạn. Các bộ con trỏ đã cài đặt sẽ xuất hiện trong thư mục riêng của chúng.
- Lặp lại quy trình cho các hành động con trỏ khác nếu cần.
- Nhấn Áp dụng và OK để lưu giao diện con trỏ mới của bạn.
Thêm tiện ích máy tính để bàn trên Windows 11
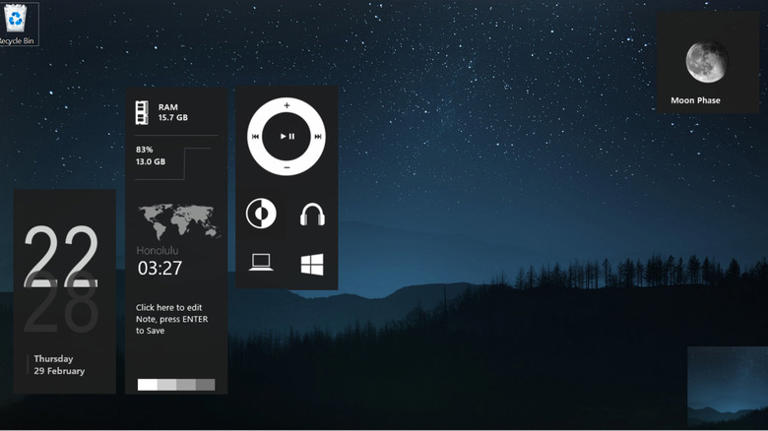
Bạn cảm thấy mệt mỏi với giao diện màn hình cũ chứa đầy các thư mục và biểu tượng ứng dụng? Nếu bạn muốn thiết lập của mình có giao diện mới hơn mà vẫn hoạt động hiệu quả, hãy cân nhắc thêm các tiện ích trên màn hình. Không giống như các tiện ích Windows mà bạn chỉ có thể truy cập thông qua Win + W, các tiện ích trên màn hình vẫn hiển thị trên màn hình của bạn để cung cấp cho bạn thông tin nhanh chóng trong nháy mắt. Dưới đây là một số công cụ bạn có thể sử dụng để tùy chỉnh màn hình của mình bằng các tiện ích windows:
- Rainmeter : Đây là một phần mềm nguồn mở cho phép bạn hiển thị thực tế mọi thứ trên màn hình của mình thông qua cái gọi là giao diện. Bạn có thể tự mình sử dụng ứng dụng vì nó đi kèm với giao diện được tải sẵn cho các thông tin cơ bản như đồng hồ, tình trạng sẵn có của dung lượng ổ đĩa và chi tiết mạng (địa chỉ IP cũng như tốc độ tải lên và tải xuống). Tuy nhiên, nếu bạn đang tìm kiếm nhiều chức năng và thiết kế hơn, các giao diện của bên thứ ba như Omnimo , catppuccin và MontereyRainmeter đều có sẵn để tải xuống.
- ScreenStyler : Đây cũng là một ứng dụng miễn phí giúp tùy chỉnh màn hình của bạn một cách dễ dàng. Để thêm tiện ích vào màn hình của bạn, chỉ cần kéo và thả tiện ích đó vào màn hình của bạn. Bạn có thể điều chỉnh thêm màu sắc, kích thước, bán kính góc và nhãn của các vật dụng để phù hợp với thẩm mỹ của mình. Ngoài các widget, ScreenStyler còn cho phép bạn thay đổi biểu tượng và hình nền ứng dụng của mình.
- BeWidgets : Một ứng dụng Microsoft Store cung cấp bộ sưu tập các tiện ích. Nó có các tiện ích khác nhau như thời gian, ngày tháng, thời tiết, ảnh và lối tắt ứng dụng mà bạn có thể tùy chỉnh thêm (thay đổi kích thước, mức độ hiển thị, vị trí và thậm chí cả kiểu phông chữ).
- Hộp tiện ích : Một ứng dụng khác của Microsoft Store có một bộ tiện ích để bạn lựa chọn. Nó đi kèm với đồng hồ bấm giờ, mức sử dụng pin theo thời gian hiện tại, tử vi hàng ngày, chất lượng không khí và máy nghe nhạc.
Cải tiến giao diện của thanh tác vụ trên windows 11
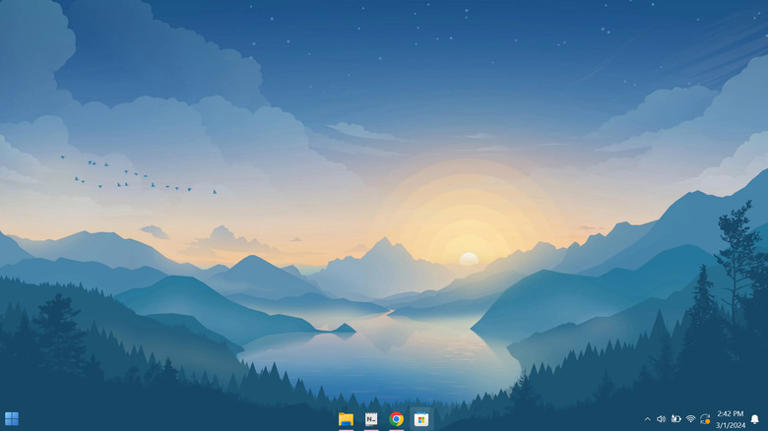
Thanh tác vụ, với tất cả các phím tắt và tiện ích ứng dụng, là thứ bạn truy cập nhiều lần trong ngày. Với khả năng hiển thị của nó, việc thêm một số tùy chỉnh vào nó chỉ có ý nghĩa. Đây là cách bạn có thể điều chỉnh thanh tác vụ để phản ánh tốt hơn phong cách của mình:
- Bỏ ghim/ghim mọi thứ vào thanh tác vụ. Để ghim ứng dụng, hãy tìm kiếm ứng dụng từ Menu Bắt đầu, nhấp chuột phải vào ứng dụng và chọn Ghim vào thanh tác vụ. Để bỏ ghim một ứng dụng, hãy nhấp chuột phải vào ứng dụng đó từ thanh tác vụ của bạn và chọn Bỏ ghim khỏi thanh tác vụ. Bạn cũng có thể làm sạch thanh tác vụ của mình bằng cách xóa các mục không mong muốn khác (Tìm kiếm, Copilot, Chế độ xem tác vụ và Tiện ích) khỏi Cài đặt > Cá nhân hóa > Thanh tác vụ.
- Biến thanh tác vụ của bạn thành một dock bằng cách sử dụng StartAllBack .
- Cài đặt và khởi chạy ứng dụng trên máy tính của bạn.
- Chuyển đến tab Thanh tác vụ.
- Trong Tinh chỉnh hành vi và siêu năng lực, hãy bật Phân đoạn và đặt thành “Tối đa ba phân đoạn” nếu bạn muốn hiển thị khay hệ thống hoặc “Chỉ phân đoạn trung tâm” nếu bạn chỉ muốn hiển thị thanh dock.
- (Tùy chọn) Điều chỉnh các cài đặt khác trong tab Thanh tác vụ, chẳng hạn như kích thước biểu tượng, lề biểu tượng, vị trí thanh tác vụ và thiết kế biểu tượng menu Bắt đầu.
- Làm cho thanh tác vụ trong suốt. Mặc dù đã có tùy chọn trong suốt trong Cài đặt (Cài đặt > Cá nhân hóa > Màu sắc > Hiệu ứng trong suốt), nhưng bạn có thể muốn làm cho thanh tác vụ của mình trong suốt hoàn toàn. Từ ứng dụng StartAllBack, hãy chuyển đến tab Nâng cao. Sau đó, chọn tùy chọn “Sử dụng màu thanh tác vụ tùy chỉnh”. Bấm vào biểu tượng giọt mưa rồi chọn Clear. Cuối cùng, kéo thanh trượt màu về 0 để có độ trong suốt hoàn toàn.
Những mẫu Microsoft Surface đáng mua nhất trong năm 2024.
Dịch vụ sửa chữa Surface uy tín, lấy ngay tại Hà Nội, HCM, Đà Nẵng.


