Có một chiếc Surface Pro ? Bạn có thể định cấu hình Surface Pro của mình như một màn hình không dây di động đẹp mắt hoặc màn hình phụ có hỗ trợ chuột, bàn phím, cảm ứng và bút.

Việc thiết lập màn hình kép hoặc nhiều màn hình có thể rất hữu ích trong việc thực hiện đa nhiệm. Văn phòng của tôi có thiết lập ba màn hình, bao gồm màn hình Surface Book chính của tôi và hai màn hình bên ngoài khác: một màn hình siêu rộng LG 29 inch và một màn hình Dell 21,5 inch ở hai bên thông qua Surface Dock . Thiết lập này cho phép tôi xem và làm việc trên nhiều trang web cùng lúc, tối đa sáu trang web cạnh nhau, điều này đặc biệt hữu ích cho việc nghiên cứu, viết bài và các tác vụ khác đòi hỏi nhiều không gian màn hình.
Tôi cũng sử dụng thiết lập màn hình kép, di động khi làm việc bên ngoài văn phòng của mình. Mặc dù tôi không có màn hình di động chuyên dụng nhưng tôi nhận thấy rằng Surface 3 với chân đế tích hợp của tôi hoạt động tốt như một màn hình không dây di động. Điều này cho phép tôi duyệt web và thực hiện hầu hết các hoạt động khác một cách hiệu quả.
Trong hướng dẫn này, tôi sẽ cung cấp hướng dẫn từng bước về cách kết nối và định cấu hình bất kỳ thiết bị Surface nào, bao gồm Surface Go , Surface Pro , Surface Laptop và Surface Book , dưới dạng màn hình ngoài hoặc máy chiếu.
Chuẩn bị máy tính Surface của bạn
Trước khi tiếp tục, hãy đảm bảo cả hai Surface Pro của bạn đều đáp ứng các yêu cầu sau:
- Chạy Windows 11 hoặc Windows 10 (có Bản cập nhật trở lên).
- Đang kết nối với cùng một mạng Wi-Fi .
- Surface PC có hỗ trợ giao thức Miracast . May mắn thay, tất cả các dòng Surface ngoại trừ Surface RT ban đầu đều hỗ trợ các giao thức này. Bấm vào đây để được hỗ trợ chi tiết về Surface cho Miracast.
Trong trường hợp này, tôi sẽ sử dụng Surface Book làm PC chính và Surface 3 làm màn hình di động như hình trên. Bắt đầu nào!
Định cấu hình Surface Pro làm màn hình thứ hai
Để định cấu hình Surface làm màn hình không dây trên Windows 10, hãy làm như sau:
- Mở cài đặt .
- Bấm vào Hệ thống .
- Bấm vào Chiếu lên PC này
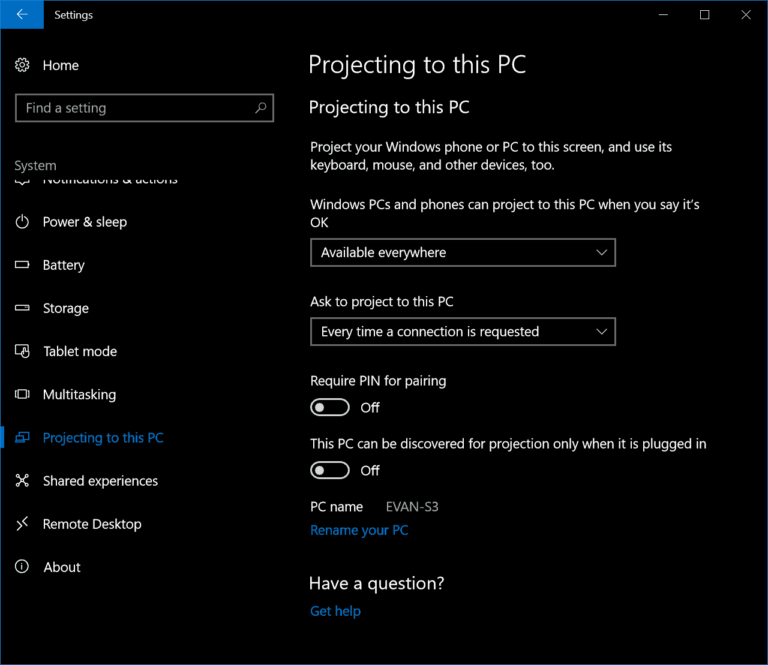
- Chọn “ Có sẵn ở mọi nơi” hoặc “ Có sẵn ở mọi nơi trên mạng an toàn” từ tùy chọn đầu tiên.
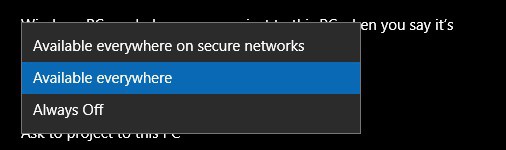
- Chọn “ Chỉ lần đầu tiên” hoặc “ Mỗi lần kết nối được yêu cầu” từ tùy chọn thứ hai. Nếu bạn không muốn xác nhận mỗi lần kết nối, hãy chọn tùy chọn Chỉ lần đầu tiên.
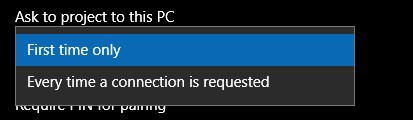
- Bật mã PIN bắt buộc để ghép nối nếu bạn cần được bảo vệ thêm.
- Đảm bảo bạn tắt “ PC này chỉ có thể được phát hiện để chiếu khi được cắm điện, vì bạn sẽ sử dụng Surface PC của mình làm màn hình di động.
- Cuối cùng, bạn phải xác nhận Có khi bạn chiếu từ máy tính khác sang PC này.
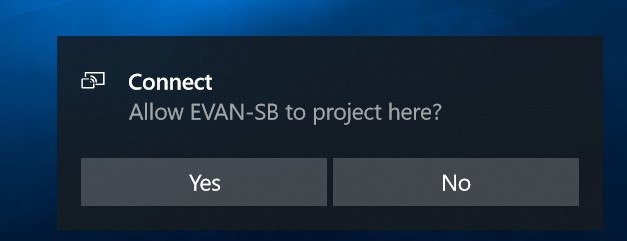
Chiếu hoặc truyền lên Surface của bạn
Khi bạn đã định cấu hình Surface của mình để chấp nhận trình chiếu Trên PC chính của bạn trên Windows 10, hãy làm như sau:
- Mở biểu tượng Trung tâm hành động .
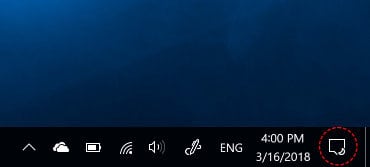
- Nhấp vào nút Kết nối .
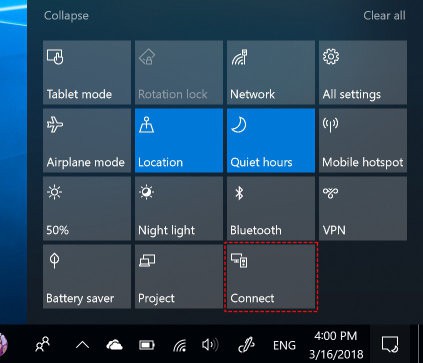
- Nhấp vào tên của PC hiển thị không dây từ xa (Surface 3) mà bạn muốn chiếu. Tùy thuộc vào cấu hình của bạn, bạn có thể cần xác nhận kết nối trên một PC khác (Surface 3). Nếu kết nối không thành công, bạn sẽ cần phải thử lại.
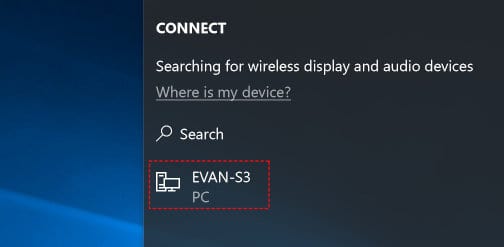
- Sau khi kết nối, hãy đánh dấu vào hộp kiểm “ Cho phép đầu vào từ bàn phím hoặc chuột được kết nối với màn hình này” nếu bạn cũng muốn sử dụng đầu vào chuột, bàn phím, cảm ứng và bút của máy tính từ xa trên máy tính chính của mình.
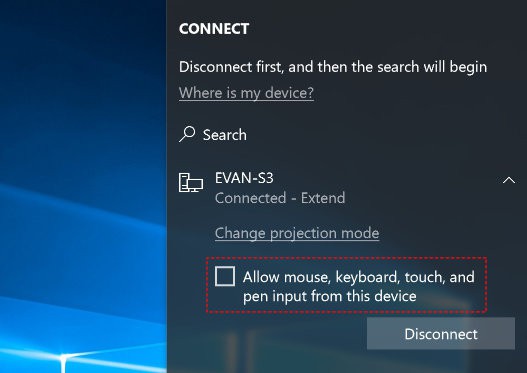
Thay đổi chế độ chiếu
Bạn có thể thay đổi chế độ chiếu như một màn hình được kết nối thực bằng cách nhấp vào Thay đổi chế độ chiếu , nhấn Win + P trên bàn phím hoặc đi tới Cài đặt hiển thị . Bạn có thể điều chỉnh trình chiếu màn hình kép như sau:
- Chỉ màn hình PC Chỉ hiển thị trên màn hình PC chính của bạn.
- Sao chép Phản chiếu nội dung từ PC chính sang màn hình Surface Pro của bạn.
- Mở rộng Có thêm một màn hình nền, bạn có thể đặt các nội dung khác nhau trên màn hình Surface của mình.
- Chỉ màn hình thứ hai Tắt màn hình PC chính của bạn.
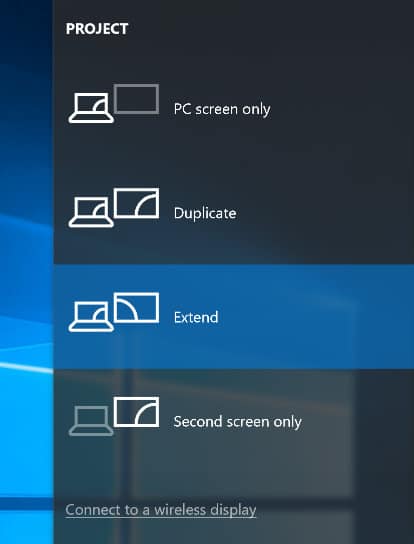
Ngắt kết nối máy chiếu
Cuối cùng, khi bạn hoàn thành công việc của mình, hãy nhấp vào Ngắt kết nối để dừng kết nối.
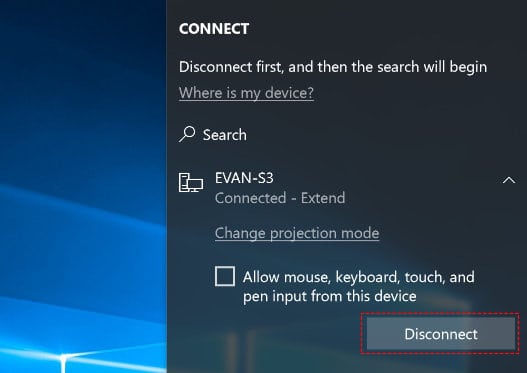
Những mẫu Microsoft Surface đáng mua nhất trong năm 2024.
Dịch vụ sửa chữa Surface uy tín, lấy ngay tại Hà Nội, HCM, Đà Nẵng.


