Để kết nối Google Drive với Microsoft Surface bạn tải xuống Google Drive cho máy tính và đăng nhập vào tài khoản Google của bạn hoặc sử dụng trang web Drive để quản lý tệp của bạn
- Chọn Tải xuống Drive cho máy tính trên trang tải xuống Google Drive, sau đó cài đặt nó vào máy tính của bạn.
- Làm theo các bước trên màn hình để đăng nhập vào tài khoản của bạn và chọn thư mục cần đồng bộ hóa.
- Bạn cũng có thể truy cập Google Drive trên Surface thông qua trang web google.com .
Bài viết này giải thích các giải pháp Google Drive for Surface tốt nhất để truy cập vào bộ lưu trữ đám mây và đồng bộ hóa các tệp cũng như dữ liệu khác khi được kết nối với Internet hoặc ngoại tuyến.
Cách cài đặt Google Drive trên Surface của bạn
Cách tốt nhất để kết nối Google Drive với các thiết bị Microsoft Surface như Surface Pro, Surface Laptop hoặc Surface Book là cài đặt ứng dụng máy tính để bàn chính thức của Google. Bạn có thể sử dụng Google Drive cho máy tính để truy cập tệp ngoại tuyến và sao lưu tệp cục bộ vào tài khoản Drive của mình.
- Truy cập trang tải xuống Google Drive và chọn Tải xuống Drive cho máy tính để bàn.
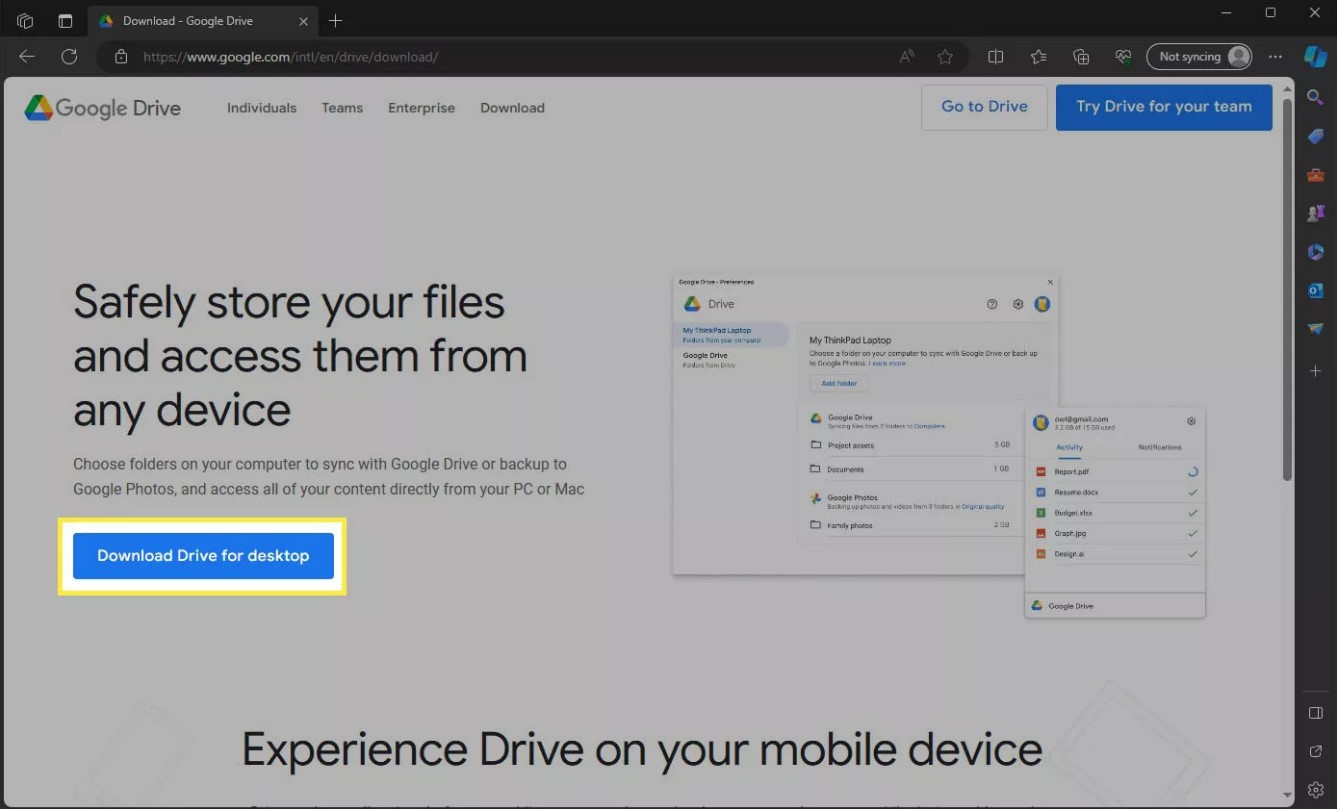
Nếu bạn đang sử dụng Surface Go hoặc thiết bị khác ở Chế độ S Windows 11 hoặc Chế độ Windows 10 S, bạn sẽ cần chuyển khỏi Chế độ S để cài đặt ứng dụng này.
- Mở tệp cài đặt khi tải xuống xong.
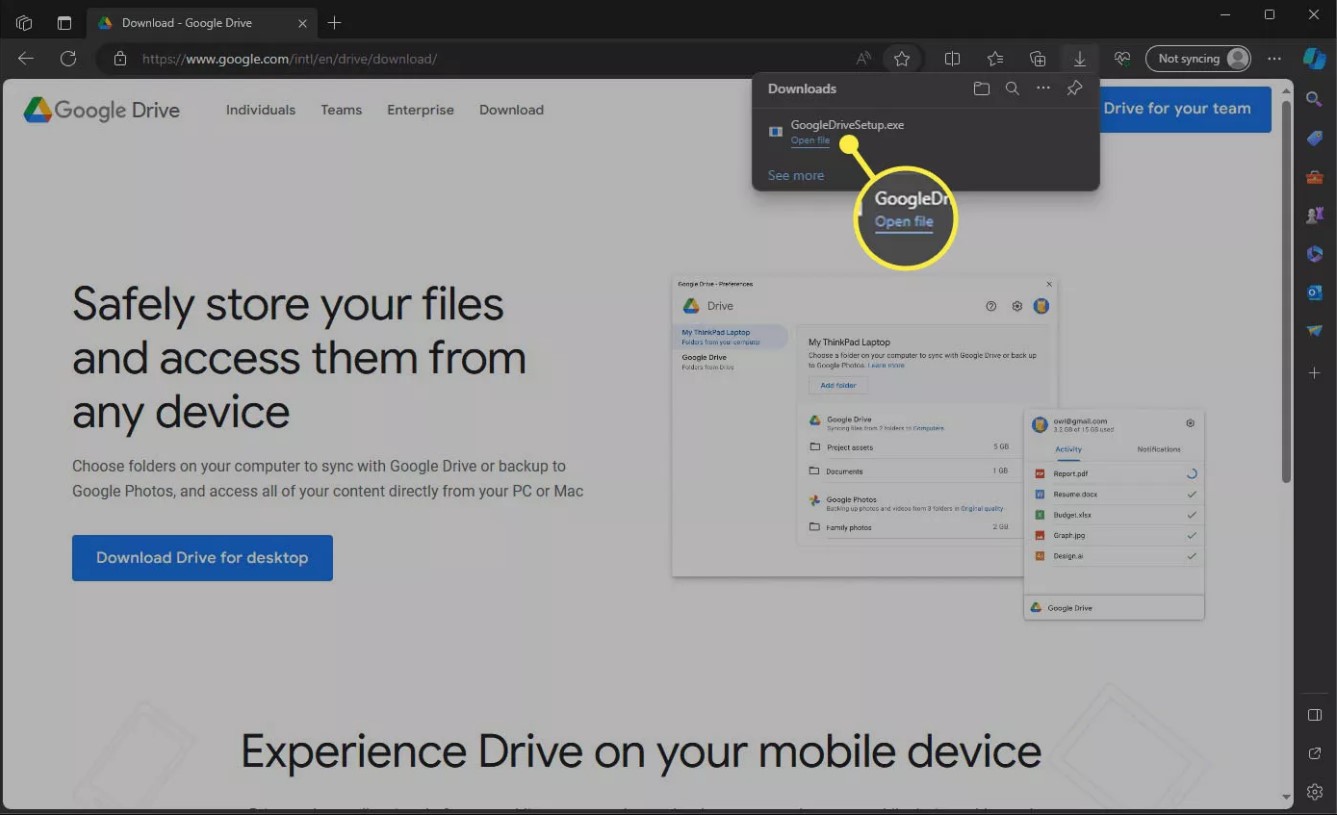
- Chọn Cài đặt trên màn hình đầu tiên. Màn hình này cũng cho phép bạn thêm lối tắt vào Drive và các ứng dụng Google khác trên máy tính để bàn của mình nhưng bạn không cần phải chọn các hộp đó nếu không muốn.
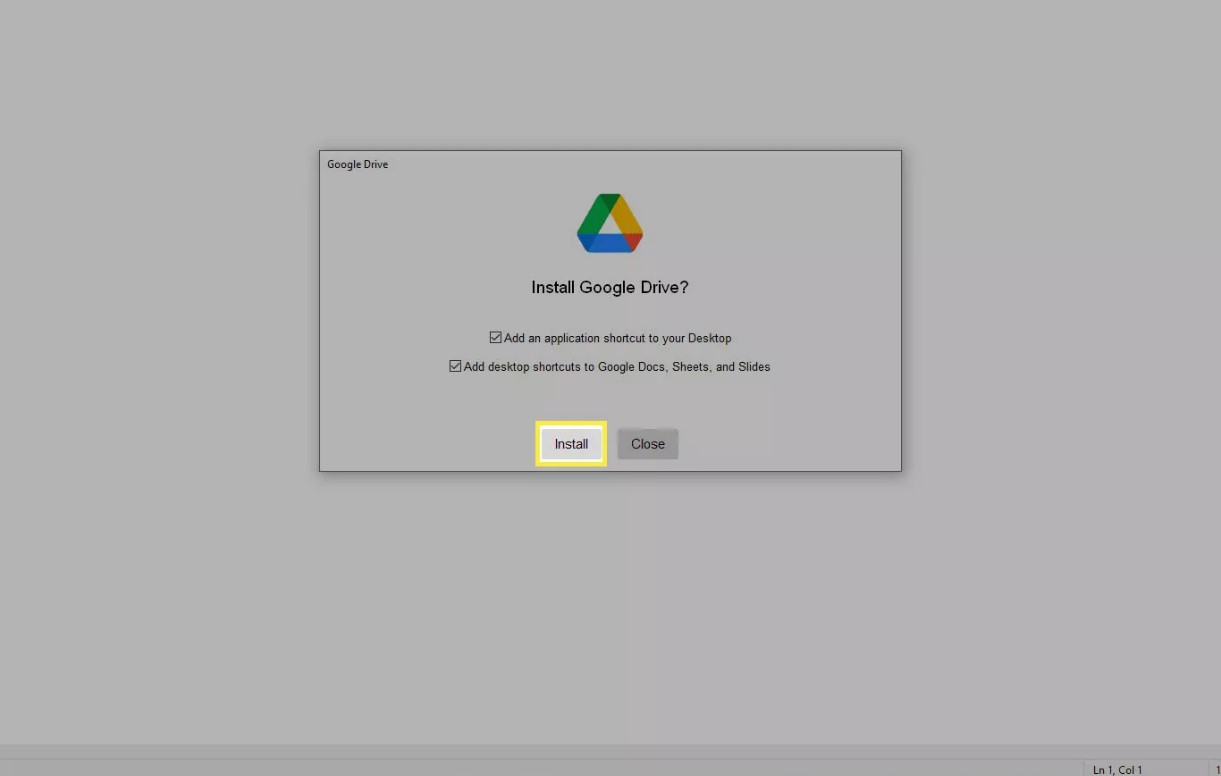
- Chọn Khởi chạy khi quá trình cài đặt kết thúc.
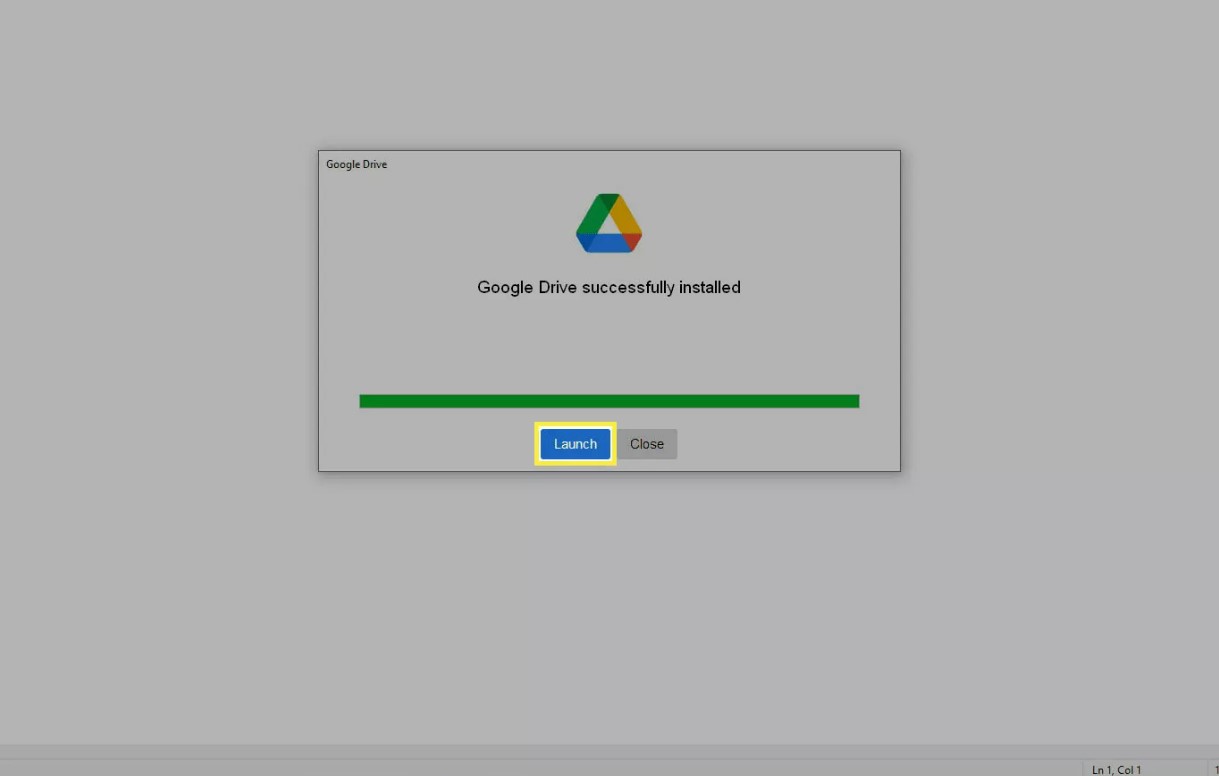
- Chọn Bắt đầu > Đăng nhập rồi đăng nhập vào tài khoản Google của bạn thông qua trang mở ra trong trình duyệt web của bạn.
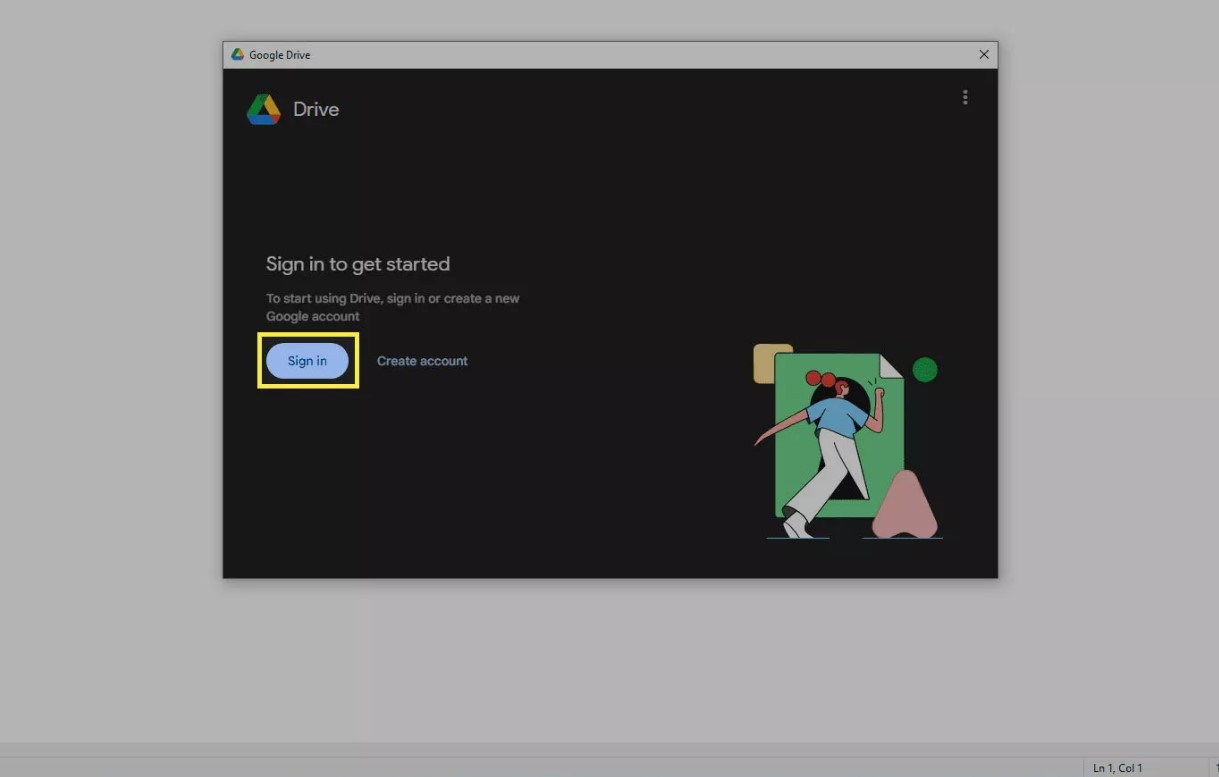
- Từ ứng dụng Google Drive, chọn thư mục nào, nếu có, bạn muốn đồng bộ hóa từ Surface với tài khoản Drive trực tuyến của mình. Chọn Tiếp theo khi bạn hoàn tất.
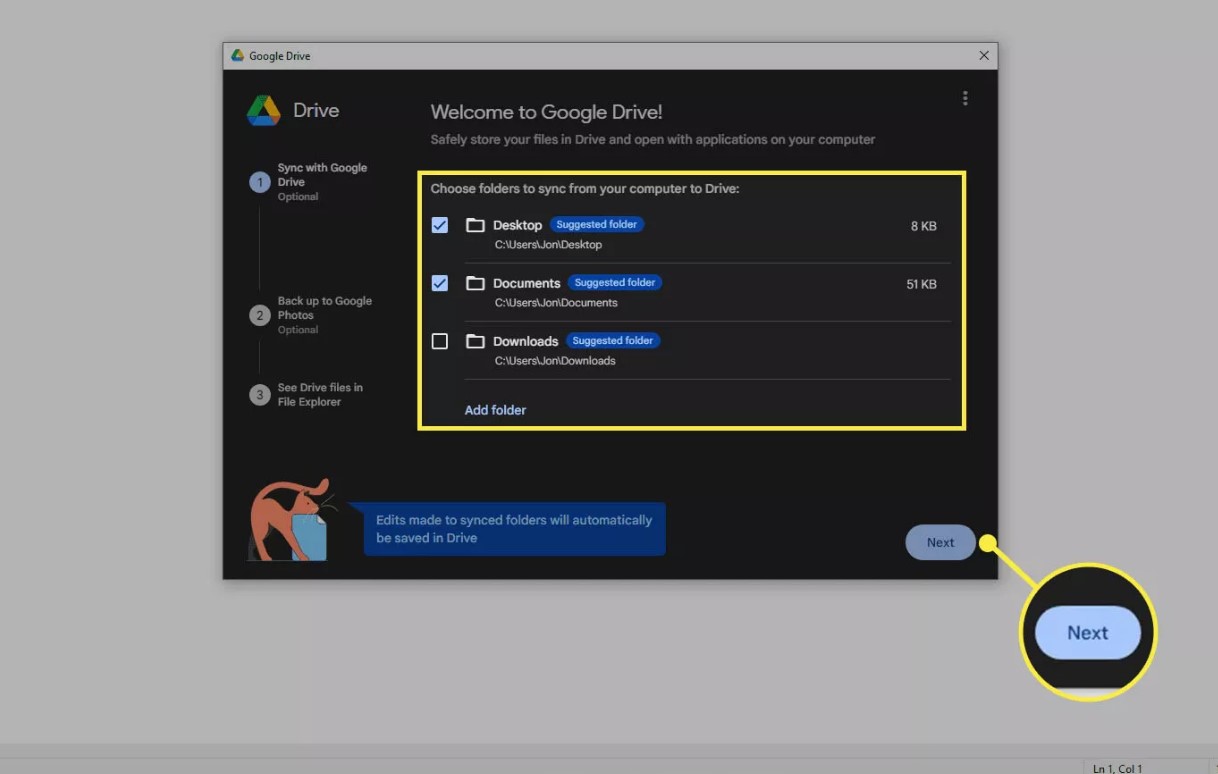
- Nhấp vào Đã hiểu khi được nhắc về sự khác biệt giữa đồng bộ hóa với Google Drive và sao lưu vào Google Photos.
- Chọn Bỏ qua nếu bạn không muốn sao lưu ảnh và video của mình vào Google Photos. Nếu không, hãy chọn thư mục trên máy tính mà bạn muốn sao lưu. Hình ảnh và Video được gợi ý nhưng hãy chọn Thêm thư mục nếu muốn sao lưu nội dung khác thì chọn Tiếp theo.
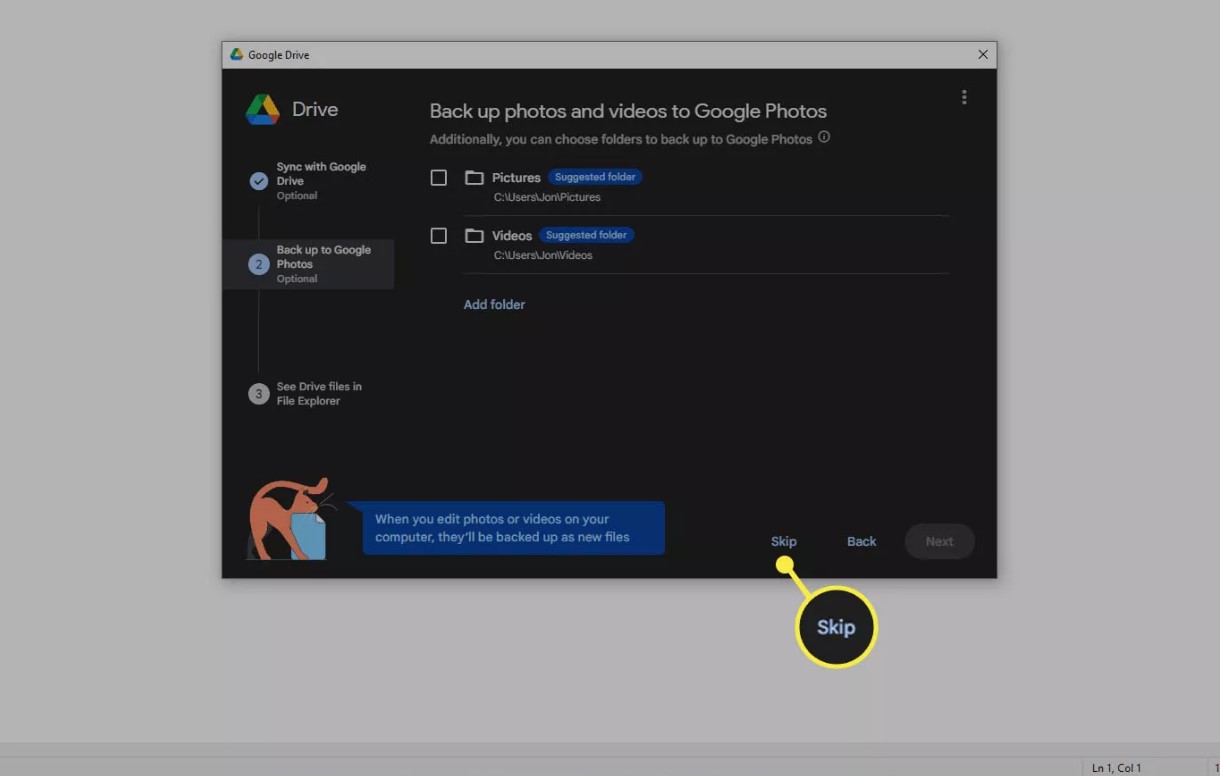
- Chọn Tiếp theo một vài lần rồi chọn Mở Drive để xem phần còn lại của màn hình và xem thư mục Google Drive của bạn trong File Explorer.
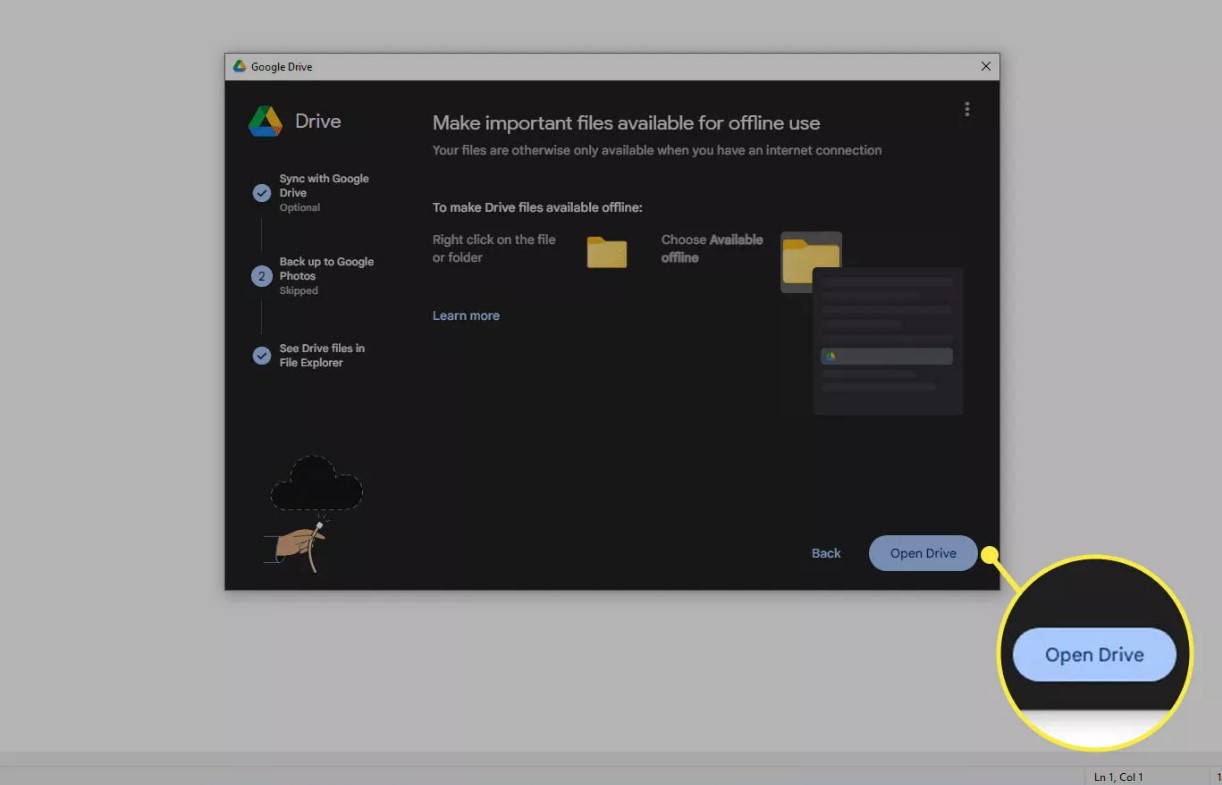
Cách truy cập Google Drive trên Surface mà không cần cài đặt bất cứ thứ gì
Nếu bạn không thể cài đặt Google Drive trên Surface do bị khóa ở Chế độ Windows S, bạn vẫn có thể truy cập tất cả các tệp và thư mục bất kỳ lúc nào bằng cách đăng nhập vào trang web Google Drive bằng bất kỳ trình duyệt web nào.
Lợi ích của việc cài đặt ứng dụng Google Drive
Truy cập Google Drive qua trình duyệt web thường phù hợp với hầu hết người dùng Surface, nhưng có một số lợi ích khi cài đặt ứng dụng máy tính để bàn của Google.
- Ứng dụng này nhanh hơn . Sau khi cài đặt ứng dụng Google Drive, bạn có thể truy cập tất cả các tệp của mình trực tiếp từ thiết bị của mình. Không cần phải đăng nhập vào trang web và đợi tệp tải xuống.
- Truy cập ngoại tuyến vào các tệp Google Drive . Ứng dụng tự động tải xuống và cập nhật tất cả các tệp trên Drive của bạn để truy cập cục bộ, cho dù bạn có trực tuyến hay không.
- Một bản sao lưu máy tính thưởng . Ứng dụng dành cho máy tính để bàn cũng cho phép bạn tạo bản sao lưu của các tệp và thư mục khác trên Surface, điều này thật tuyệt nếu bạn lo lắng về việc mất hoặc làm hỏng thiết bị của mình.
- Google Drive hoạt động với các dịch vụ đám mây khác . Ứng dụng của Google hoạt động hoàn toàn tốt với các dịch vụ đám mây đối thủ như Dropbox và OneDrive.
Những mẫu Microsoft Surface đáng mua nhất trong năm 2024.
Dịch vụ sửa chữa Surface uy tín, lấy ngay tại Hà Nội, HCM, Đà Nẵng.


