Tất cả chúng ta đều muốn máy tính xách tay của mình hoạt động lâu nhất có thể mà không cần phải cắm điện xét cho cùng, đó chính là mục đích chung của một chiếc máy tính xách tay. Windows 11 đi kèm với rất nhiều cài đặt và tùy chọn mà bạn có thể điều chỉnh để kéo dài thời lượng pin cho máy tính xách tay của mình. Điều này bao gồm Trình tiết kiệm pin, tắt một số tác vụ nền nhất định trong Windows 11, như đồng bộ hóa email và lịch.
Nếu bạn gặp sự cố với việc máy tính xách tay của mình sắp hết pin quá nhanh, hãy thử các tùy chọn bên dưới để có thêm thời gian sử dụng pin mà không cần phải mua pin mới.

Windows 11 là hệ điều hành mới nhất và tuyệt vời nhất của Microsoft và nó có rất nhiều thay đổi. Đây là những gì bạn cần biết.
Mục lục bài viết
Thiết lập tiết kiệm pin trên Windows 11
Nếu bạn muốn thay đổi hành vi của trình tiết kiệm pin trên PC chạy Windows 11, việc này khá đơn giản. Đây là những gì bạn cần làm:
- Mở ứng dụng Cài đặt .
- Trong phần Hệ thống , nhấp vào Nguồn & pin .
- Mở rộng tùy chọn Tiết kiệm pin để xem tất cả cài đặt.
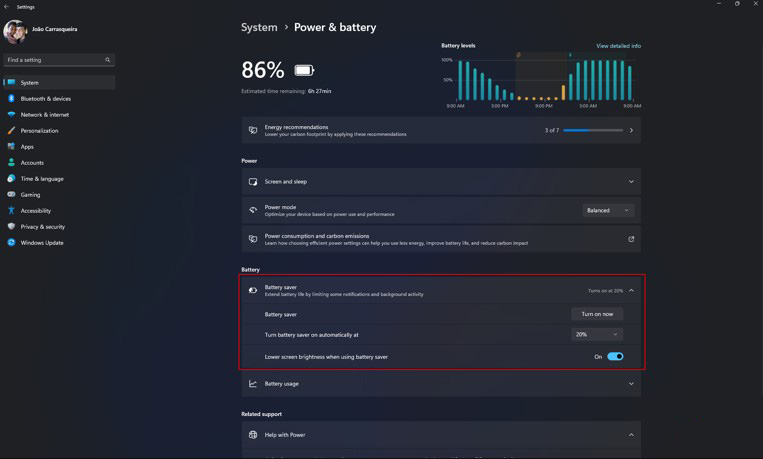
- Nếu muốn bật trình tiết kiệm pin ngay lập tức, bạn chỉ cần nhấn vào Bật . Điều này sẽ kích hoạt trình tiết kiệm pin cho đến khi bạn tắt nó đi.
Việc luôn bật trình tiết kiệm pin có thể hạn chế số lượng thông báo bạn nhận được và có thể khiến bạn bỏ lỡ thông tin quan trọng.
- Ngoài ra, nếu bạn muốn thay đổi thời điểm tự động bật trình tiết kiệm pin, bạn có thể sử dụng menu thả xuống bên cạnh Tự động bật trình tiết kiệm pin và chọn tỷ lệ phần trăm bạn muốn. Trình tiết kiệm pin sẽ được bật bất cứ khi nào mức pin ở mức đó hoặc thấp hơn và máy tính xách tay không sạc.
- Sử dụng tùy chọn Độ sáng màn hình thấp hơn khi sử dụng trình tiết kiệm pin để tiết kiệm thêm hoặc tắt tùy chọn này nếu thay đổi độ sáng làm phiền bạn. Nếu bạn bật tùy chọn này, độ sáng sẽ giảm 20% khi bật trình tiết kiệm pin, so với độ sáng tiêu chuẩn.
- Tất cả các thay đổi được lưu tự động.
Thay đổi cài đặt nguồn và chế độ ngủ
Ngoài việc sử dụng trình tiết kiệm pin, còn có một số cài đặt khác mà bạn có thể điều chỉnh để cải thiện thời lượng pin cho máy tính xách tay của mình. Nếu bạn muốn kéo dài tuổi thọ pin mà không gặp phải nhược điểm tiềm ẩn của trình tiết kiệm pin, hãy thử cách này:
- Mở ứng dụng Cài đặt và điều hướng đến trang Nguồn & pin như đã giải thích ở trên.
- Nhấp vào menu thả xuống bên cạnh Chế độ nguồn và chọn Hiệu suất năng lượng tốt nhất để kéo dài tuổi thọ pin (phải trả giá bằng hiệu suất tổng thể).
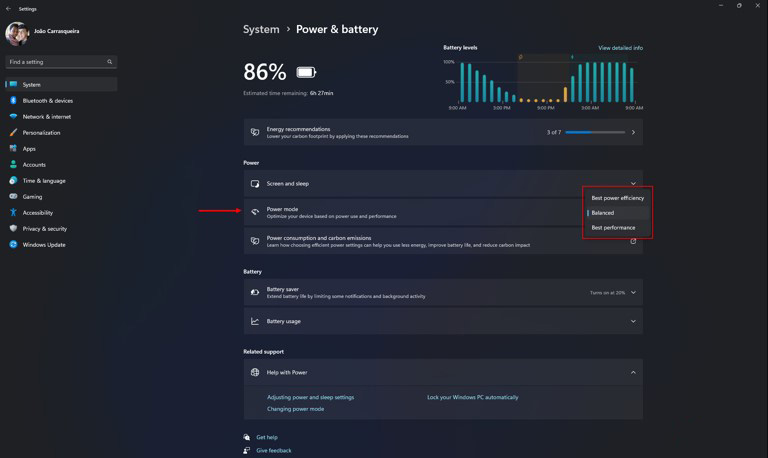
Ngược lại, nếu bạn cần hiệu suất nhanh hơn và không quan tâm đến thời lượng pin, bạn có thể sử dụng chế độ Best performance .
- Mở rộng nút Màn hình & ngủ . Các tùy chọn này cho phép bạn thay đổi hoạt động của máy tính khi nó không hoạt động, nhờ đó nó sẽ tiết kiệm điện năng khi bạn không sử dụng.
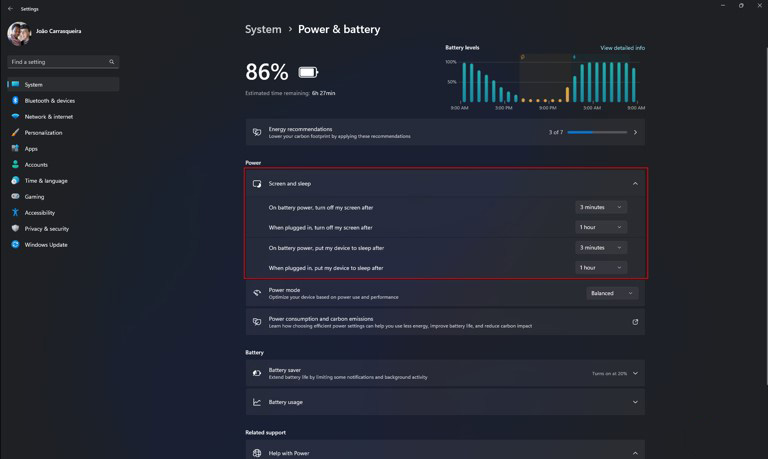
- Tùy chọn Bật nguồn pin, tắt màn hình của tôi sau cho phép bạn chọn một khoảng thời gian không hoạt động, sau đó màn hình sẽ tự động tắt. Đặt nó ở số thấp hơn để tiết kiệm điện. Ngoài ra còn có một tùy chọn để thay đổi hành vi này khi máy tính của bạn được cắm điện, nếu bạn muốn tiết kiệm điện và giảm lượng khí thải carbon.
- Tùy chọn Bật nguồn pin, đặt thiết bị của tôi ở chế độ ngủ sau cho phép bạn xác định thời điểm thiết bị của mình sẽ chuyển sang chế độ ngủ hoàn toàn sau một khoảng thời gian không hoạt động nhất định. Chúng tôi khuyên bạn nên đặt thời gian bằng cùng khoảng thời gian với tùy chọn ở trên để tiết kiệm điện hơn, mặc dù bạn có thể đặt thời gian dài hơn (nhưng không được ngắn hơn).
- Các thay đổi được lưu tự động.
Tối ưu hóa cài đặt hiển thị để tiết kiệm pin
Windows 11 cũng cung cấp một số tính năng bổ sung để tiết kiệm pin trong cài đặt hiển thị nếu bạn có máy tính xách tay. Dưới đây là một vài điều cần thử:
- Mở ứng dụng Cài đặt.
- Đi tới Hệ thống và sau đó nhấp vào Hiển thị.
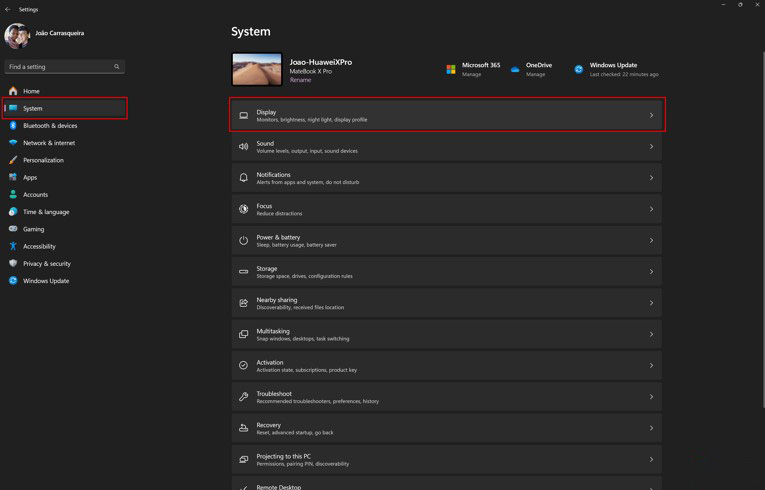
- Giảm mức độ sáng xuống mức bạn vẫn cảm thấy thoải mái. Càng xuống thấp, máy tính xách tay của bạn sẽ sử dụng càng ít năng lượng.
- Mở rộng phần Độ sáng và tắt tùy chọn có tên Thay đổi độ sáng tự động khi ánh sáng thay đổi.
- Đặt menu thả xuống Thay đổi độ sáng dựa trên nội dung thành Chỉ dùng pin.
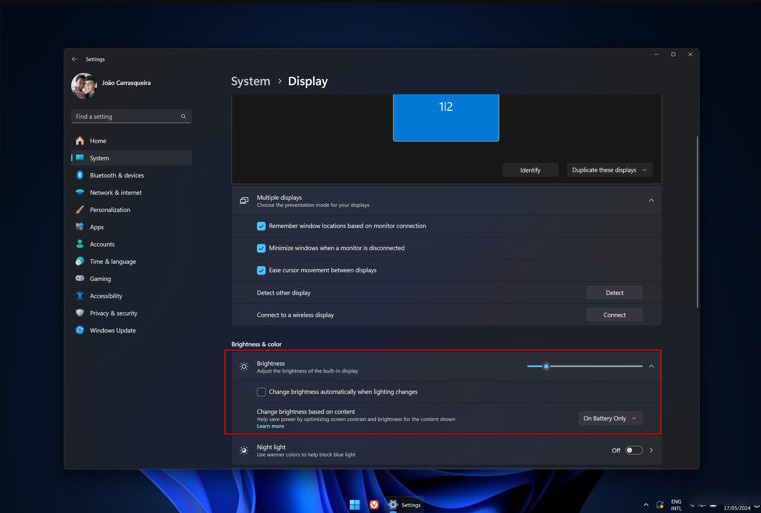
- Nhấp vào nút HDR .
- Cuộn xuống Tùy chọn pin và đặt thành Tối ưu hóa tuổi thọ pin.
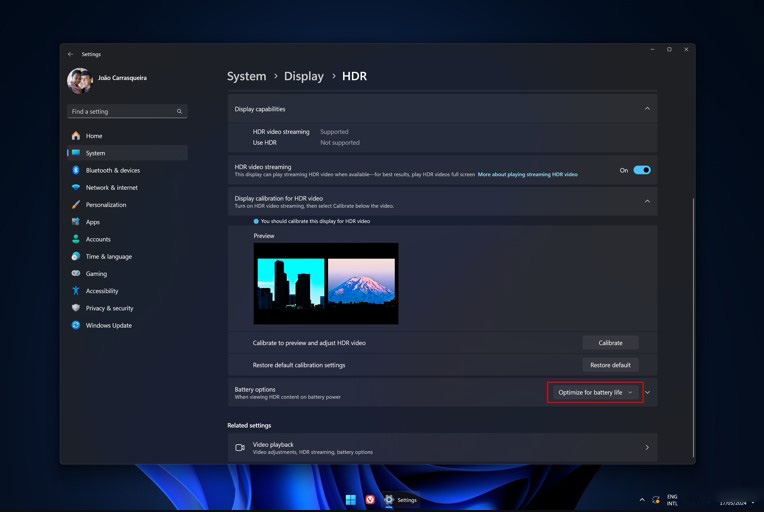
- Nhấp vào Phát lại video ở cuối trang.
- Bên cạnh Tùy chọn pin , chọn Tối ưu hóa thời lượng pin . Ngoài ra, hãy bật tùy chọn Phát video ở độ phân giải thấp hơn khi sử dụng pin.
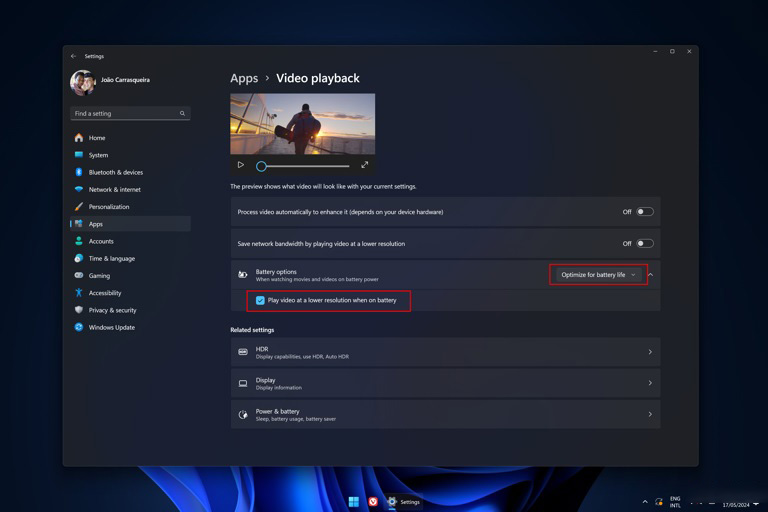
Các tùy chọn này sẽ ảnh hưởng phần nào đến trải nghiệm xem của bạn, nhưng nếu bạn muốn máy tính xách tay của mình sử dụng pin càng lâu càng tốt thì đây là những cách tuyệt vời để thực hiện điều đó. Bạn cũng không cần phải kích hoạt tất cả những tính năng này cùng lúc, vì vậy, bạn có thể tìm ra sự dung hòa phù hợp giữa chất lượng và hiệu quả sử dụng điện năng.
Vô hiệu hóa các ứng dụng tự khởi động
Nhiều ứng dụng tự khởi động tự động với máy tính của bạn và điều này không chỉ tiêu tốn nhiều pin hơn mà còn làm chậm tổng thể PC của bạn. Tuy nhiên, khá dễ dàng để vô hiệu hóa các tác vụ khởi động mà bạn không cần:
- Nhấp chuột phải vào vùng trống trên thanh tác vụ và chọn Trình quản lý tác vụ .
- Nhấp vào tab Ứng dụng khởi động ở bên trái (nó trông giống như đồng hồ tốc độ).
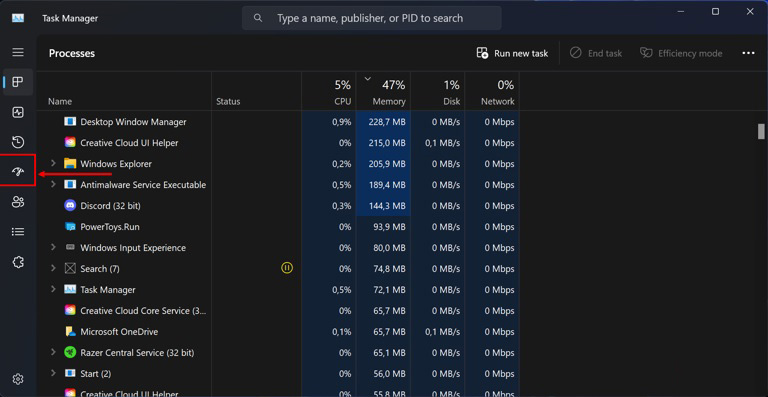
- Nhấp vào ứng dụng bạn không muốn khởi động cùng hệ thống, sau đó nhấp vào Tắt ở đầu cửa sổ. Bạn cần phải làm điều này một lần.
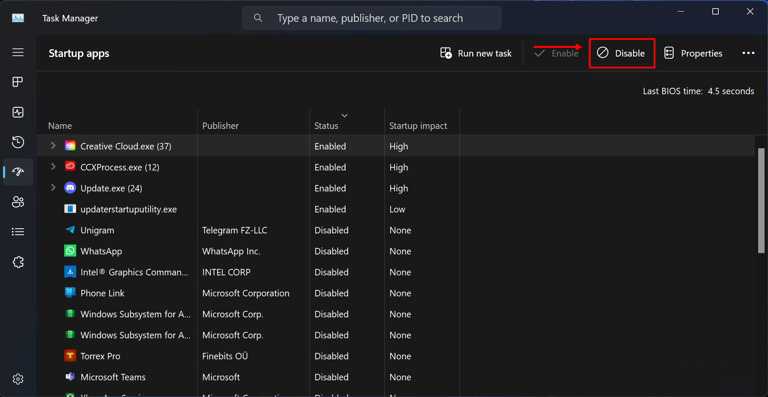
- Khởi động lại PC của bạn để nó khởi động lại mà không cần chạy các ứng dụng đó.
Ngay cả khi bạn có PC mới, bạn cũng nên kiểm tra điều này vì một số ứng dụng đi kèm muốn khởi động cùng hệ thống, như OneDrive, Microsoft Edge và Teams. Chưa kể các ứng dụng được nhà sản xuất PC của bạn đưa vào.
Thay đổi chức năng của nút nguồn và đóng máy tính
Nếu máy tính xách tay của bạn sử dụng quá nhiều pin sau khi bạn đóng, nó có thể không chuyển sang chế độ ngủ như bình thường khi bạn đóng. Bạn cũng có thể thay đổi các cài đặt đó:
- Mở menu Start và tìm kiếm Power plan. Chọn tùy chọn có tên Choose a power plan.
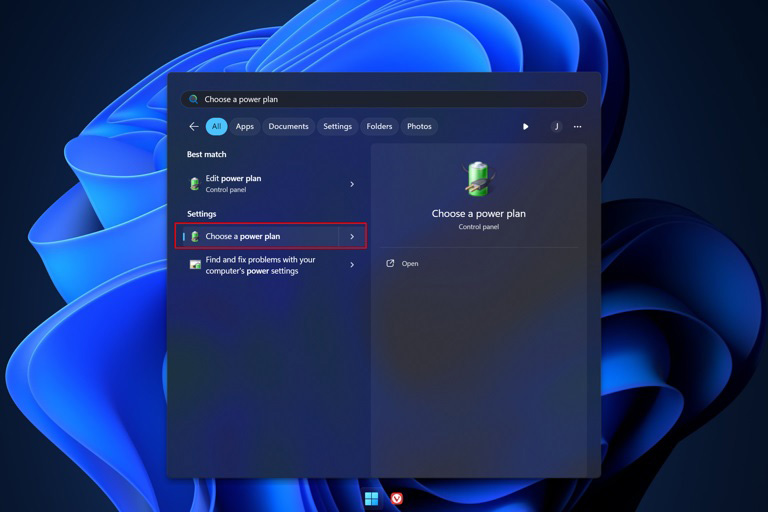
- Trên thanh bên, nhấp vào Chọn thao tác đóng máy.
- Trong phần Bật pin , đặt cả tùy chọn Khi tôi đóng máy và Khi tôi nhấn nút nguồn thành Ngủ hoặc Ngủ đông . Ngủ đông sẽ tiết kiệm điện hơn nhưng máy tính của bạn có thể mất nhiều thời gian hơn để khởi động sau đó.
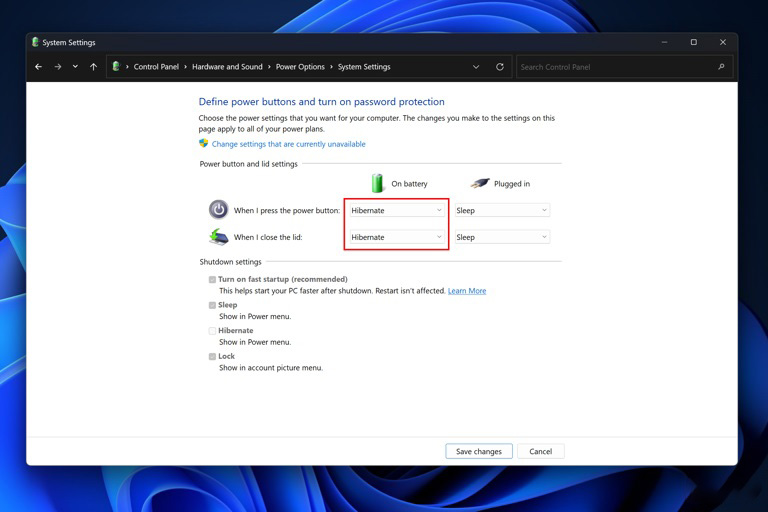
Bạn cũng có thể làm điều này cho phần Plugged In để tiết kiệm điện hơn ở nhà.
- Nhấp vào Lưu thay đổi ở cuối cửa sổ.
Tắt Wi-Fi và/hoặc Bluetooth
Cuối cùng, một cách khác để tiết kiệm pin là tắt Wi-Fi và Bluetooth nếu bạn không cần đến chúng. Bạn có thể làm cái này hoặc cái kia, hoặc cả hai, tùy theo nhu cầu của bạn. Đây là cách thực hiện:
- Nhấp vào biểu tượng internet trên thanh tác vụ để mở bảng Tác vụ nhanh .
- Nếu nút Wi-Fi có màu nghĩa là nút này đã được bật. Nhấp vào nó để tắt nó (không nhấp vào mũi tên bên cạnh).
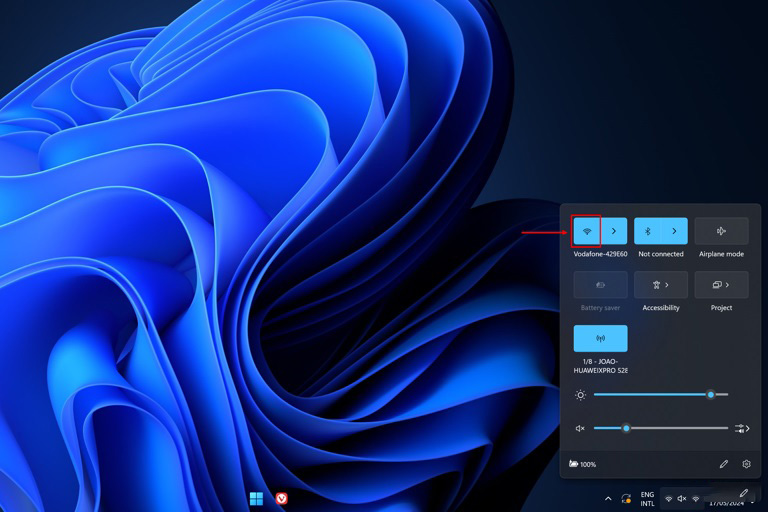
- Làm tương tự với nút Bluetooth .
Khi tắt Wi-Fi, PC của bạn sẽ sử dụng ít pin hơn nhưng bạn sẽ không thể sử dụng Internet trừ khi có kết nối có dây. Trong khi đó. tắt Bluetooth sẽ ít xảy ra sự cố hơn nhưng một số chuột hoặc tai nghe không dây sẽ không thể kết nối.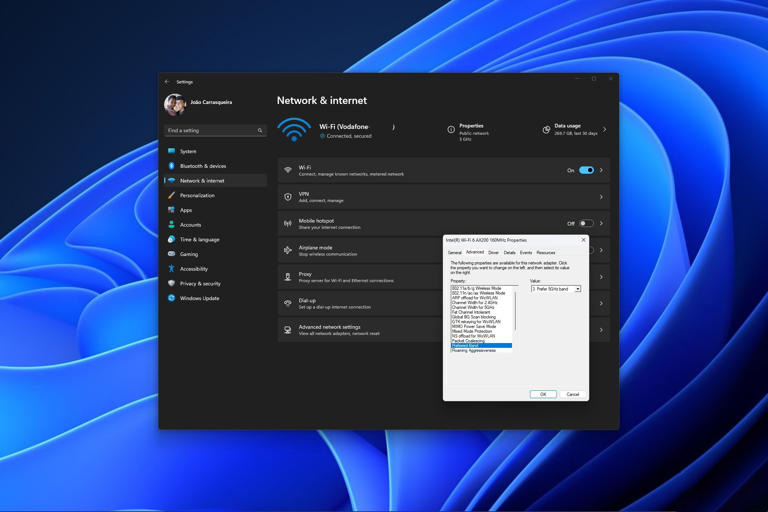
Wi-Fi 5GHz nhanh hơn và có độ trễ thấp hơn và hầu hết các thiết bị Windows 11 đều hỗ trợ nó. Đây là cách để đảm bảo bạn đang sử dụng nó.
Làm cho máy tính xách tay của bạn bền hơn
Tất cả các tùy chọn này cùng nhau sẽ tiết kiệm rất nhiều năng lượng, do đó bạn có thể sử dụng máy tính xách tay của mình nhiều thời gian hơn sau một lần sạc. Tùy thuộc vào kiểu máy tính xách tay của bạn, có những thứ khác bạn có thể thử. Ví dụ: một số máy tính xách tay có GPU rời cũng bao gồm các tùy chọn tiết kiệm năng lượng. Nếu bạn có một chiếc máy tính xách tay chơi game, nó có thể có đèn RGB, loại đèn này cũng ngốn nhiều pin nên bạn có thể thử tắt nó đi.
Nếu thời lượng pin là yếu tố quan trọng đối với bạn khi lựa chọn máy tính xách tay, hãy ghé thăm SurfaceStore. Chúng tôi có danh sách các máy tính xách tay tốt nhất với thời lượng pin ấn tượng để giúp bạn đưa ra quyết định mua hàng hợp lý.
Những mẫu Microsoft Surface đáng mua nhất trong năm 2024.
Dịch vụ sửa chữa Surface uy tín, lấy ngay tại Hà Nội, HCM, Đà Nẵng.


