Biết thông số kỹ thuật của PC chạy Windows 11 có thể giúp khắc phục sự cố hoặc cho bạn biết liệu bạn có thể chạy một số ứng dụng nhất định hay không dưới đây là cách tìm thấy chúng.
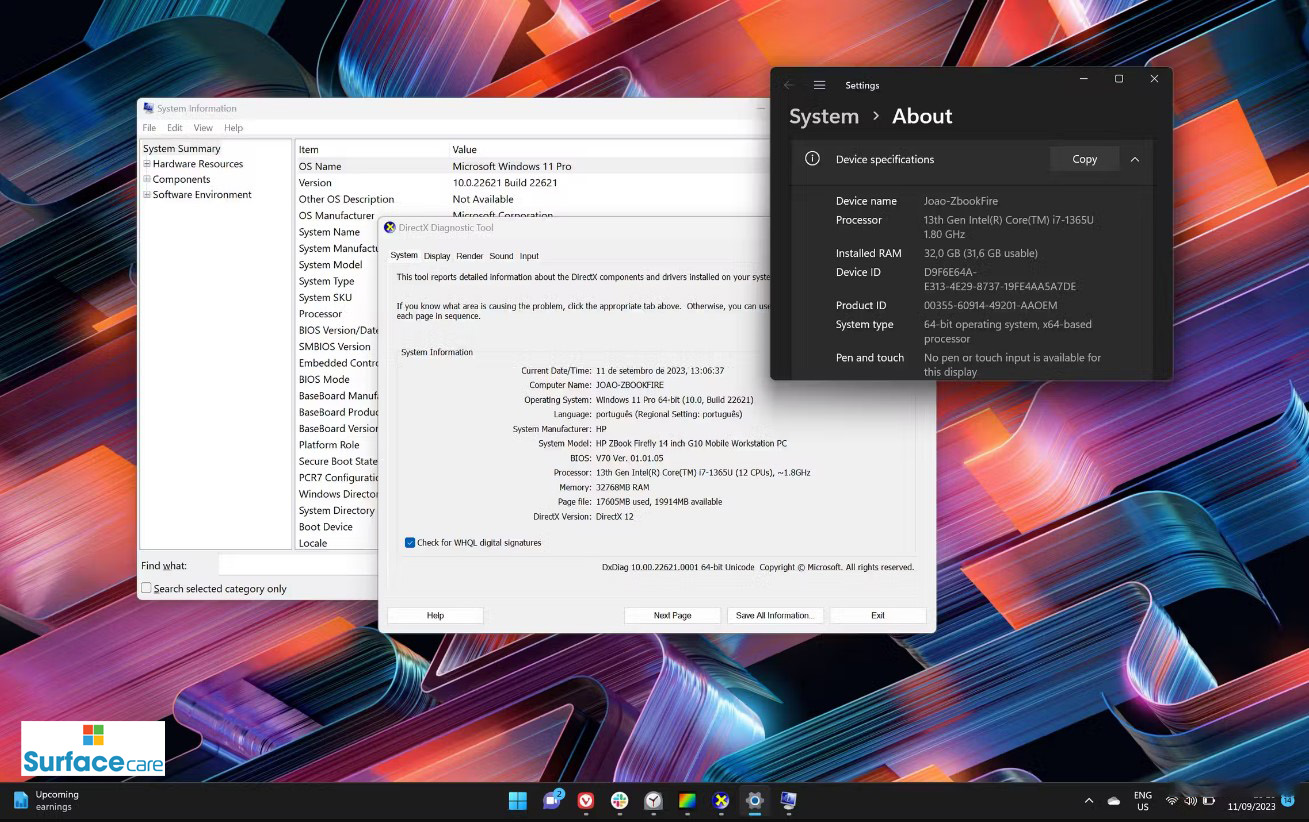
Lúc này hay lúc khác, bạn có thể cần tìm thông số kỹ thuật hoặc thông số kỹ thuật của PC chạy Windows 11 của mình . Biết các thông số kỹ thuật của phần cứng cấp nguồn cho PC sẽ rất hữu ích khi bạn gặp sự cố và cần khắc phục sự cố hệ thống của mình. Tương tự như vậy, bạn có thể muốn biết liệu máy tính xách tay của bạn có đủ hỏa lực để chạy chương trình yêu thích của bạn hay không. Hoặc có lẽ bạn là một cựu chiến binh dày dạn kinh nghiệm và sở hữu nhiều PC chiến đấu nhưng không thể nhớ lại các chi tiết cụ thể của hệ thống hiện tại của mình.
Rất may, việc tìm kiếm các thông số kỹ thuật sau thực tế không quá khó và có một số cách bạn có thể thực hiện. Trong bài viết này, chúng tôi đã tổng hợp tất cả các phương pháp khác nhau mà bạn có thể sử dụng để tìm thông số kỹ thuật của máy Windows 11 của mình.
Mục lục bài viết
Tìm thông số kỹ thuật qua Cài đặt Windows 11
Phương pháp đầu tiên và dễ dàng nhất để tìm thông số kỹ thuật của PC chạy Windows 11 là sử dụng ứng dụng Cài đặt. Điều này sẽ cung cấp cho bạn bản tóm tắt khá cơ bản về thông số kỹ thuật – bao gồm bộ xử lý và RAM, cũng như thông tin về phiên bản Windows của bạn. Để làm điều này, hãy làm theo các bước sau:
- Mở ứng dụng Cài đặt (ứng dụng này phải nằm trong menu Bắt đầu).
- Trong phần Hệ thống , cuộn xuống và nhấp vào Giới thiệu .
- Tại đây, bạn sẽ thấy thông số kỹ thuật của hệ thống, bao gồm kiểu bộ xử lý và tốc độ xung nhịp cơ bản cũng như dung lượng RAM mà máy tính của bạn có.
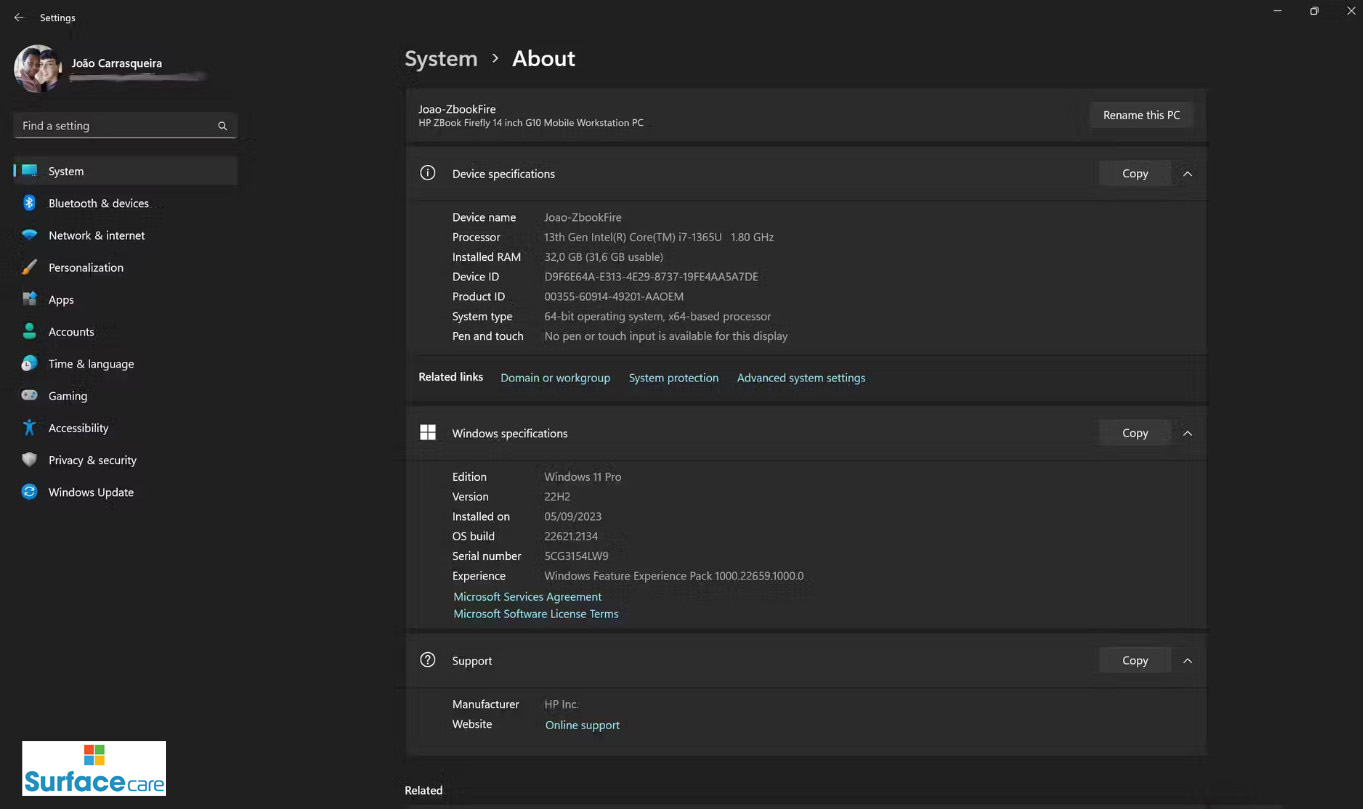
- Ngay bên dưới, bạn cũng sẽ thấy thông số kỹ thuật Windows của mình, vì vậy bạn có thể xem phiên bản và bản dựng Windows nào bạn đang chạy. Ví dụ: bạn có thể đang chạy bản phát hành gốc của Windows 11 hoặc có thể bạn đã có phiên bản Windows 11 22H2 .
Nếu bạn gặp một số sự cố phần mềm thì chúng có thể liên quan đến một phiên bản Windows cụ thể, vì vậy đây là tất cả những điều hữu ích cần biết. Tuy nhiên, đây là bộ thông số kỹ thuật rất hạn chế và bạn có thể muốn biết thêm. Hãy cùng khám phá một số phương pháp khác.
Sử dụng DirectX Diagnostic Tool
Nếu bạn chủ yếu tập trung vào các thông số kỹ thuật liên quan đến chơi game hoặc bất kỳ thứ gì xung quanh CPU, GPU và thiết bị âm thanh thì DirectX Diagnostic Tool là một cách tuyệt vời để tìm hiểu thêm về phần cứng hệ thống của bạn và các tính năng mà nó hỗ trợ. Để mở DirectX Diagnostic Tool:
- Mở menu Bắt đầu và gõ dxdiag , sau đó nhấn Enter.
- Ngoài ra, bạn có thể nhấn phím Windows + R để mở cửa sổ Run, sau đó gõ dxdiag vào đó.
- Bạn sẽ được hỏi xem bạn có muốn kiểm tra xem trình điều khiển của mình có được ký điện tử hay không. Bấm vào Có .
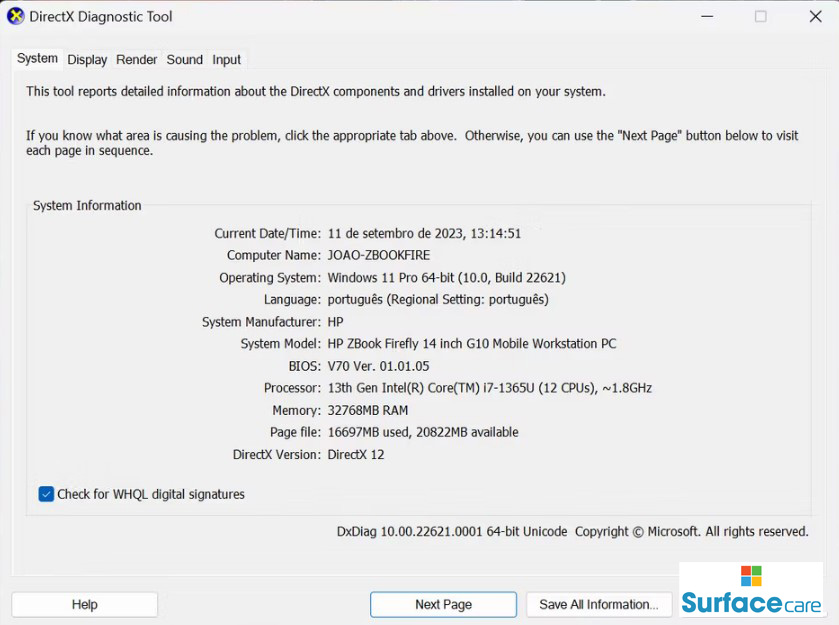
Trang chính này tab Hệ thống hiển thị cho bạn thông tin hệ thống cơ bản, bao gồm phiên bản và bản dựng Windows, phiên bản BIOS cũng như một số thông tin về bộ xử lý và RAM của bạn. Tuy nhiên, phần thú vị nhất của điều này là tab Hiển thị – thực tế có thể có nhiều tab nếu PC của bạn có nhiều GPU, giống như nhiều máy tính xách tay chơi game.
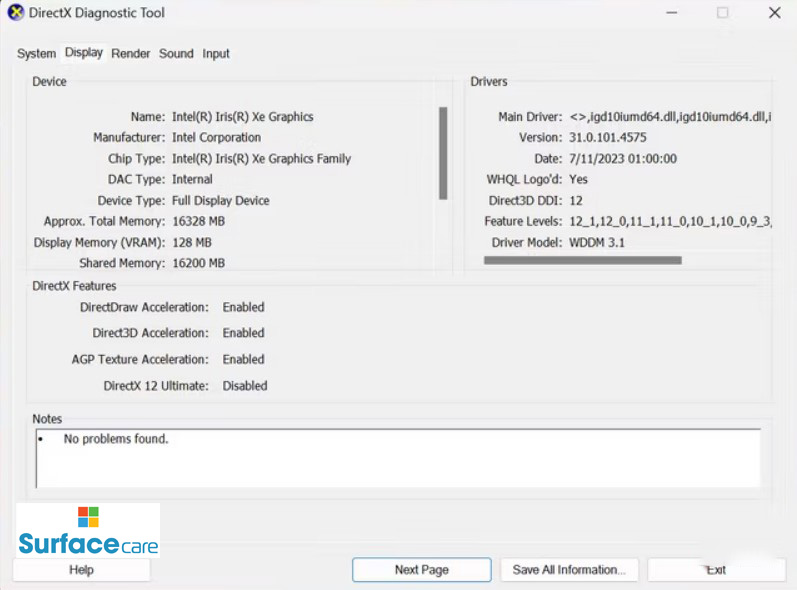
Điều này hiển thị cho bạn thông tin bao gồm tên GPU, dung lượng bộ nhớ có sẵn cho GPU, phiên bản trình điều khiển của bạn và những tính năng DirectX mà nó hỗ trợ. DirectX rất cần thiết để chạy trò chơi trên PC của bạn, vì vậy việc hỗ trợ các tính năng cụ thể có thể xác định liệu một số trò chơi có thể chạy tốt hay không.
Bạn cũng có tab Âm thanh với thông tin về trình điều khiển âm thanh của mình và tab Đầu vào liệt kê các thiết bị đầu vào được kết nối như bàn phím, chuột và các thiết bị khác.
Sử dụng thông tin hệ thống
Nếu bạn muốn nhận thông tin chi tiết hơn về thông số kỹ thuật trên PC chạy Windows 11 của mình, một tùy chọn tuyệt vời khác là Thông tin hệ thống được đặt tên phù hợp. Đây là một công cụ cũ hơn đã có trong Windows trong nhiều năm.
Cách dễ nhất để mở Thông tin hệ thống là chỉ cần mở menu Bắt đầu và nhập Thông tin hệ thống cho đến khi nó hiển thị trong kết quả tìm kiếm. Nếu điều đó không hiệu quả, hãy thử điều này:
- Mở menu Bắt đầu.
- Đi vào danh sách Tất cả ứng dụng.
- Cuộn xuống và mở Windows Tools.
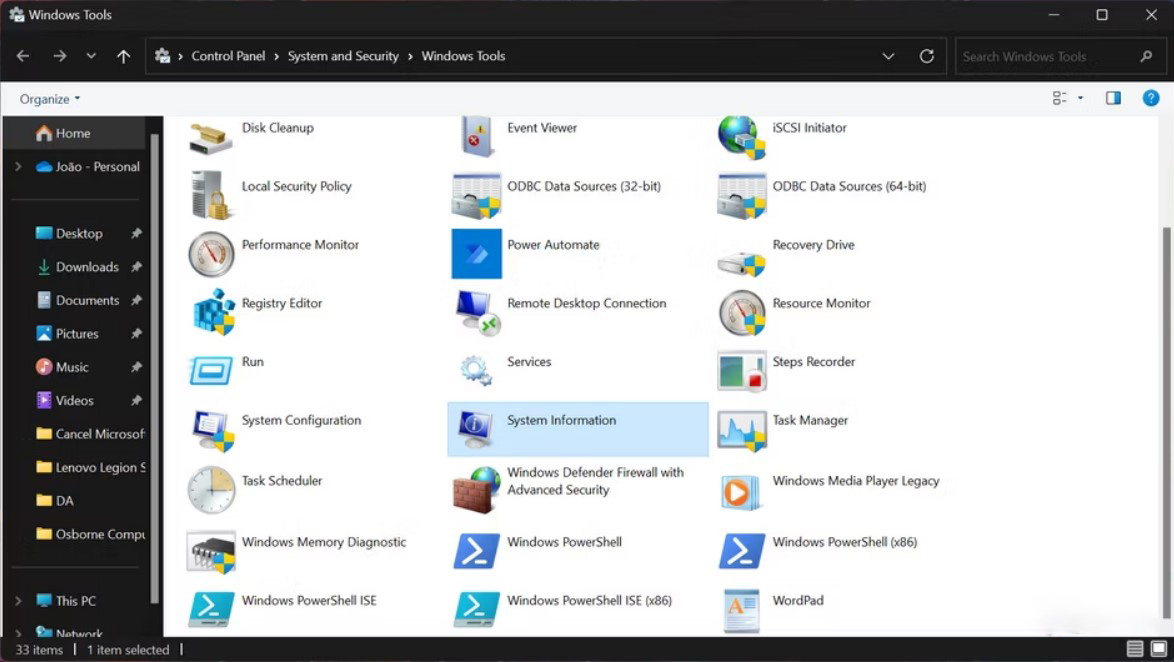
- Nhấp vào Thông tin hệ thống .
Theo mặc định, cửa sổ Thông tin hệ thống sẽ mở ra một bản tóm tắt hệ thống, bao gồm thông tin về bộ xử lý của bạn, bao gồm tốc độ xung nhịp cơ bản, số lõi vật lý và bộ xử lý logic (còn được gọi là luồng). Bạn cũng có thể tìm thấy RAM của mình trên trang này.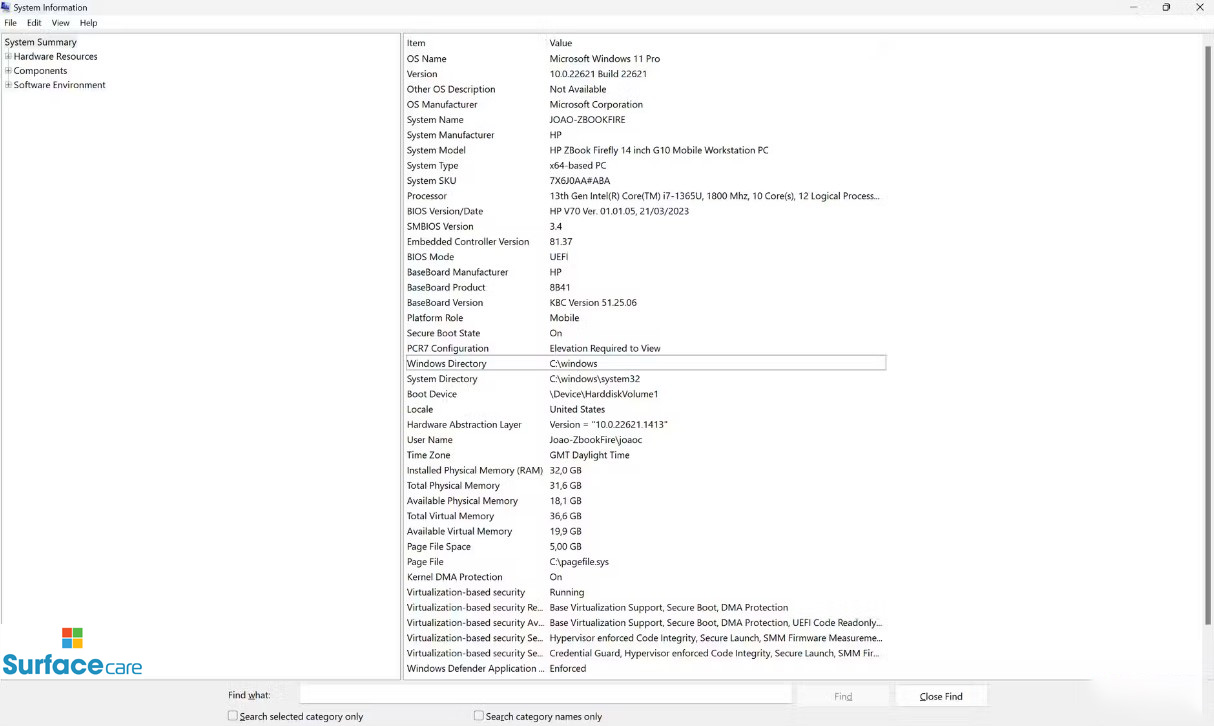
Nếu bạn muốn biết thêm thông tin về phần cứng khác bên trong PC của mình, hãy mở rộng phần Thành phần trên menu bên. Ở đó, bạn có thể tìm thấy thông tin về màn hình (bao gồm GPU/card đồ họa), thiết bị âm thanh, bộ lưu trữ, v.v. Ngoài ra, bạn cũng có thể mở rộng một số phần phụ nhất định để hiểu rõ hơn về thiết bị.
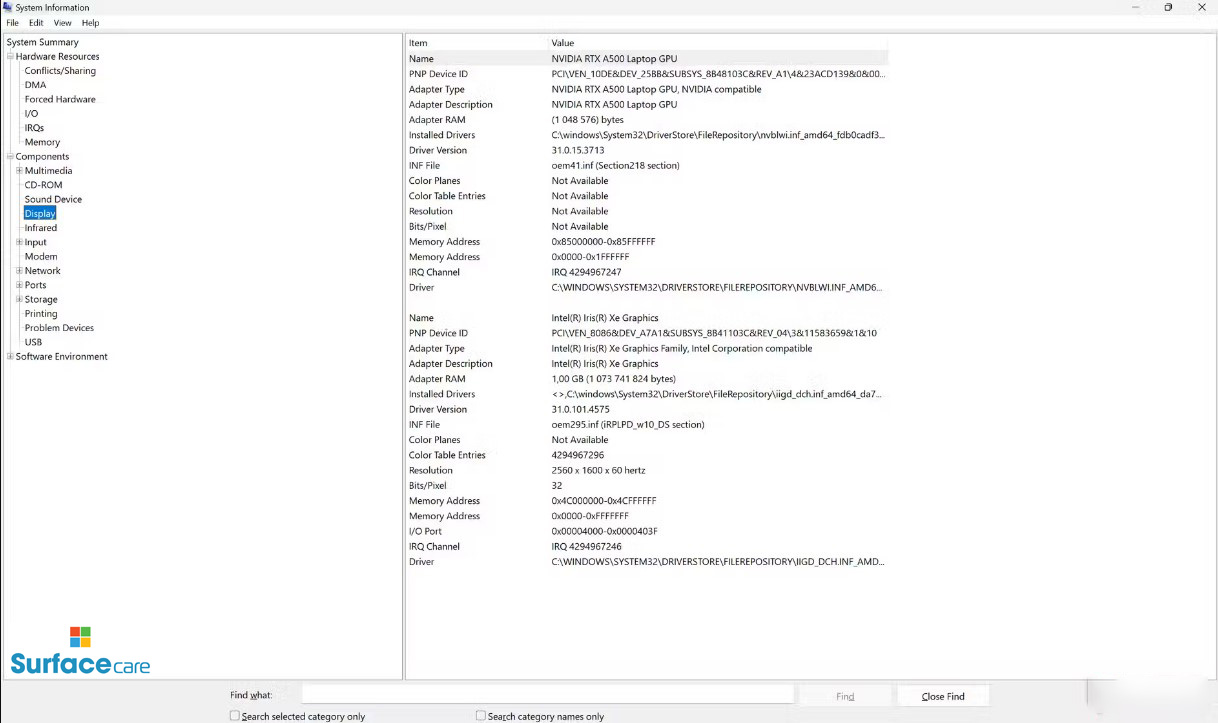
Sử dụng Windows Terminal
Nếu bạn là người chỉ làm việc tốt hơn với các công cụ dựa trên dòng lệnh, bạn cũng có thể sử dụng ứng dụng Windows Terminal để tìm thông số hệ thống của mình. Windows Terminal là một máy chủ bảng điều khiển có thể chạy cả Dấu nhắc Lệnh và Windows PowerShell, đồng thời cả hai công cụ này đều cho phép bạn tìm thông số kỹ thuật của PC, mặc dù với các lệnh khác nhau và kết quả đầu ra hơi khác nhau. Dấu nhắc lệnh cung cấp đầu ra trông gọn gàng hơn một chút.
Sử dụng Windows PowerShell
- Mở menu Bắt đầu và gõ Windows Terminal cho đến khi nó hiển thị trong kết quả tìm kiếm và nhấn Enter .
- Nhập Get-ComputerInfo và nhấn Type.
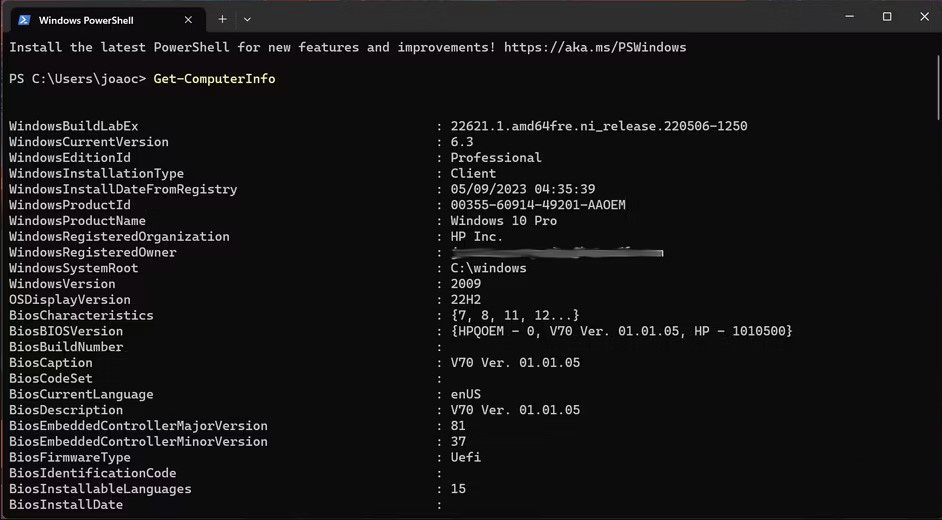
- Để tìm thông tin về một phần cụ thể của PC, bạn có thể sử dụng Thuộc tính Get-ComputerInfo theo sau là tên của thuộc tính bạn muốn xem. Bạn cũng có thể sử dụng ký tự đại diện để xem các thuộc tính bắt đầu bằng tên tương tự.
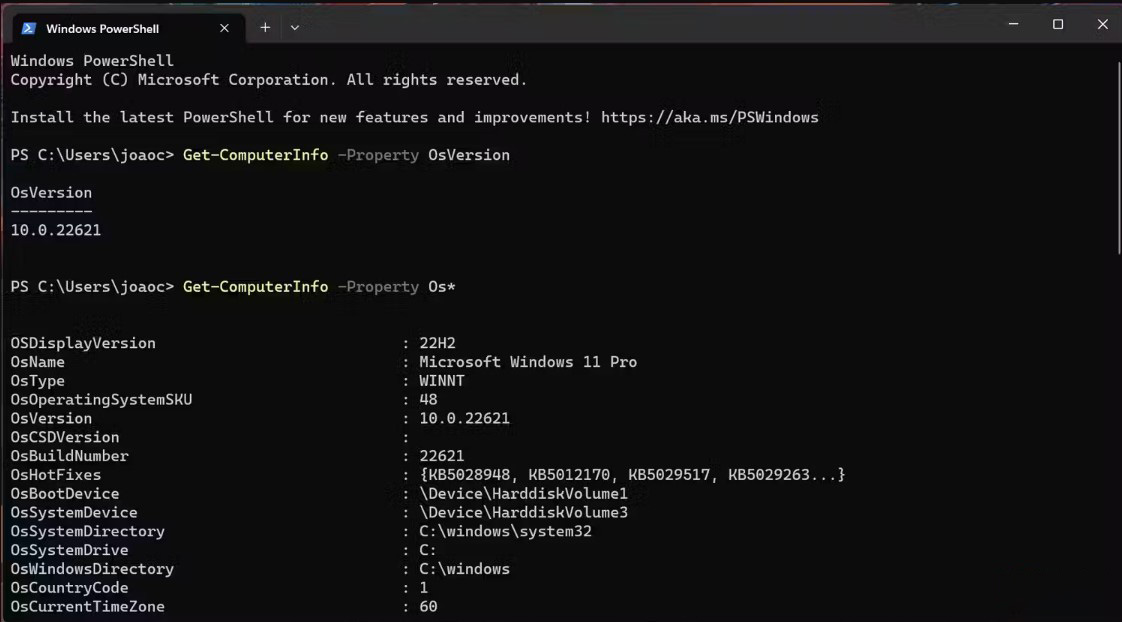
Sử dụng dấu nhắc lệnh
- Mở menu Bắt đầu và gõ Dấu nhắc lệnh cho đến khi nó hiển thị trong kết quả tìm kiếm, sau đó nhấn Enter .
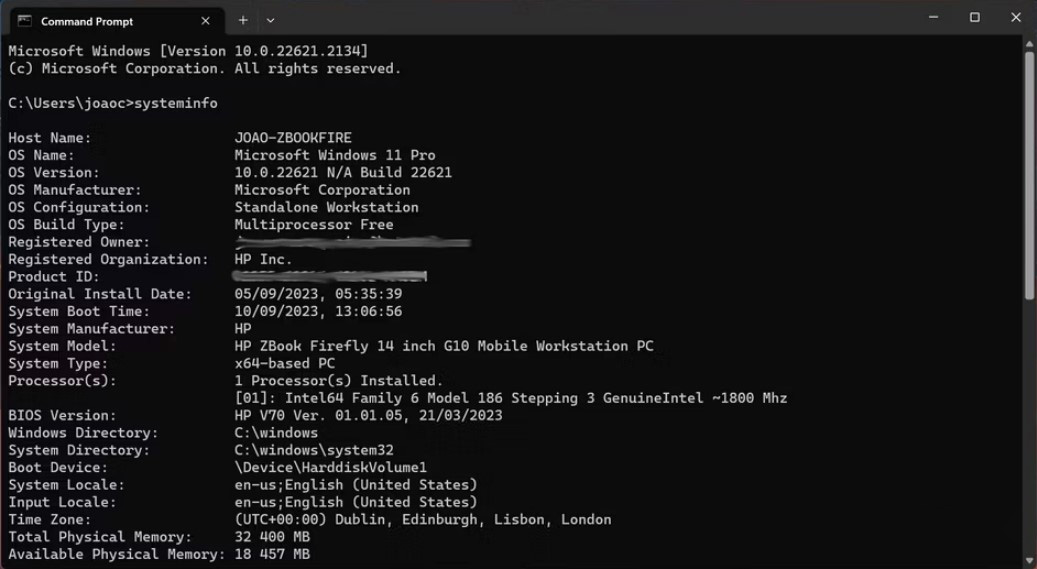
- Nếu bạn đang sử dụng Windows PowerShell, hãy nhập systeminfo và nhấn Enter.
Những phương pháp này không bao gồm nhiều thông tin về những thứ như GPU của bạn, nhưng đó là một cách khác để tìm thông số kỹ thuật trên PC của bạn.
Sử dụng HWiNFO64
Mặc dù các tiện ích tích hợp sẵn trên Windows 11 hoạt động tốt nhưng bạn cũng có thể xem xét một số lựa chọn thay thế của bên thứ ba nếu muốn phân tích toàn diện về thông số kỹ thuật hệ thống của mình. HWiNFO64 là một trong những công cụ tốt nhất hiện có và đây là cách bạn có thể sử dụng nó để tìm thông tin chi tiết về tất cả phần cứng của mình.
- Hãy truy cập trang web chính thức của HWiNFO64 và tải xuống phiên bản di động của ứng dụng.
- Giải nén thư mục bạn vừa tải xuống và chạy HWiNFO64.exe với quyền quản trị viên.
- Bấm vào nút Bắt đầu.
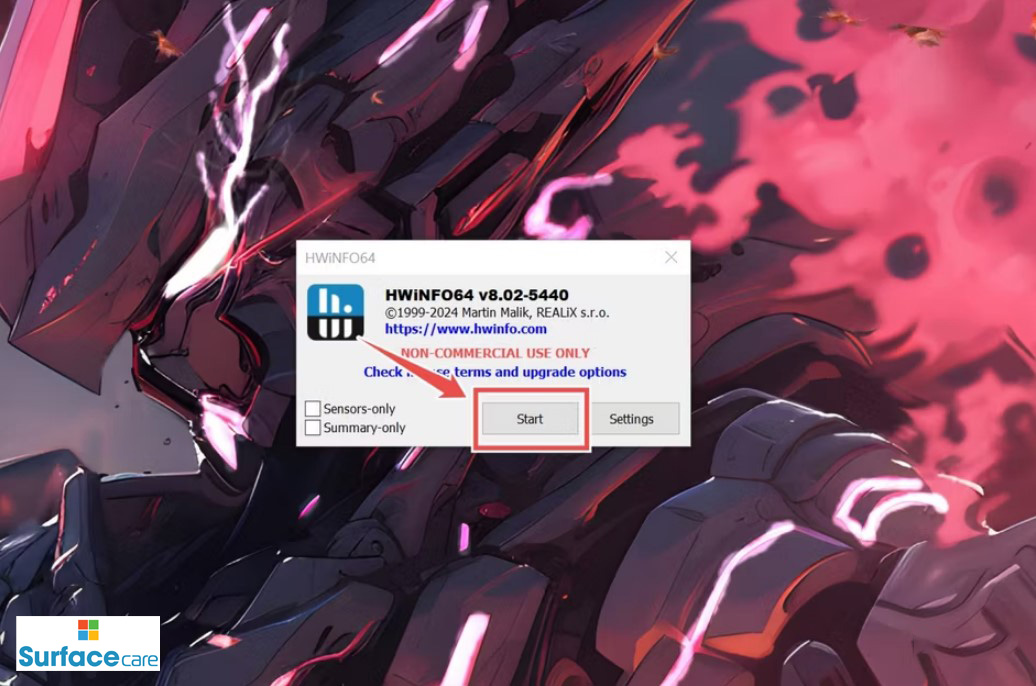
- Khi HWiNFO64 khởi động, cửa sổ System Summary sẽ hiển thị tổng quan chung về phần cứng.
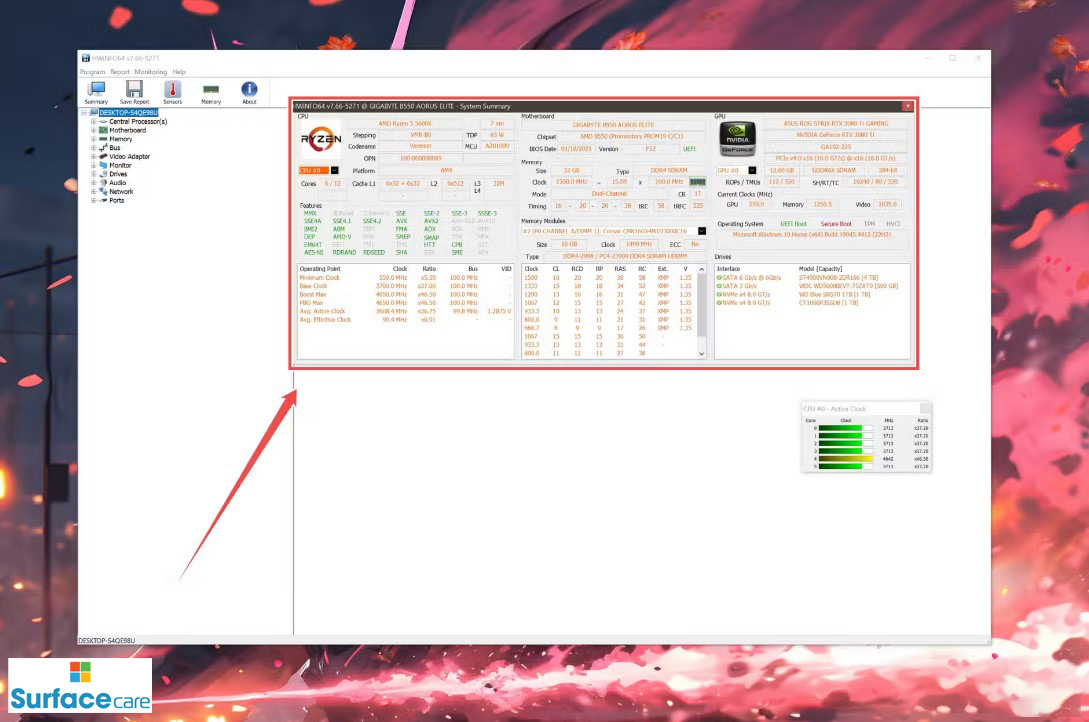
- Bạn có thể tìm thấy thông tin chi tiết về từng thành phần riêng lẻ bằng cách nhấp vào các tab tương ứng của chúng .
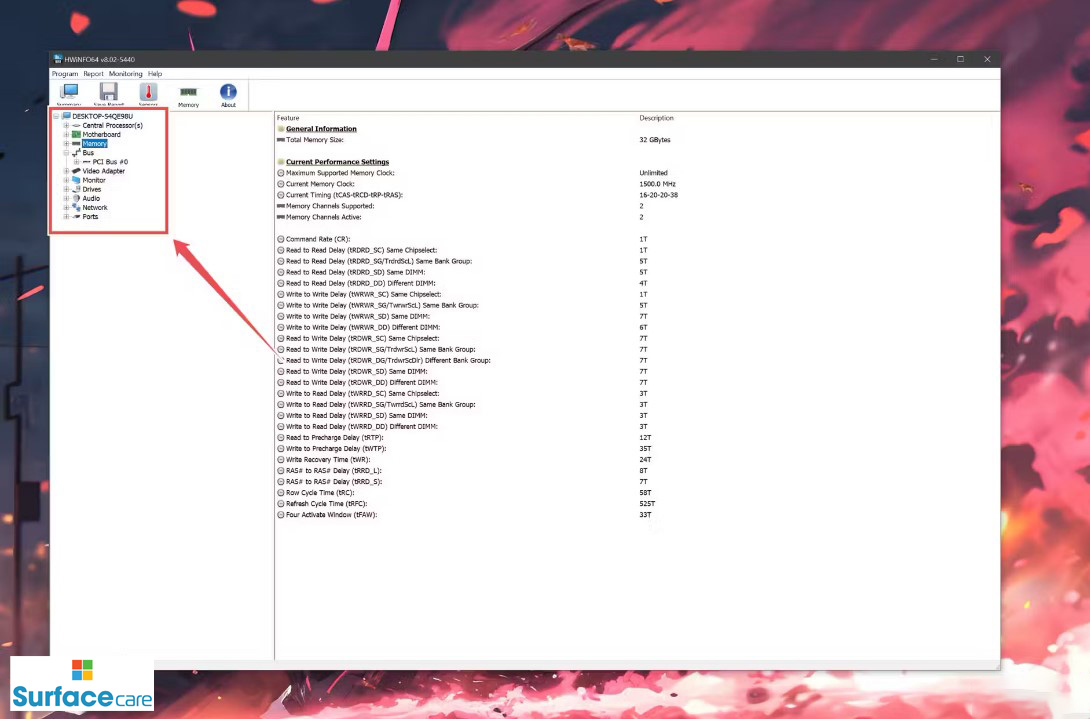
Theo dõi thông số kỹ thuật PC của bạn trong Windows 11

Và đó là tất cả những gì bạn cần biết để tìm thông số kỹ thuật trên PC chạy Windows 11. Trong số các phương pháp này, chúng tôi cho rằng Công cụ chẩn đoán DirectX và Thông tin hệ thống cung cấp thông tin chi tiết nhất, trong khi HWiNFO là một trong những công cụ bên thứ ba tốt nhất giúp hoàn thành công việc. Sau khi bạn biết mình đang tìm kiếm điều gì, bất kỳ điều nào trong số này đều là cách hay để có thêm thông tin về PC của bạn.
Như đã nói, vẫn còn một thành phần còn lại mà bạn có thể sẽ không thể phát hiện được khi sử dụng các ứng dụng này: PSU. Do đó, bạn có thể cần phải tháo rời PC của mình và đọc nhãn vật lý trên bộ nguồn nếu bạn muốn biết thêm về PSU cấp nguồn cho hệ thống của mình.
Những mẫu Microsoft Surface đáng mua nhất trong năm 2024.
Dịch vụ sửa chữa Surface uy tín, lấy ngay tại Hà Nội, HCM, Đà Nẵng.


