Nếu bạn muốn điều chỉnh một số cài đặt nhất định cho webcam của mình, cách dễ nhất để thực hiện điều đó là thông qua ứng dụng cài đặt Windows 11.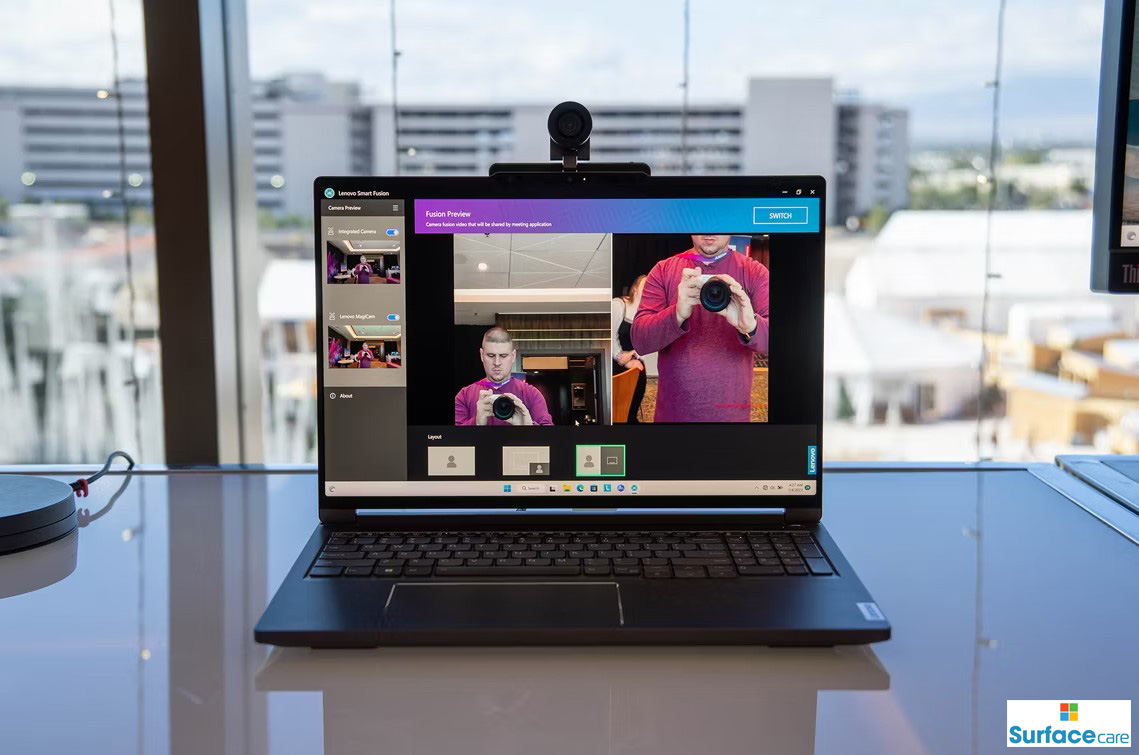
Webcam đã phổ biến trong vài năm gần đây, phần lớn là do sự gia tăng các cuộc họp trực tuyến. Nhưng nếu bạn không hài lòng với chất lượng hình ảnh của webcam thì có một loạt cài đặt mà bạn có thể sửa đổi để phát huy hết tiềm năng của nó. Bên cạnh ứng dụng cài đặt Windows 11 đáng tin cậy , có một số phương pháp khác cho phép bạn điều chỉnh cài đặt webcam và bài viết này sẽ đề cập đến tất cả những phương pháp đó!
Cách thay đổi cài đặt webcam của bạn trong Windows 11 qua Cài đặt
Cách dễ nhất để thay đổi cài đặt webcam là sử dụng ứng dụng cài đặt Windows 11 và bạn có thể làm theo các bước sau để truy cập các tùy chọn sau:
- Nhấp chuột phải vào nút Bắt đầu và chọn Cài đặt.
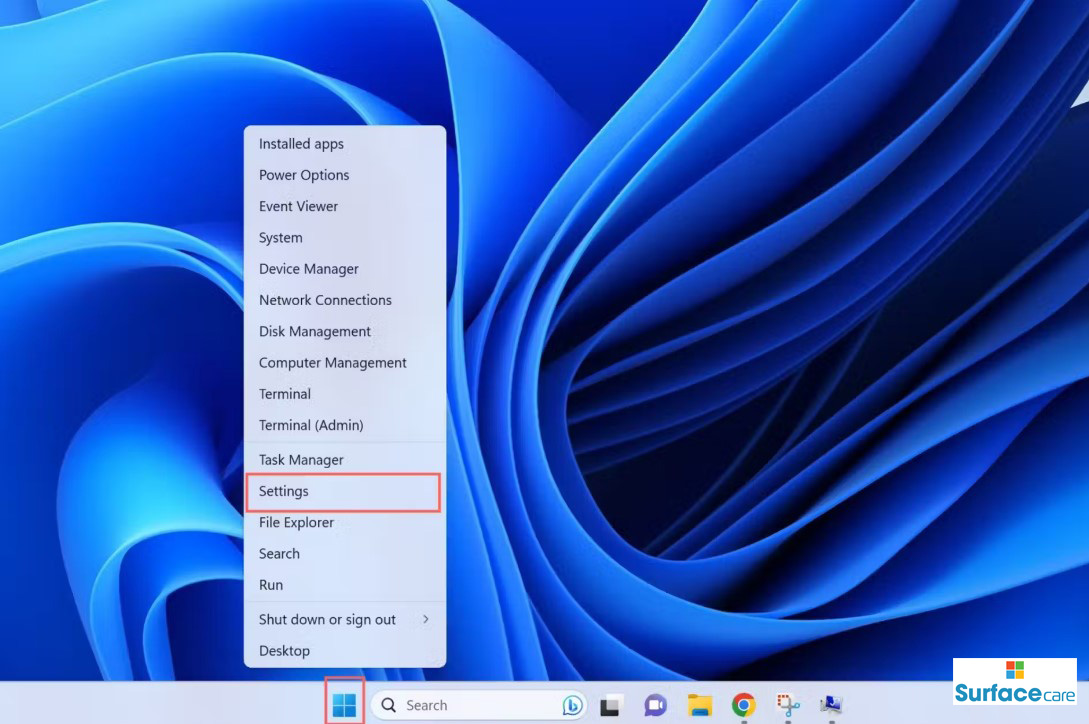
- Nhấp vào Bluetooth & thiết bị trong thanh bên.
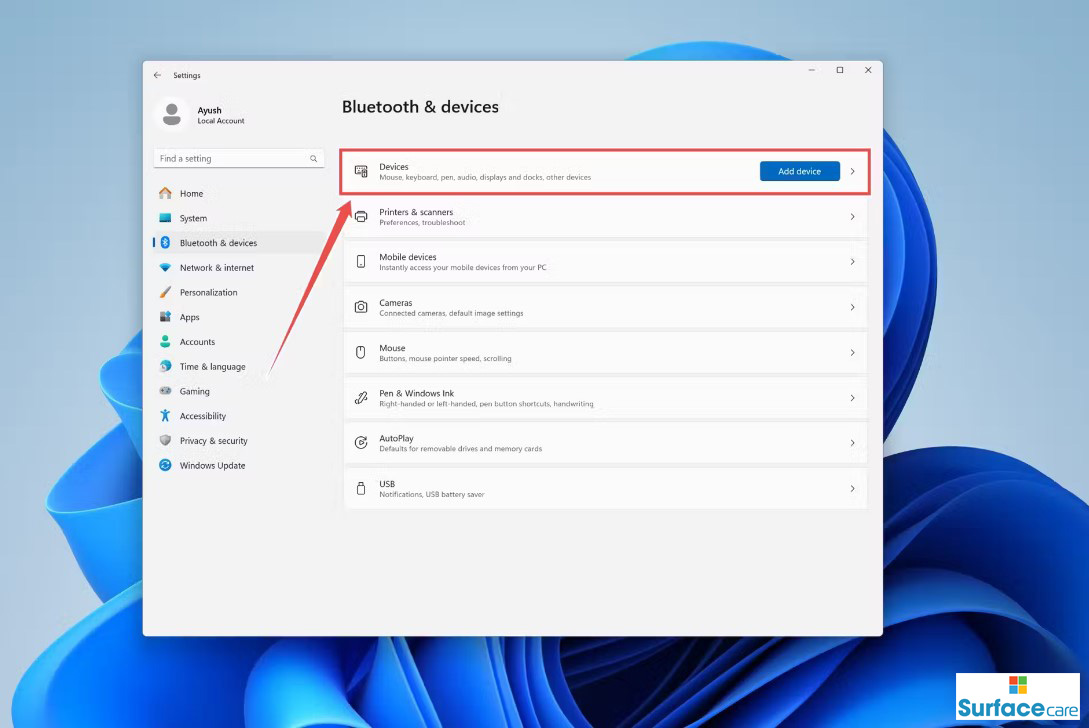
- Chọn Máy ảnh .
- Chọn webcam của bạn trong phần Máy ảnh được kết nối .
- Xem trong Cài đặt cơ bản để điều chỉnh độ tương phản, độ sáng, độ sắc nét và độ bão hòa của hình ảnh.
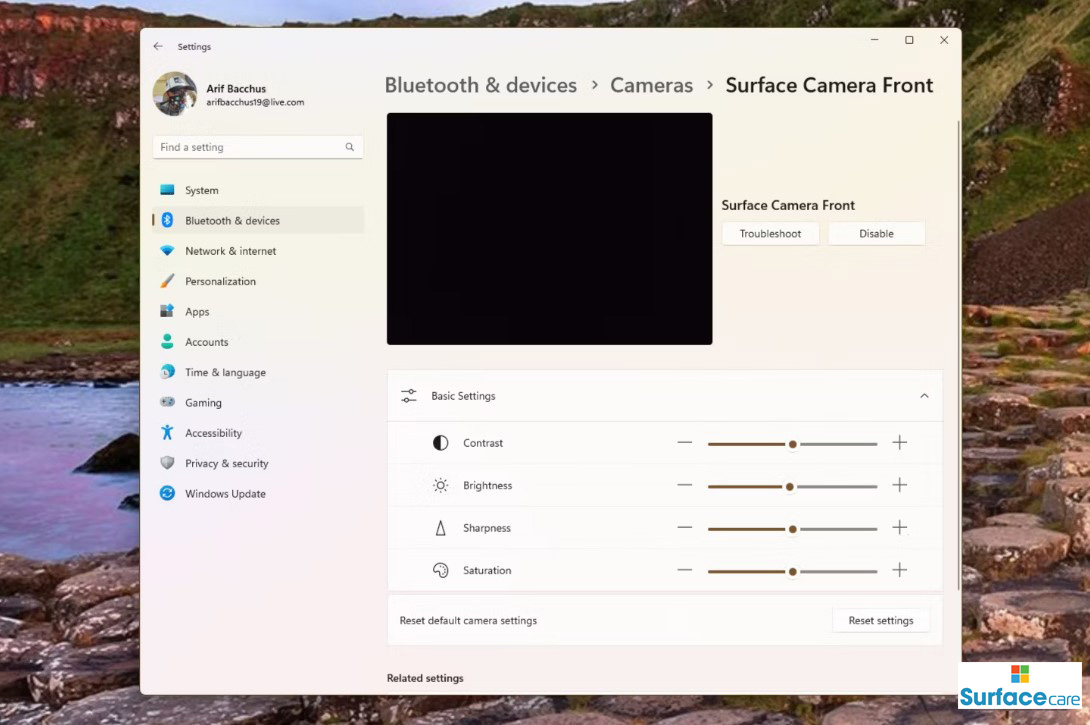
- Để đặt lại cài đặt của bạn về mặc định, hãy chọn Đặt lại cài đặt .
- Nếu bạn gặp sự cố với webcam, hãy chọn Khắc phục sự cố để khởi chạy ứng dụng Nhận trợ giúp của Windows 11. Ứng dụng này sẽ cố gắng giải quyết sự cố cho bạn.
Một lần nữa, ứng dụng cài đặt Windows 11 cung cấp các điều khiển khá cơ bản cho webcam của bạn. Không có gì quá lạ mắt, nhưng việc điều chỉnh các cài đặt này có thể giúp làm sáng hình ảnh của bạn một chút và khiến bạn trông đẹp hơn trong các cuộc gọi.
Cách thay đổi cài đặt Hiệu ứng Windows Studio của bạn
Nếu thiết bị của bạn có SoC dựa trên Arm từ Qualcomm, bạn có thể điều chỉnh các cài đặt webcam bổ sung ngoài những gì ứng dụng cài đặt Windows 11 cho phép. Bạn sẽ thấy các tùy chọn về hiệu ứng nền, giao tiếp bằng mắt và đóng khung tự động. Nhờ bản cập nhật Windows 11 Moment 2 , bạn sẽ có quyền truy cập nhanh hơn vào các cài đặt này trong khu vực Tác vụ nhanh của Thanh tác vụ. Tuy nhiên, hãy lưu ý rằng những cài đặt này chỉ áp dụng cho webcam tích hợp. Bạn cũng có thể tìm thấy cài đặt theo cách thủ công trong khu vực Máy ảnh của ứng dụng cài đặt, như chúng tôi đã mô tả ở trên. Chúng tôi giải thích cả hai phương pháp.
Từ bảng Thao tác nhanh
Tác vụ nhanh là cách dễ dàng hơn để truy cập Windows Studio Effects. Việc này không mất quá nhiều lần nhấp chuột nhưng bạn có thể phải thêm một nút cho nó. Đây là cách thực hiện.
- Mở Tác vụ nhanh bằng phím Windows và A trên bàn phím của bạn.
- Chọn biểu tượng bút để chỉnh sửa các thao tác nhanh có sẵn trong bảng điều khiển.
- Nhấp vào Thêm và chọn Hiệu ứng Windows Studio.
- Sau khi thêm, hãy nhấp vào biểu tượng Studio Effects .
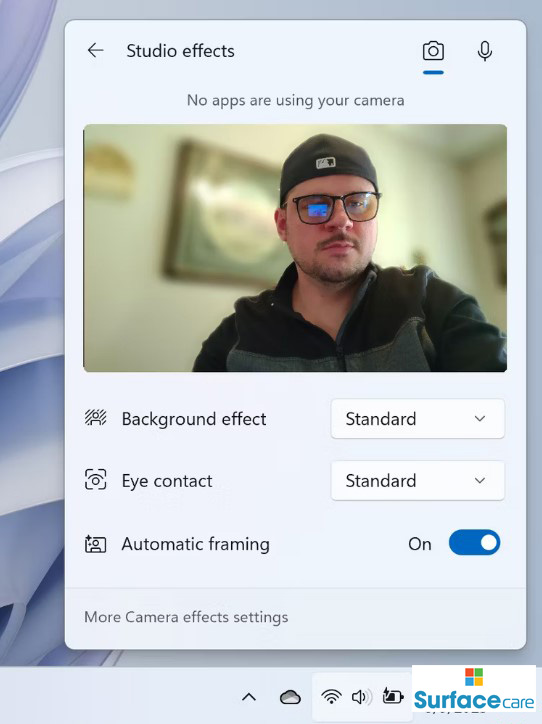
- Bạn sẽ có quyền truy cập vào các cài đặt cơ bản mà chúng tôi đã đề cập ở trên cùng, dành cho Hiệu ứng nền, Giao tiếp bằng mắt và khung hình.
Từ ứng dụng Cài đặt
Những người dùng có kinh nghiệm hơn có thể muốn điều chỉnh Windows Studio Effects từ ứng dụng Cài đặt. Đó là một quá trình lâu hơn, nhưng nếu bạn muốn thực hiện nó một cách “khó khăn” thì đây là cách thực hiện.
- Mở ứng dụng Cài đặt Windows 11 bằng cách nhấn Windows + I trên bàn phím của bạn.
- Chọn Bluetooth & thiết bị trong thanh bên.
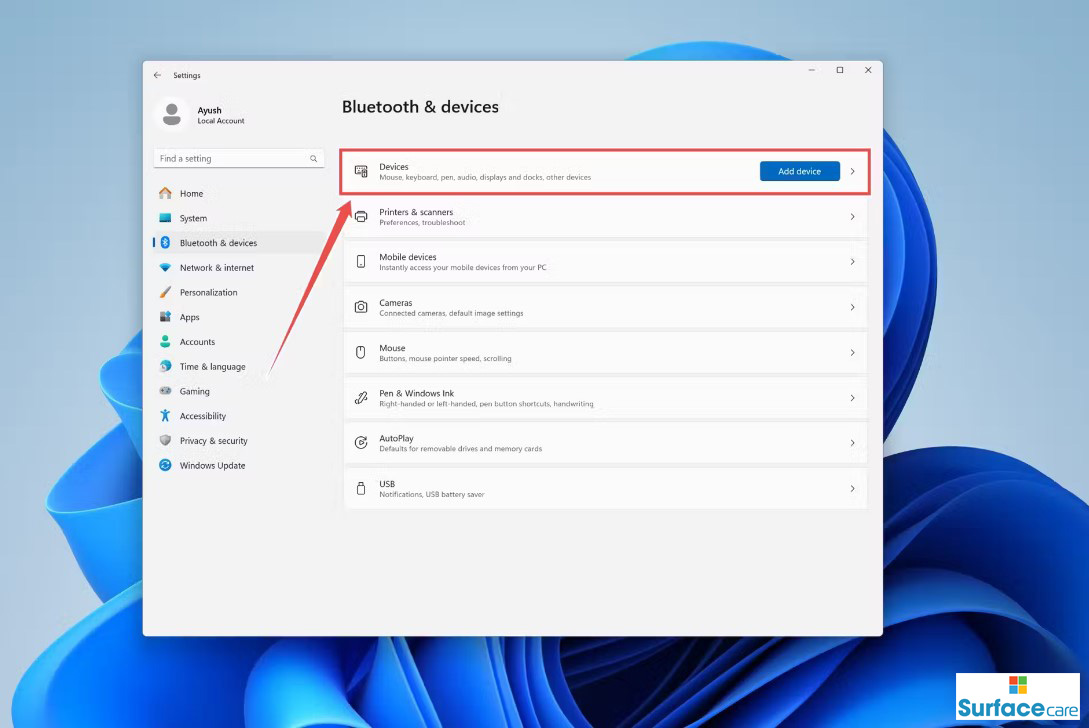
- Chọn Cameras và chọn camera trên máy tính xách tay của bạn.
- Trong Hiệu ứng máy ảnh, chọn hiệu ứng bạn muốn bật, đảm bảo bật công tắc bật tắt cho Bật .
Một lần nữa, giống như những gì bạn thấy trong Tác vụ nhanh, bạn có thể chọn các hiệu ứng nền như làm mờ, tạo khung tự động, giao tiếp bằng mắt, v.v. Bây giờ bạn đã điều chỉnh webcam tích hợp để thêm gia vị cho nguồn cấp dữ liệu video của mình. Với Windows Studio Effects, bạn sẽ trông đẹp hơn nữa trong cuộc gọi điện video của mình. Bạn có thể tìm hiểu thêm về tính năng này trong hướng dẫn cách sử dụng Windows Studio Effects chuyên dụng của chúng tôi .
Cách sửa đổi cài đặt webcam trong ứng dụng Máy ảnh
Nếu thích sự đơn giản của tiện ích Camera tích hợp trong Windows 11, bạn có thể tùy chỉnh một số cài đặt webcam từ chính ứng dụng.
- Bấm vào nút Windows và chọn Tất cả ứng dụng.
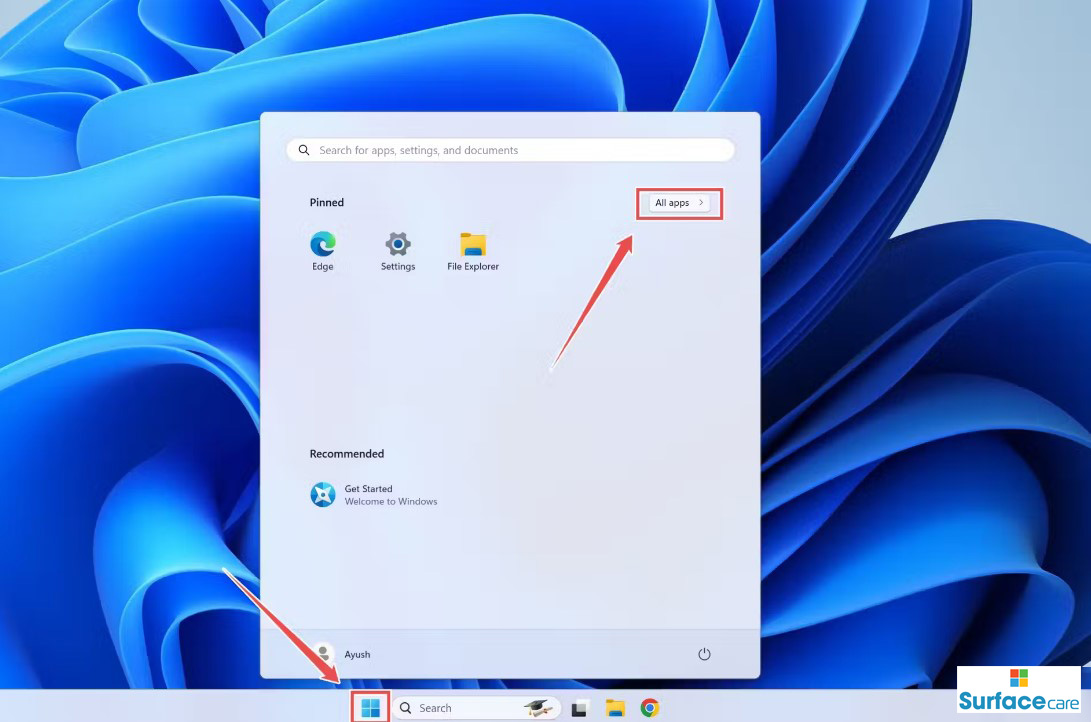
- Chọn Máy ảnh.
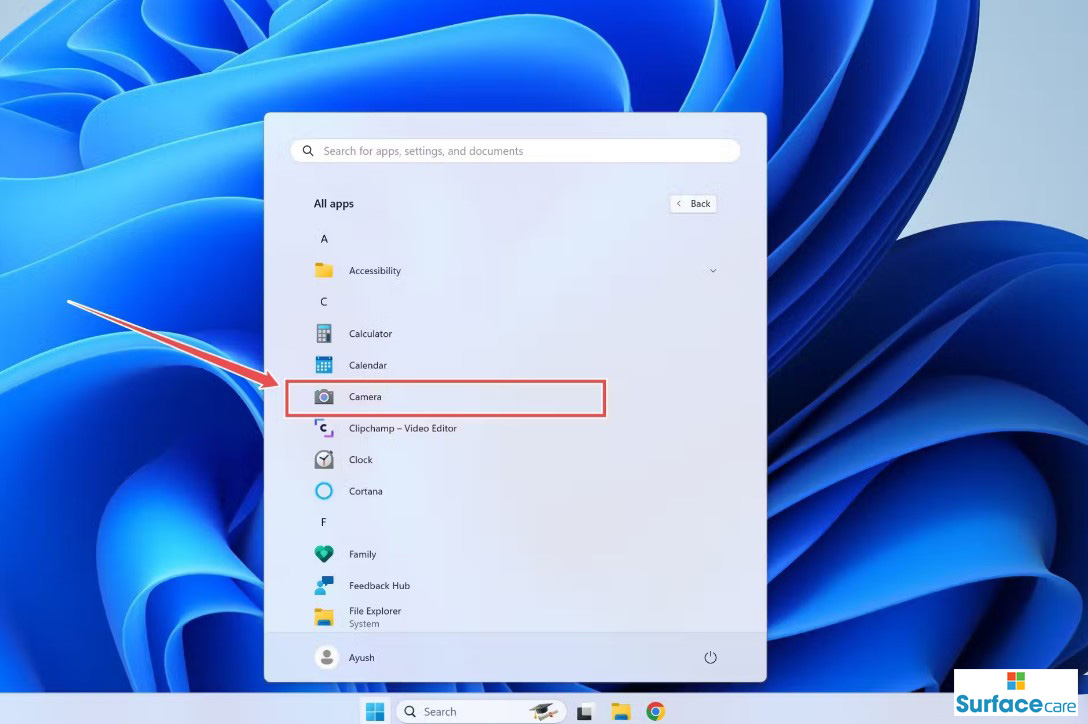
- Sau khi ứng dụng khởi động, hãy nhấp vào biểu tượng Cài đặt .
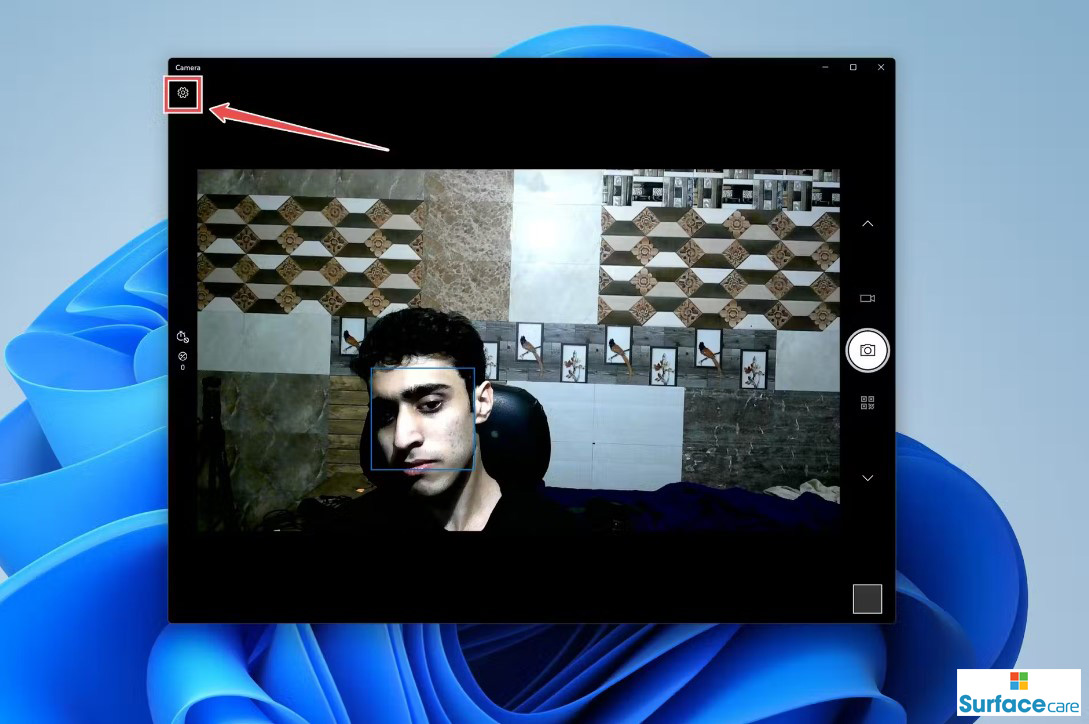
- Tại đây, bạn có thể chỉnh sửa Độ phân giải , Tua nhanh thời gian , Lưới khung và các cài đặt khác.
- Bật chuyển đổi Chế độ chuyên nghiệp nếu bạn muốn truy cập thanh trượt Hẹn giờ và Độ sáng trong ứng dụng Máy ảnh.
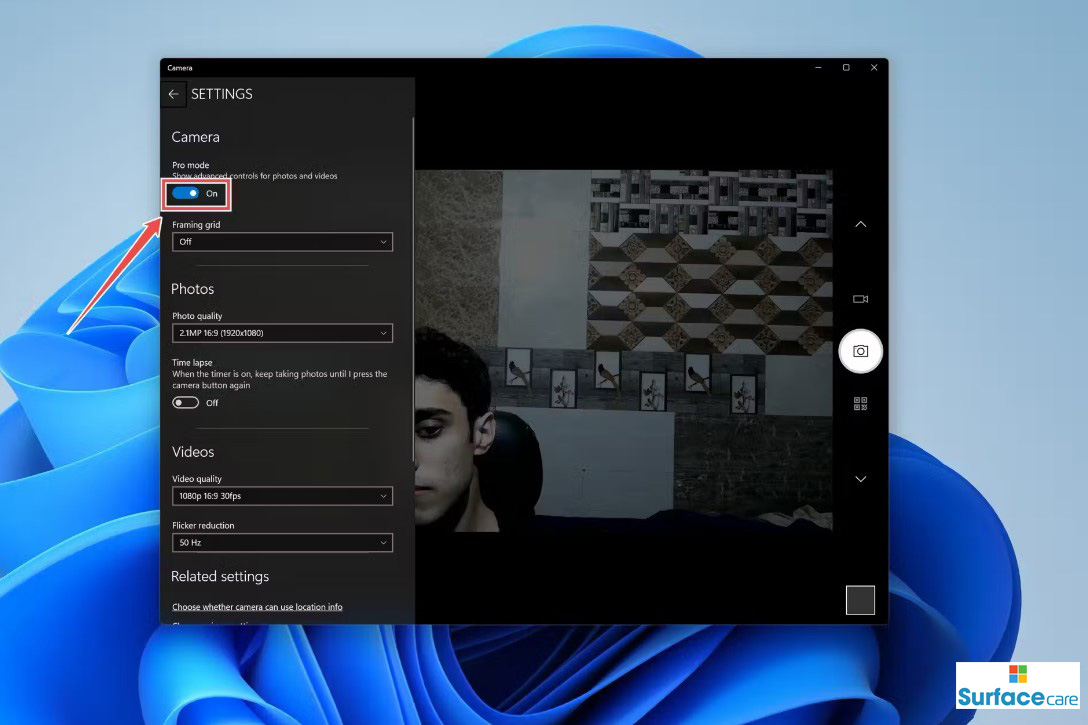
Chụp hình ảnh và video đỉnh cao bằng webcam của bạn
Đó là một số phương pháp để tùy chỉnh chất lượng hình ảnh theo ý thích của bạn. Nếu bạn thích phát trực tiếp thì bạn có thể muốn xem OBS Studio, nơi cung cấp nhiều tiện ích và cài đặt tùy chỉnh hơn các ứng dụng mặc định trên Windows 11 .
Nhưng nếu bạn đang sử dụng webcam 720p cũ thì không có nhiều chỉnh sửa phần mềm có thể tạo ra sự khác biệt lớn đối với chất lượng hình ảnh. Vì vậy, bạn có thể cân nhắc xem xét một webcam cao cấp có cảm biến mạnh mẽ và hỗ trợ độ phân giải cao.
Những mẫu Microsoft Surface đáng mua nhất trong năm 2024.
Dịch vụ sửa chữa Surface uy tín, lấy ngay tại Hà Nội, HCM, Đà Nẵng.


