Bạn muốn giữ một bản sao đầy đủ của PC trong trường hợp có sự cố? Hoặc chỉ sao lưu các tập tin của bạn? Mọi việc trở nên dễ dàng với các công cụ hệ thống của Windows 11.

Cho dù bạn có ảnh, tài liệu, video hay thậm chí các ứng dụng yêu thích trên máy tính xách tay của mình , điều quan trọng là phải sao lưu mọi thứ trong trường hợp có sự cố xảy ra với nó. Rất may, Windows 11 cung cấp nhiều cách khác nhau để sao lưu hệ thống của bạn. Bạn có thể sao lưu các tệp riêng lẻ bằng Lịch sử Tệp, sao chép thư mục lên đám mây bằng bản sao lưu thư mục OneDrive PC, sử dụng ứng dụng Windows Backup mới hoặc tạo hình ảnh hệ thống cho PC của bạn. Chúng tôi ở đây để chia sẻ tổng quan về cả bốn phương pháp cho bạn.
Hướng dẫn này sẽ bao gồm việc sao lưu các tập tin và ứng dụng. Cài đặt hệ thống đã được sao lưu vào đám mây thông qua tài khoản Microsoft của bạn trên Windows 11.
Mục lục bài viết
Sử dụng ứng dụng Windows Backup
Microsoft gần đây đã giới thiệu một cách đơn giản mới để sao lưu PC của bạn. Miễn là bạn cảm thấy thoải mái khi tải tệp lên đám mây và có đăng ký OneDrive trả phí (hoặc dung lượng lưu trữ miễn phí được bao gồm trong Microsoft 365), bạn có thể sử dụng ứng dụng Windows Backup được hỗ trợ bởi OneDrive để sao lưu các thư mục quan trọng trên PC của mình. Nó cũng có thể lưu ứng dụng, tùy chọn ứng dụng, cài đặt Windows, tài khoản, mạng Wi-Fi và các mật khẩu khác. Chúng ta hãy xem nó trong hành động.
- Nhấn phím Windows, tìm kiếm Windows Back up và nhấn Enter .
- Kiểm tra dung lượng lưu trữ OneDrive của bạn ở góc dưới bên trái.
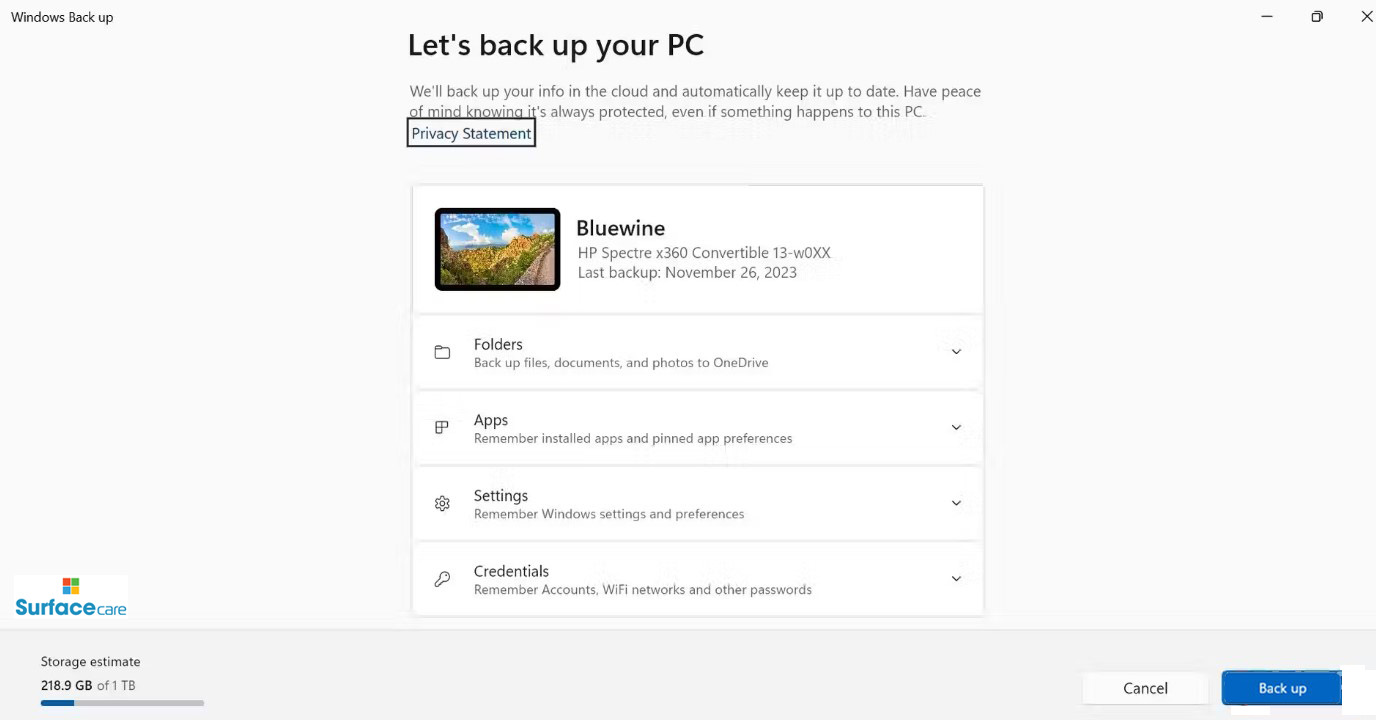
- Mở rộng Thư mục , kiểm tra kích thước của chúng và bật chuyển đổi.
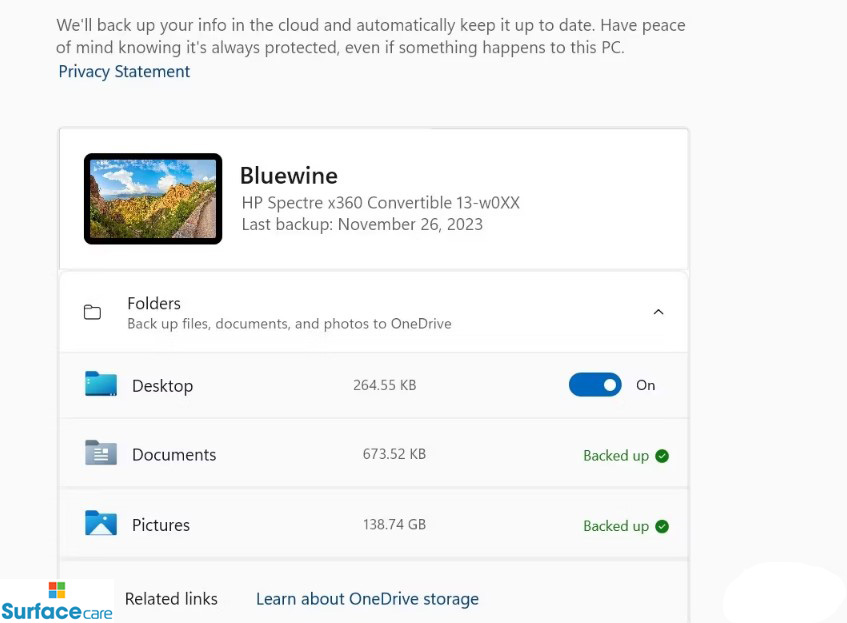
- Chọn Sao lưu và Windows sẽ bắt đầu sao lưu các tệp và tùy chọn của bạn.
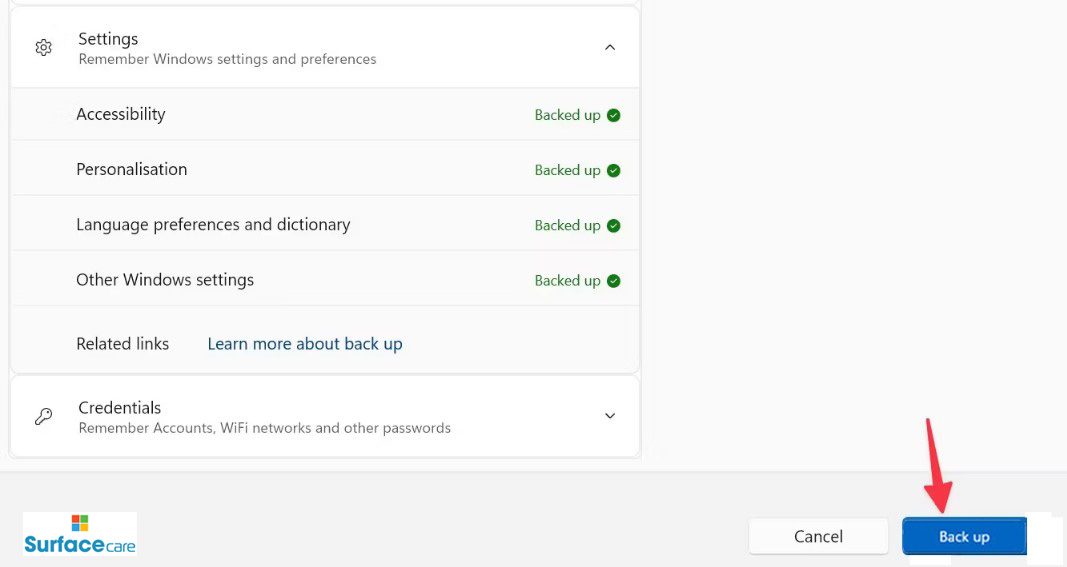
Sao lưu PC của bạn bằng bản sao lưu thư mục OneDrive PC
Nếu bạn thích phương pháp cũ hơn, hãy sử dụng ứng dụng OneDrive để hoàn thành công việc. Bản sao lưu này có thể bao gồm mọi thứ bạn có thể đã lưu trữ trong các thư mục Màn hình nền, Tài liệu, Âm nhạc, Hình ảnh và Video tiêu chuẩn. Quá trình sao lưu này diễn ra tự động và là một trong những cách đơn giản nhất để sao lưu PC của bạn nhưng nó sẽ không sao lưu các ứng dụng.
- Cài đặt ứng dụng OneDrive nếu PC của bạn chưa cài đặt sẵn ứng dụng này.
- Mở ứng dụng cài đặt OneDrive bằng cách chọn biểu tượng đám mây OneDrive trong khay hệ thống.
- Chọn Trợ giúp , sau đó chọn Cài đặt.
- Trong tab Đồng bộ hóa và sao lưu , chọn Quản lý bản sao lưu.
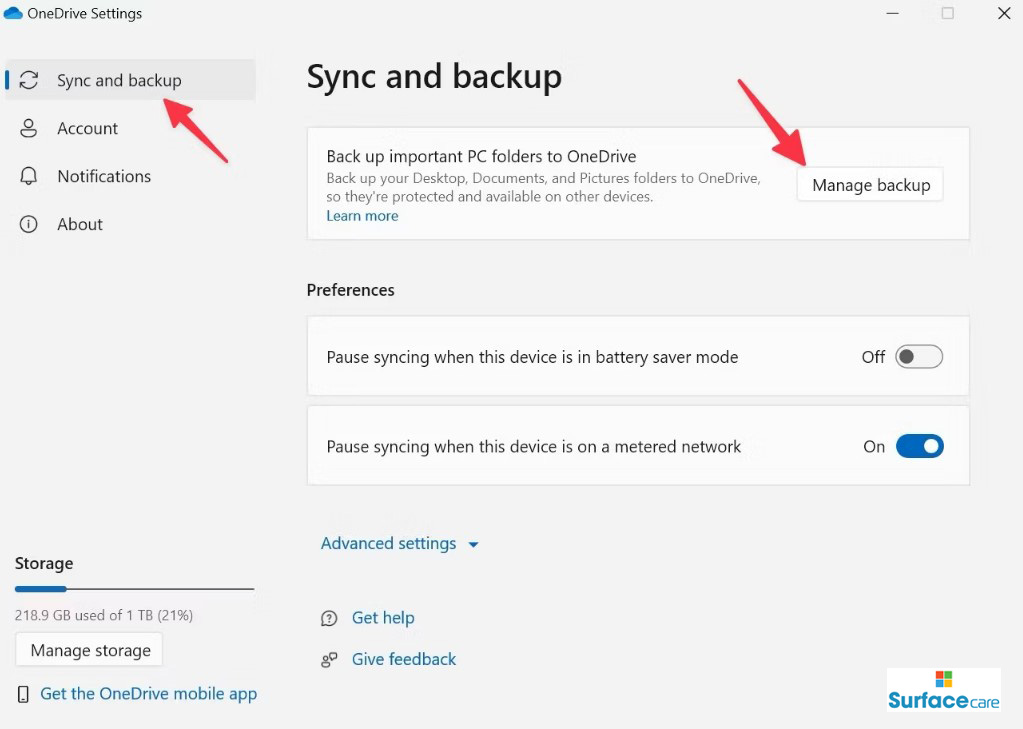
- Bạn có thể sao lưu các thư mục bạn thấy ở đây. Chỉ cần chuyển đổi bất kỳ thư mục nào có nội dung Chưa được sao lưu và chọn Lưu thay đổi. Thư mục sẽ bắt đầu sao lưu.
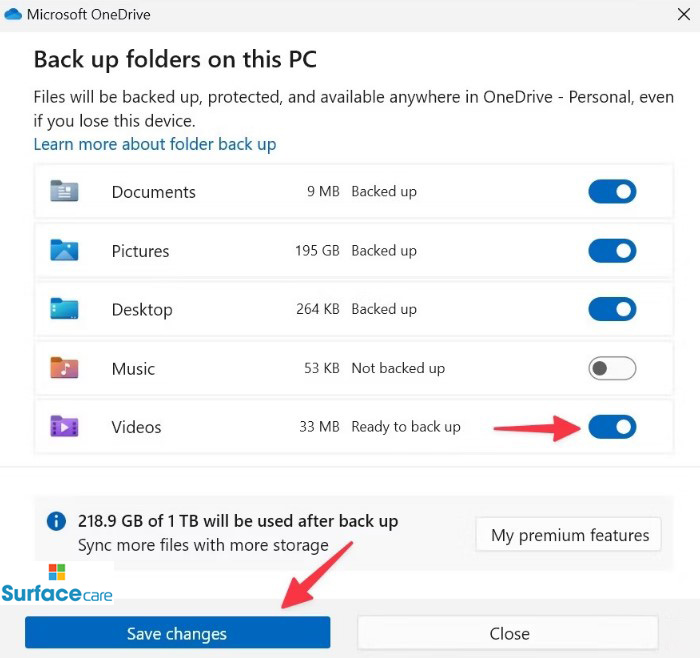
Sau khi quá trình sao lưu hoàn tất, các tệp sẽ bắt đầu đồng bộ hóa với tất cả PC chạy Windows 11 mà bạn có thể sở hữu ở cùng vị trí trên các thiết bị. Bạn cũng có thể truy cập các tệp từ OneDrive trên web.
Sao lưu PC của bạn bằng Lịch sử tệp
Một cách khác để sao lưu PC của bạn là sử dụng Lịch sử tệp. Chức năng này cho phép bạn chọn các tập tin và thư mục riêng lẻ mà bạn muốn sao lưu. Trong tùy chọn này, bạn sẽ sử dụng ổ cứng HDD hoặc SSD gắn ngoài được kết nối với PC của mình. Lưu ý rằng phương pháp này không sao lưu ứng dụng.
- Kết nối SSD hoặc HDD bạn có để lưu trữ dự phòng.
- Tìm kiếm và chọn Control Panel trong Start Menu.
- Chuyển nó sang chế độ xem Danh mục trong Xem theo .
- Trong Hệ thống và Bảo mật , chọn Sao lưu và Khôi phục (Windows 7) .
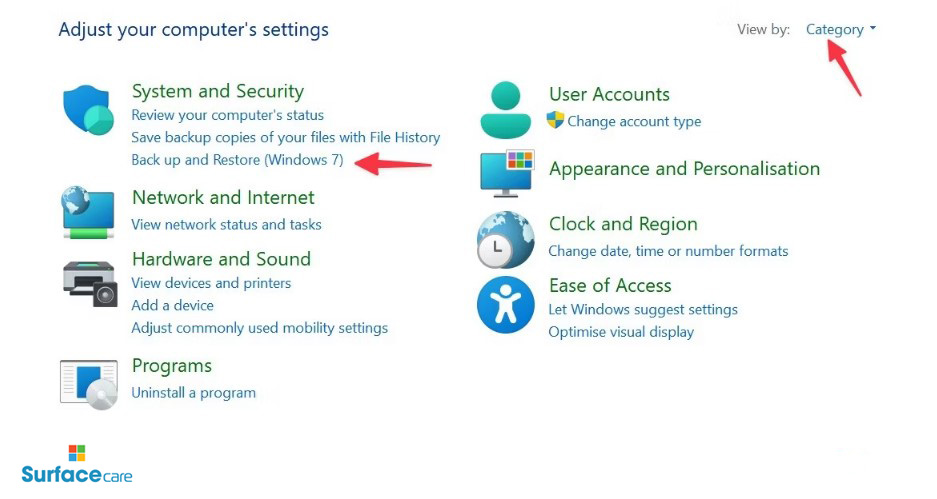
- Ở cuối thanh bên, chọn Lịch sử tệp.
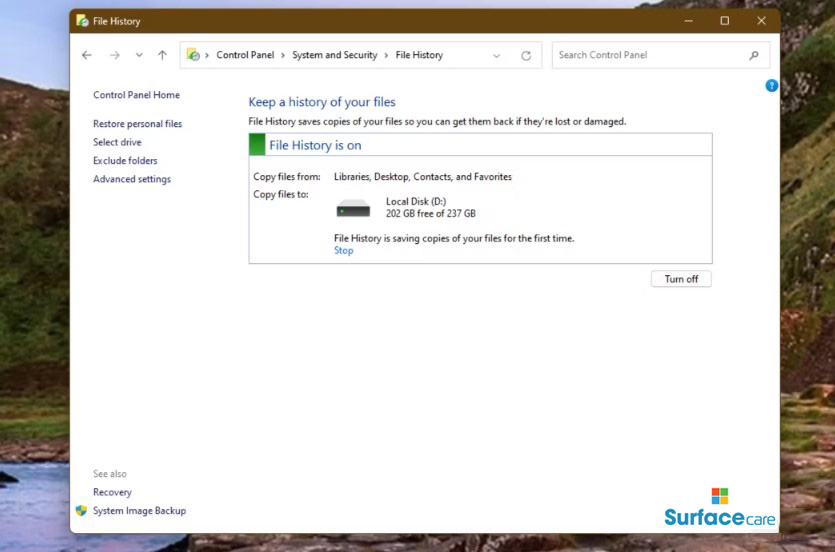
- Đảm bảo ổ SSD hoặc HDD được kết nối của bạn có trong danh sách, sau đó chọn Bật.
PC của bạn sẽ bắt đầu sao lưu các thư mục quan trọng vào ổ cứng HDD hoặc SSD này. Bạn có thể chọn Loại trừ thư mục trong thanh bên và nhấp vào Thêm để chỉ sao lưu một số thư mục nhất định. Bạn cũng có thể chọn Cài đặt nâng cao để chọn tần suất PC của bạn sẽ lưu các bản sao của tệp hoặc thời gian lưu giữ các phiên bản đã lưu trên ổ cứng HDD hoặc SSD. Vì PC của bạn sẽ theo dõi các thay đổi của các thư mục này, nên điều cần lưu ý là ổ cứng HDD hoặc SSD của bạn sẽ phải được kết nối để các bản sao lưu này luôn mới.
Bạn có thể khôi phục các tệp bạn đã thêm vào Lịch sử tệp vào bất kỳ PC Windows nào khi cần. Chỉ cần mở trang cài đặt Lịch sử tệp và chọn Chọn bản sao lưu khác để khôi phục tệp từ . Sau đó, bạn sẽ được nhắc chọn các tệp bạn muốn khôi phục.
Sao lưu PC của bạn bằng hình ảnh hệ thống
Tạo hình ảnh hệ thống là cách tiên tiến nhất để sao lưu PC của bạn. Phương pháp này tạo bản sao carbon của PC của bạn và là cách tốt nhất để sao lưu PC của bạn. Với phương pháp này, bạn sẽ sao lưu tất cả các ứng dụng, cài đặt và tệp của mình chính xác như trên PC. Tùy chọn này không cho phép bạn khôi phục các tệp riêng lẻ nhưng nó rất hữu ích khi có sự cố nghiêm trọng xảy ra với PC của bạn và bạn cần một bản sao theo cách bạn vẫn làm, khi bạn cần bắt đầu lại và cài đặt lại Windows mới trên thiết bị. Bạn có thể tạo hình ảnh hệ thống vào ổ cứng HDD hoặc SSD, DVD hoặc vị trí mạng.
Cách bắt đầu sao lưu ảnh hệ thống
- Kết nối SSD hoặc HDD bạn có để lưu trữ dự phòng.
- Tìm kiếm và chọn Control Panel trong Start Menu.
- Khi Bảng điều khiển được mở, hãy chuyển nó sang chế độ xem Danh mục trong Xem theo.
- Trong Hệ thống và Bảo mật , chọn Sao lưu và Khôi phục (Windows 7).
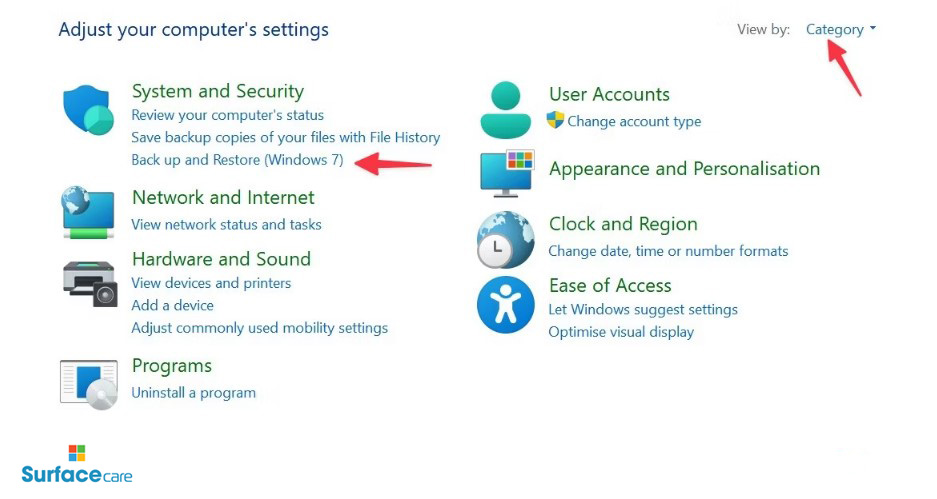
- Chọn Tạo hình ảnh hệ thống .
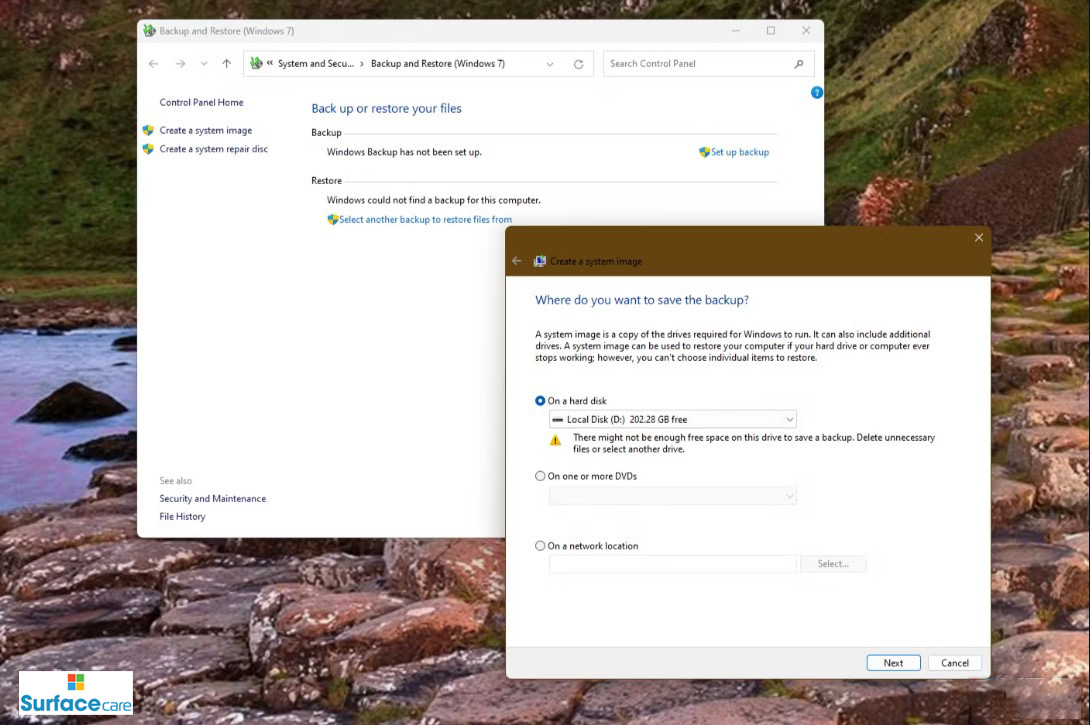
- Chọn vị trí bạn muốn lưu ảnh hệ thống, sau đó chọn Tiếp theo.
- Bạn có thể chọn hoặc bỏ chọn các ổ đĩa mà bạn không muốn đưa vào bản sao lưu. Sau đó chọn Tiếp theo.
- Sau đó nhấp vào Bắt đầu sao lưu. Việc sao lưu sẽ mất một lúc.
Sau khi sao lưu xong, bạn sẽ được thông báo khi quá trình sao lưu sẵn sàng.
Cách khôi phục từ bản sao lưu ảnh hệ thống
Để khôi phục từ bản sao lưu này, bạn sẽ phải khởi động lại PC của mình.
- Nếu PC của bạn có khả năng khởi động, hãy cắm ổ cứng HDD hoặc SSD có hình ảnh hệ thống vào PC của bạn.
- Đi tới Bắt đầu > Hệ thống > Khôi phục .
- Nhấp vào Khởi động lại ngay trong phần Khởi động nâng cao .
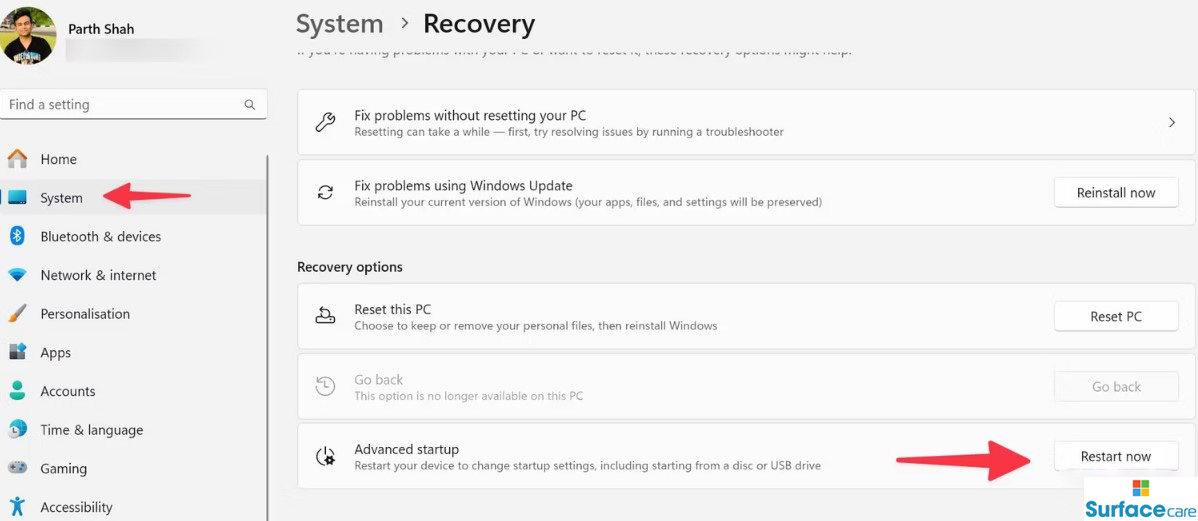
- Khi PC của bạn khởi động lại, hãy chọn Khắc phục sự cố .
- Chọn Tùy chọn nâng cao > Xem thêm tùy chọn khôi phục > Khôi phục hình ảnh hệ thống .
- Thực hiện theo các bước trên màn hình, đảm bảo bạn chọn Format and Repartition disks .
Trong trường hợp PC của bạn không khởi động được và bạn phải cài đặt lại Windows hoàn toàn, bạn có thể khôi phục nó từ hình ảnh này. Đây là cách thực hiện:
- Khởi động từ trình cài đặt Windows 11.
- Chọn Sửa chữa máy tính của bạn .
- Đi tới Khắc phục sự cố > Khôi phục hình ảnh hệ thống .
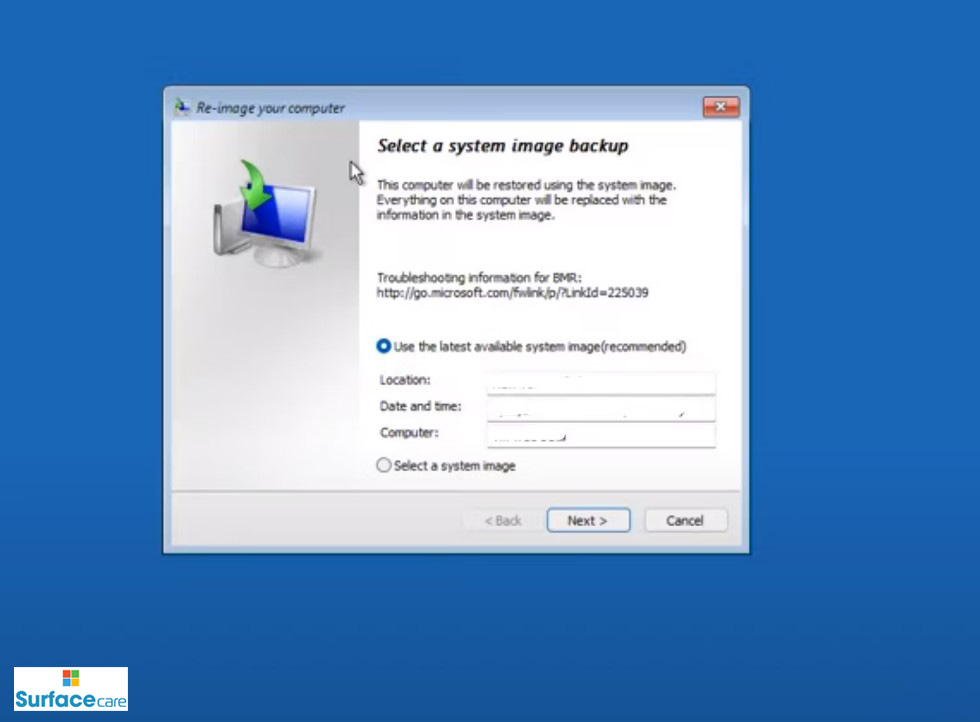
- Bạn sẽ được nhắc chọn ổ cứng HDD hoặc SSD từ danh sách. Nhấn Tiếp theo và làm theo các bước trên màn hình để khôi phục mọi thứ từ bản sao lưu của bạn.
Giữ dữ liệu cần thiết của bạn an toàn
Mất các tệp và dữ liệu quan trọng do trục trặc hệ thống hoặc lỗi là điều bạn không muốn từ PC Windows của mình. Rất may, Microsoft cung cấp nhiều cách để sao lưu dữ liệu của bạn nhanh chóng để bạn có thể yên tâm hơn. OneDrive vẫn là lựa chọn được chúng tôi đề xuất để sao lưu dữ liệu của bạn. Nếu bạn không có đủ dung lượng hoặc không thoải mái với việc lưu trữ trực tuyến, hãy sử dụng Bảng điều khiển để lưu dữ liệu của bạn vào ổ đĩa ngoài. Nếu thiết bị Windows của bạn chạy chậm lại, bạn cũng nên xem xét việc giải phóng dung lượng trên PC của mình .
Những mẫu Microsoft Surface đáng mua nhất trong năm 2024.
Dịch vụ sửa chữa Surface uy tín, lấy ngay tại Hà Nội, HCM, Đà Nẵng.


