Bạn có ổ đĩa ngoài không còn hiển thị khi cắm vào? Đây là cách khắc phục nó.
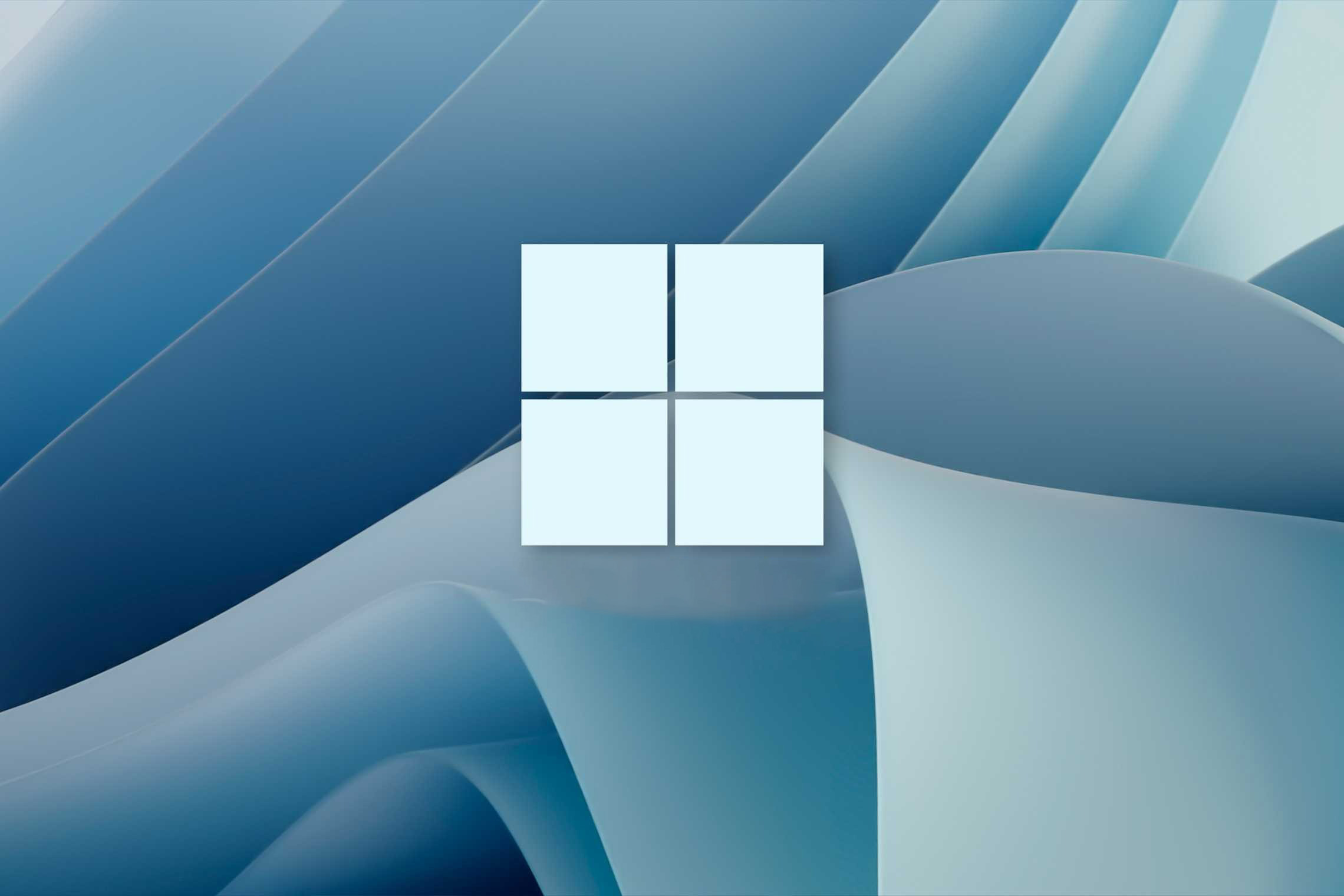
Đôi khi, việc có một ổ cứng ngoài để sao lưu các tệp quan trọng từ máy tính Windows 11 của bạn có thể là một ơn trời. Nói chung, cũng có thể hữu ích nếu có một ổ đĩa ngoài để mở rộng dung lượng lưu trữ của bạn, cho dù đó là ổ cứng gắn ngoài lớn hơn hay ổ flash USB-C dễ bỏ túi hơn . Khi ổ lưu trữ hoạt động, chúng là một phần thiết yếu giúp máy tính của chúng ta hoạt động trơn tru. Tuy nhiên, giống như bất kỳ thiết bị điện tử nào, ổ cứng ngoài cũng có một số vấn đề. Bản chất di động của chúng có nghĩa là chúng bị vứt lung tung nhiều hơn so với các ổ cứng thông thường, đây có thể là tin xấu cho các thiết bị điện tử bên trong. Điều này có thể ít đáng lo ngại hơn khi SSD ngoài có giá cả phải chăng hơn, nhưng bất kỳ ổ đĩa ngoài nào cũng có thể gặp sự cố khiến ổ SSD ngừng hiển thị trong Windows. Đây là cách để ổ đĩa đó hoạt động trở lại.
Mục lục bài viết
Kiểm tra kết nối vật lý
Nguồn điện, dây cáp và máy tính khác nếu có thể

Điều đầu tiên cần kiểm tra với bất kỳ ổ đĩa ngoài nào khi Windows không nhận ra nó chính là nguồn điện. Các ổ đĩa ngoài lớn hơn thường có cáp nguồn bổ sung và một số ổ đĩa còn có công tắc nguồn vật lý. Nếu bạn có loại ổ đĩa này, cáp nguồn có thể là nguyên nhân khiến nó không hiển thị trong Windows, vì vậy hãy thử sử dụng ổ cắm điện khác, chú ý đến bất kỳ đèn báo nào trên vỏ ổ đĩa ngoài hoặc tiếng ồn chuyển động bên trong ổ đĩa . Ngoài ra, hãy thử dùng cáp nguồn khác nếu có thể để loại trừ sự cố. Một số ổ đĩa đi kèm với cáp USB có hai phích cắm, vì vậy hãy đảm bảo bạn sử dụng cáp đi kèm để có được nguồn điện cần thiết.
Một số ổ USB còn có đèn báo và đó là một trong những tính năng tôi tìm kiếm khi muốn mua ổ USB mới. Điều này là do đèn báo nhấp nháy cho tôi biết rằng ổ đĩa đang được cấp nguồn và nó đang hoạt động ở mức độ nào đó, do đó có một vấn đề khác ngăn cản việc gắn ổ đĩa.
Nếu bạn không nhận được bất kỳ dấu hiệu nào về sự hiện diện của nó trên PC Windows của mình và bạn có một máy tính thứ hai ở gần, hãy thử cắm ổ đĩa ngoài vào máy tính đó. Luôn có khả năng cổng USB trên máy tính của bạn có thể là nguyên nhân khiến ổ đĩa không hiển thị trong Trình quản lý tệp. Nếu bạn không có máy tính thứ hai, hãy thử một cổng USB khác trên máy tính của bạn hoặc một cổng từ bảng I/O phía trước nếu nó được cắm vào phía sau hoặc ngược lại. Và tất nhiên, hãy kiểm tra các kết nối cáp giữa ổ đĩa và máy tính để đảm bảo chúng vừa khít.
Ngoài ra, hãy kiểm tra Quản lý đĩa là bước tiếp theo nếu bạn đang sử dụng nó trên một máy tính khác, vìnó có thể không hiển thị vì nó không có ổ đĩa mà Windows có thể đọc được.
Kiểm tra quản lý đĩa
Khi bạn cắm ổ đĩa ngoài vào máy tính Windows, nó sẽ phát hiện ổ đĩa đó và thêm liên kết vào ổ đĩa trong File Explorer. Nếu nó không hoạt động, điều đầu tiên cần kiểm tra là Quản lý đĩa để xem liệu Windows có nhìn thấy ổ đĩa hay không.
- Nhấp chuột phải vào biểu tượng Start và chọn Disk Management từ danh sách.
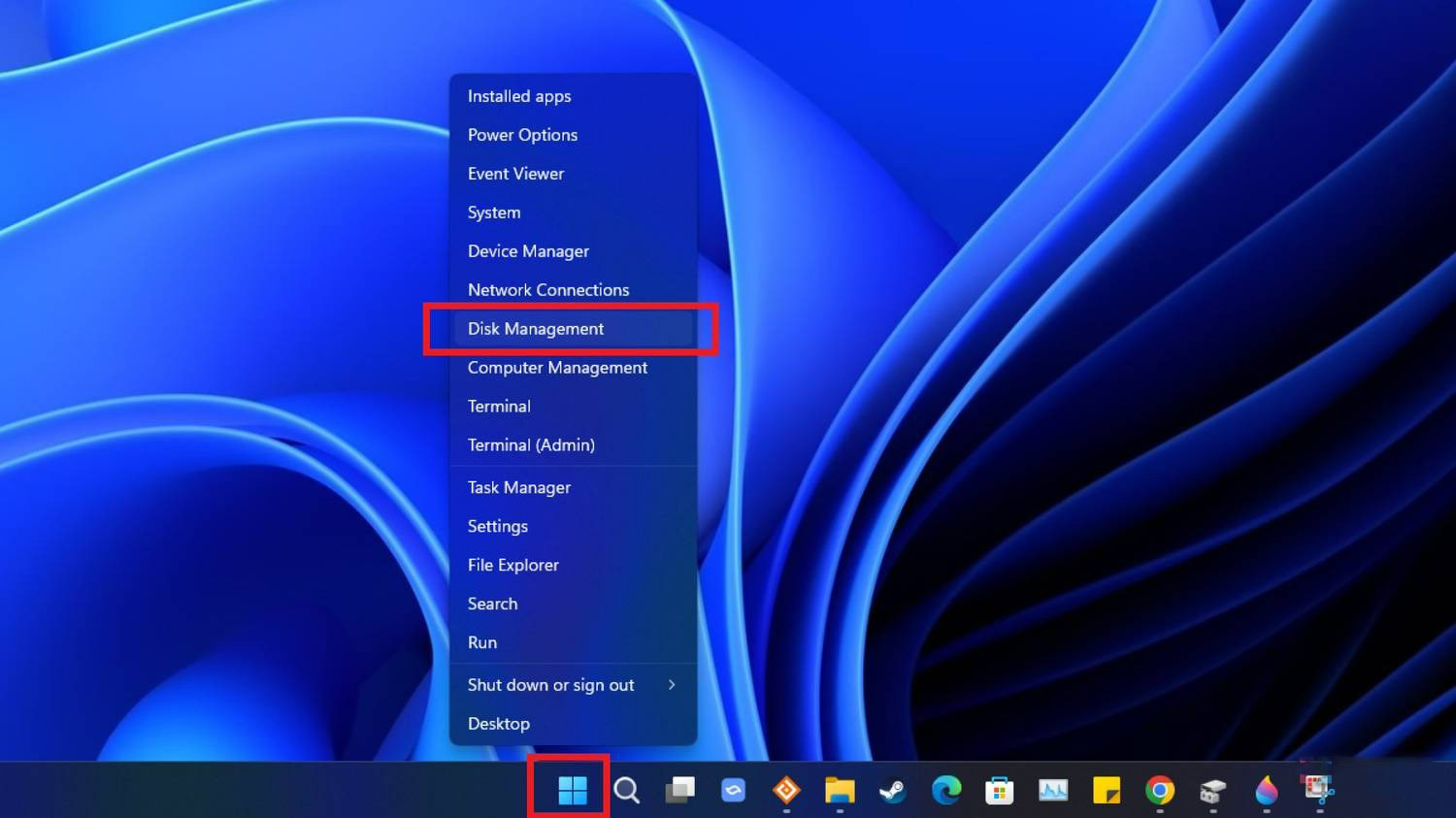
- Cuộn qua các ổ đĩa để xem ổ đĩa ngoài của bạn có hiển thị không. Trong ví dụ bên dưới, đó là ký tự ổ đĩa G:.
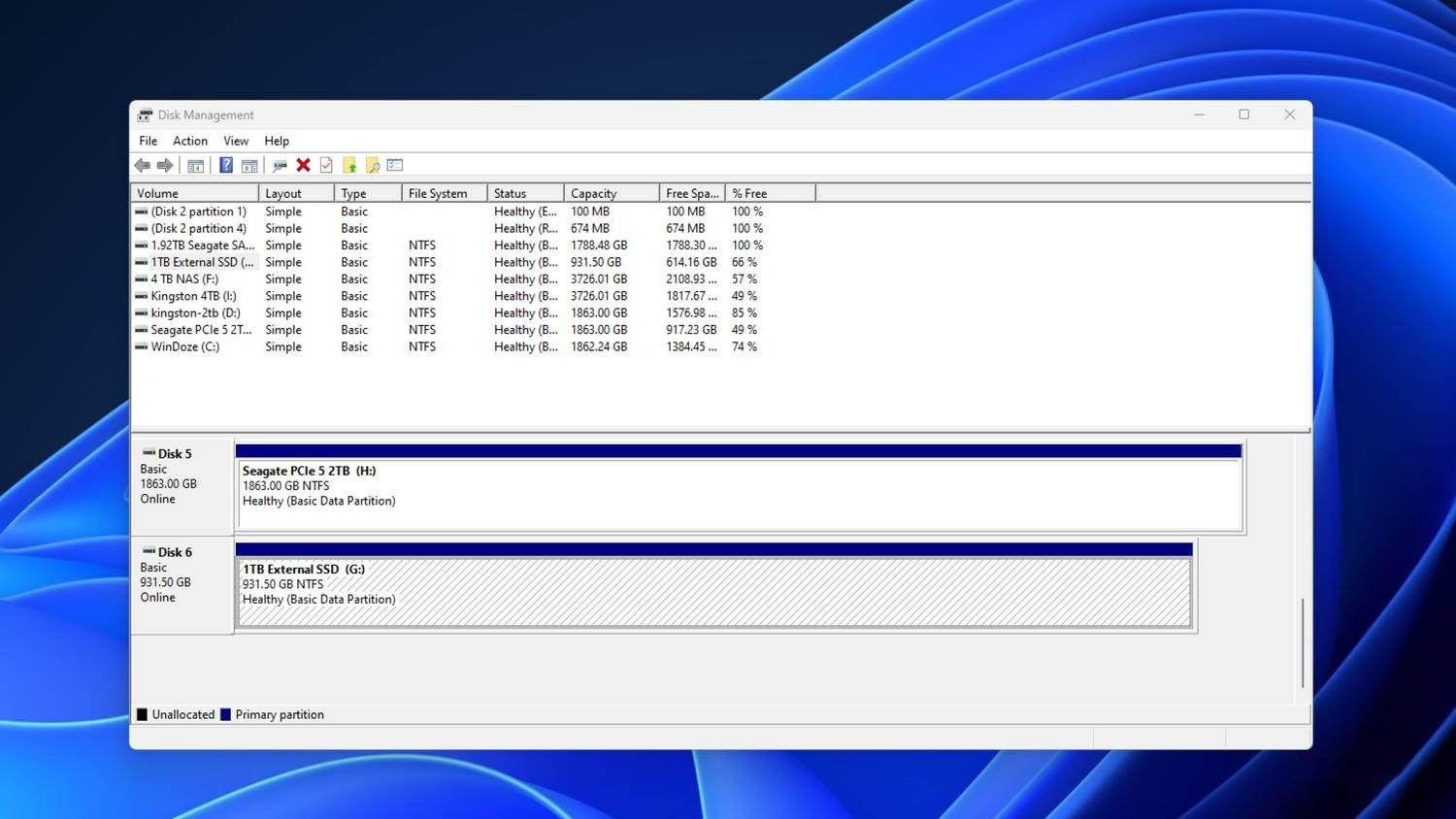
Nếu ổ cứng ngoài của bạn hiển thị trong danh sách này thì đó là tin tốt vì ngay cả khi nó không được gán phân vùng, bạn chỉ cần thực hiện thêm một vài bước nữa để nó hoạt động bình thường trở lại.
Nếu bạn thấy không gian chưa được phân bổ:
- Nhấp chuột phải vào ổ đĩa và chọn New Simple Volume.
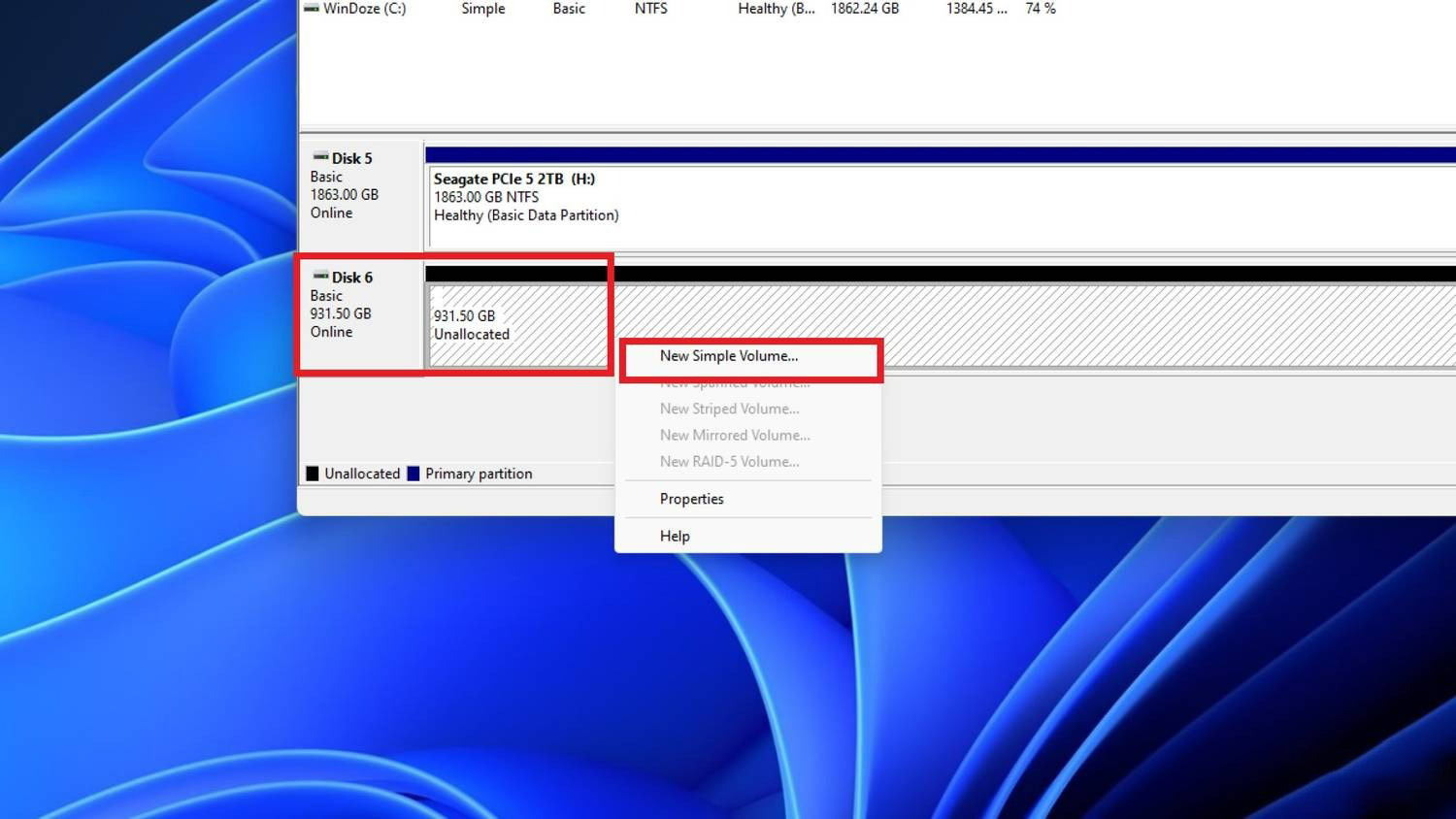
- Trình hướng dẫn âm lượng đơn giản mới sẽ bật lên. Bấm vào Next để tiếp tục.
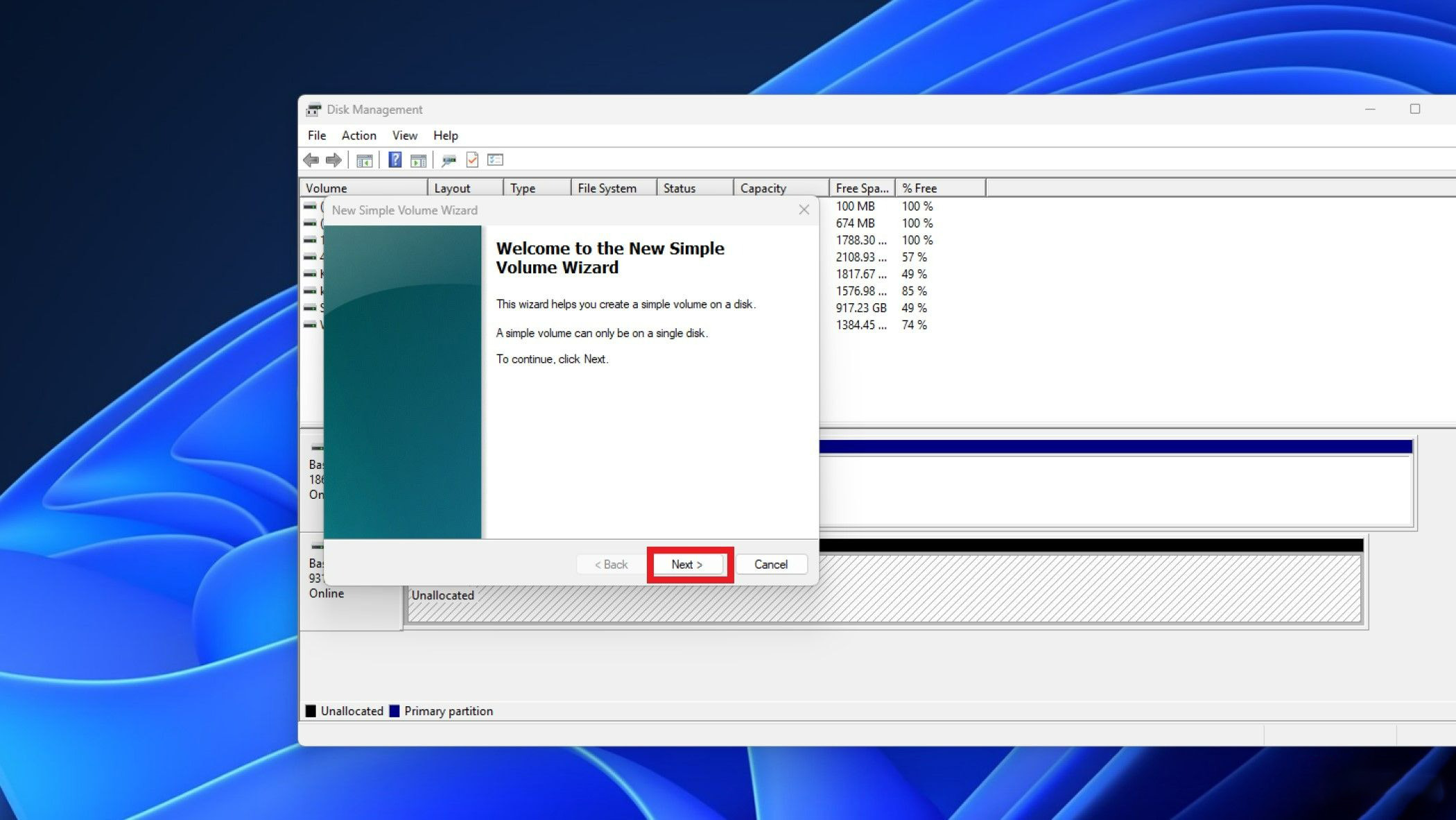
- Chỉ định kích thước âm lượng tính bằng MB. Đối với ổ đĩa ngoài, đây thường là tổng dung lượng của ổ đĩa, nhưng bạn có thể tạo nhiều ổ đĩa nếu ổ đĩa của bạn đủ lớn. Bấm vào Tiếp theo sau khi hoàn tất.
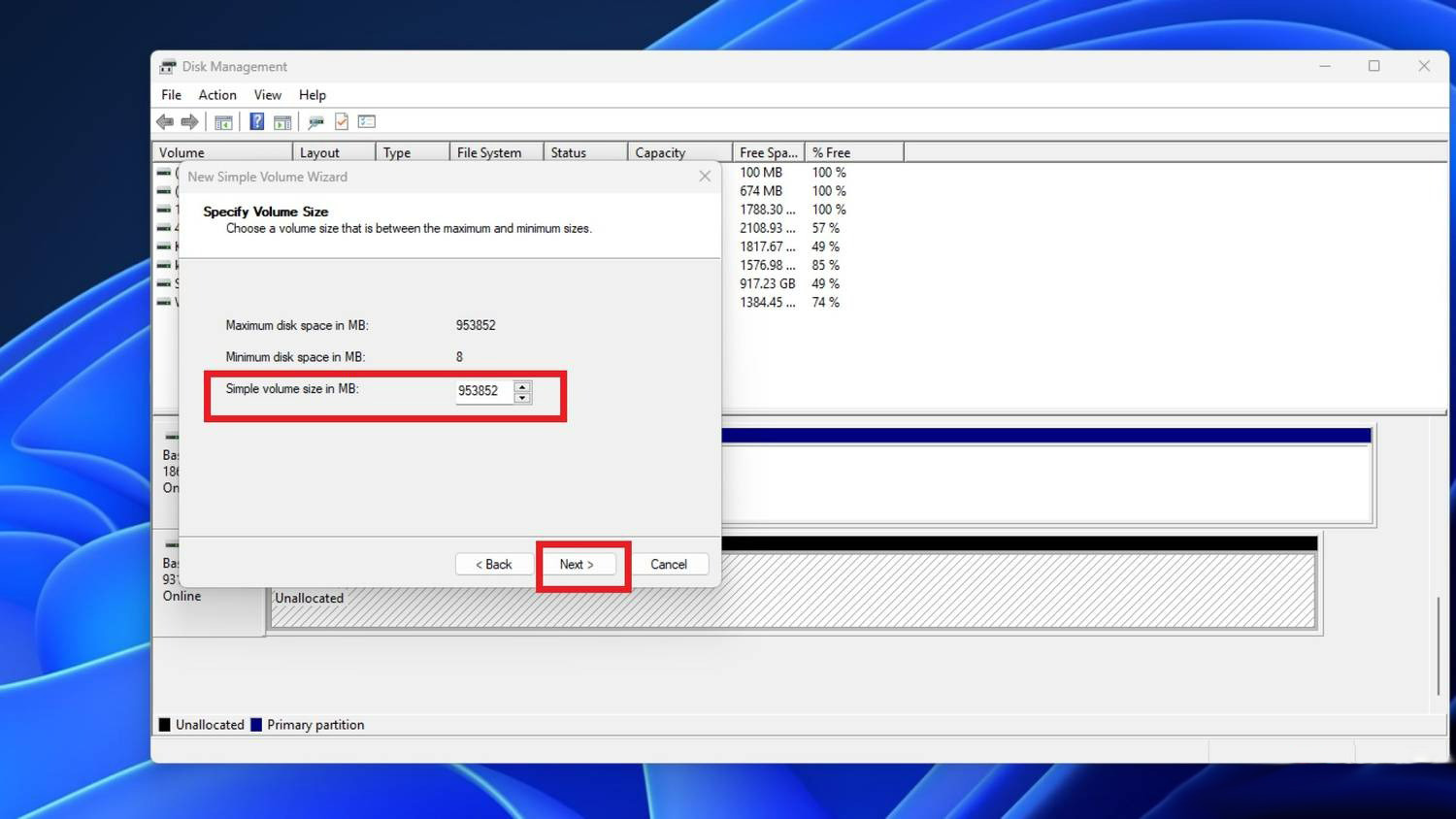
- Gán ký tự ổ đĩa với tùy chọn trên cùng, sau đó nhấp vào Next.
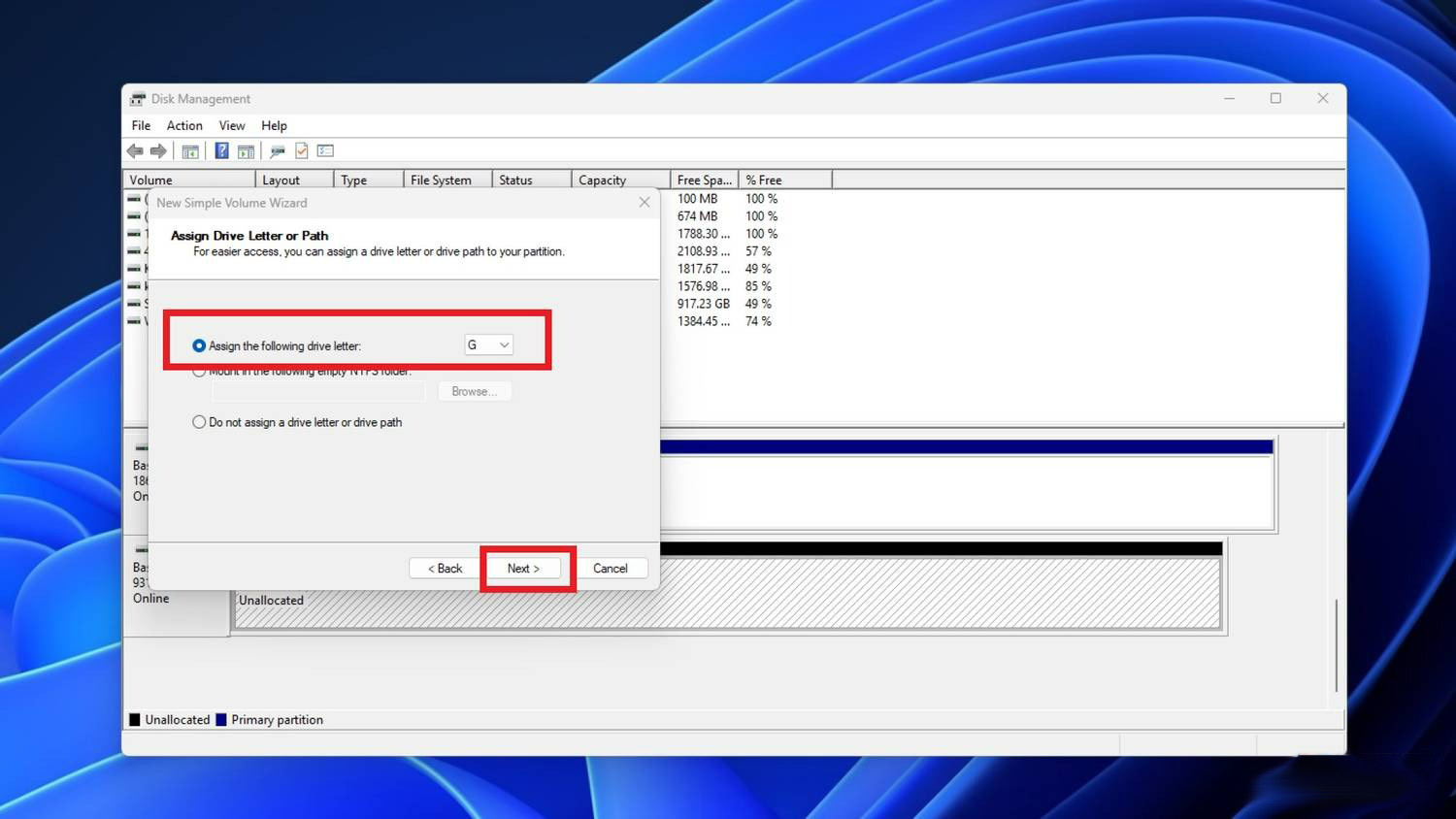
- Hoàn thiện âm lượng bằng cách chọn cài đặt phù hợp nhất với ổ đĩa ngoài của bạn. Bạn có thể sử dụng NTFS nếu chỉ sử dụng máy tính Windows hoặc exFAT để sử dụng đa nền tảng. Để Allocation unit size làm Default và đặt nhãn Volume của riêng bạn vào nếu muốn, sau đó nhấp vào Next .
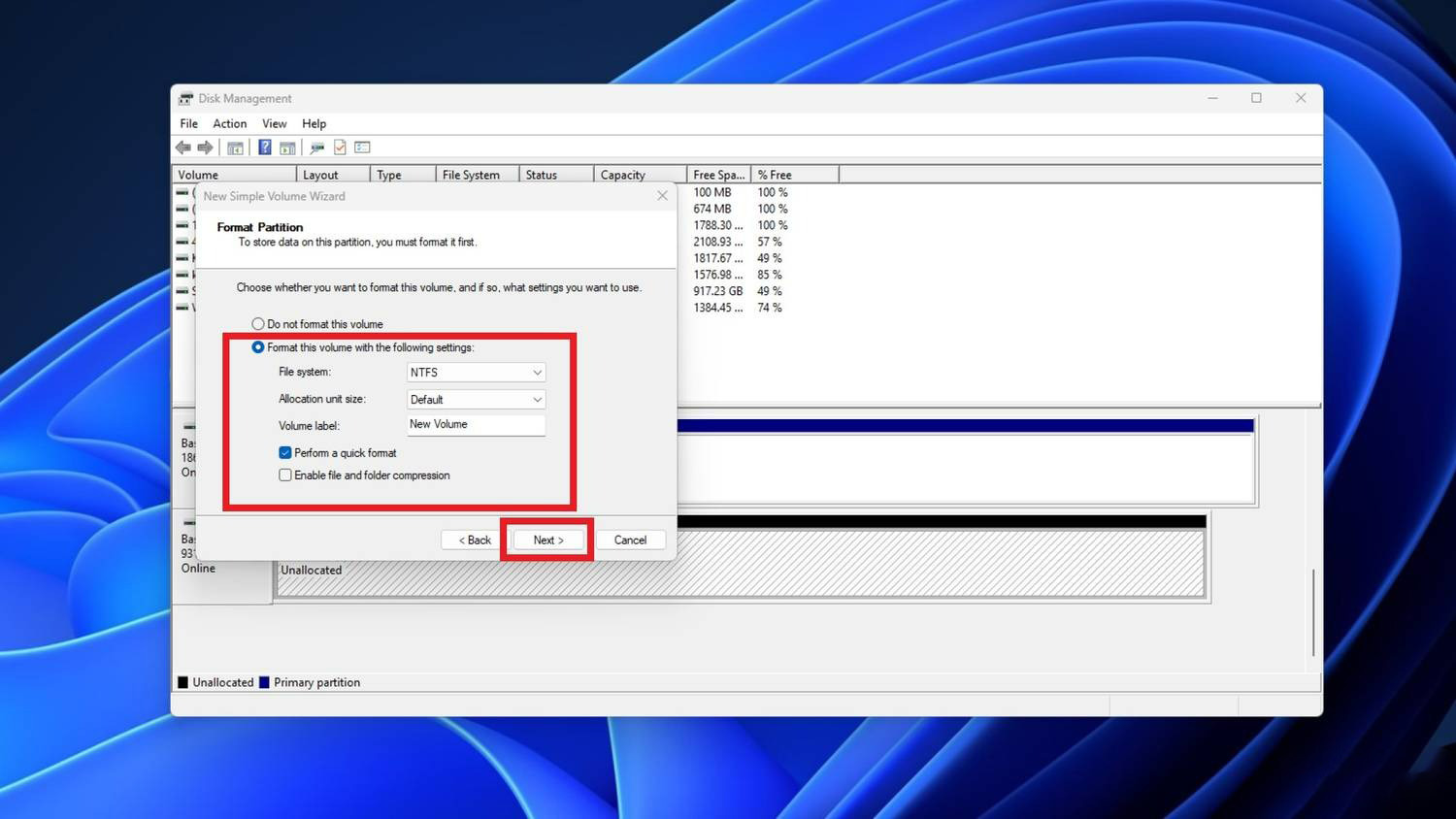
Nếu ổ đĩa của bạn hiển thị ổ đĩa nhưng không hiển thị trong File Explorer:
- Nhấp chuột phải vào ổ đĩa và chọn Format.
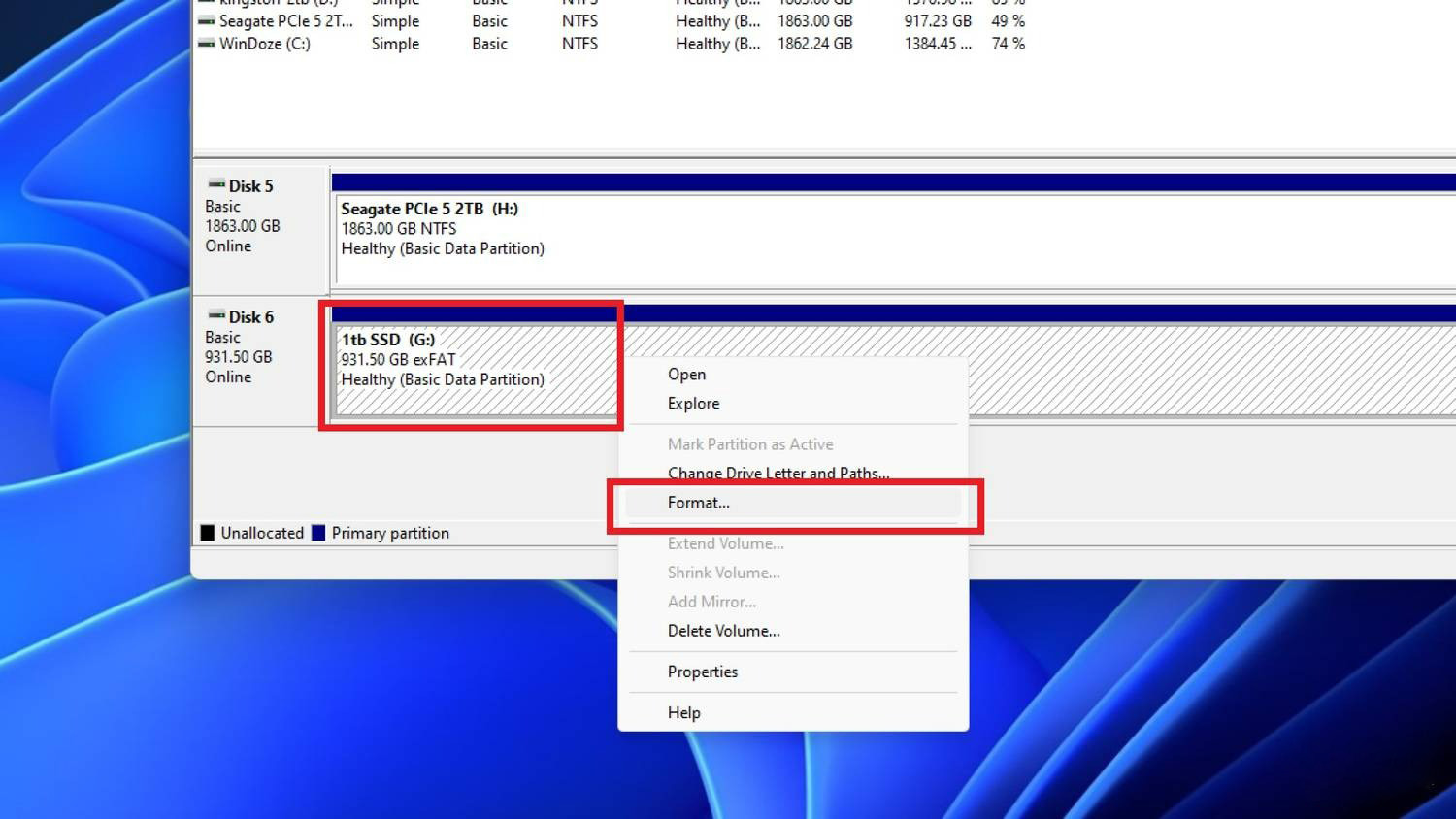
- Chọn cài đặt bạn muốn để định dạng toàn bộ ổ đĩa và nhấp vào OK.
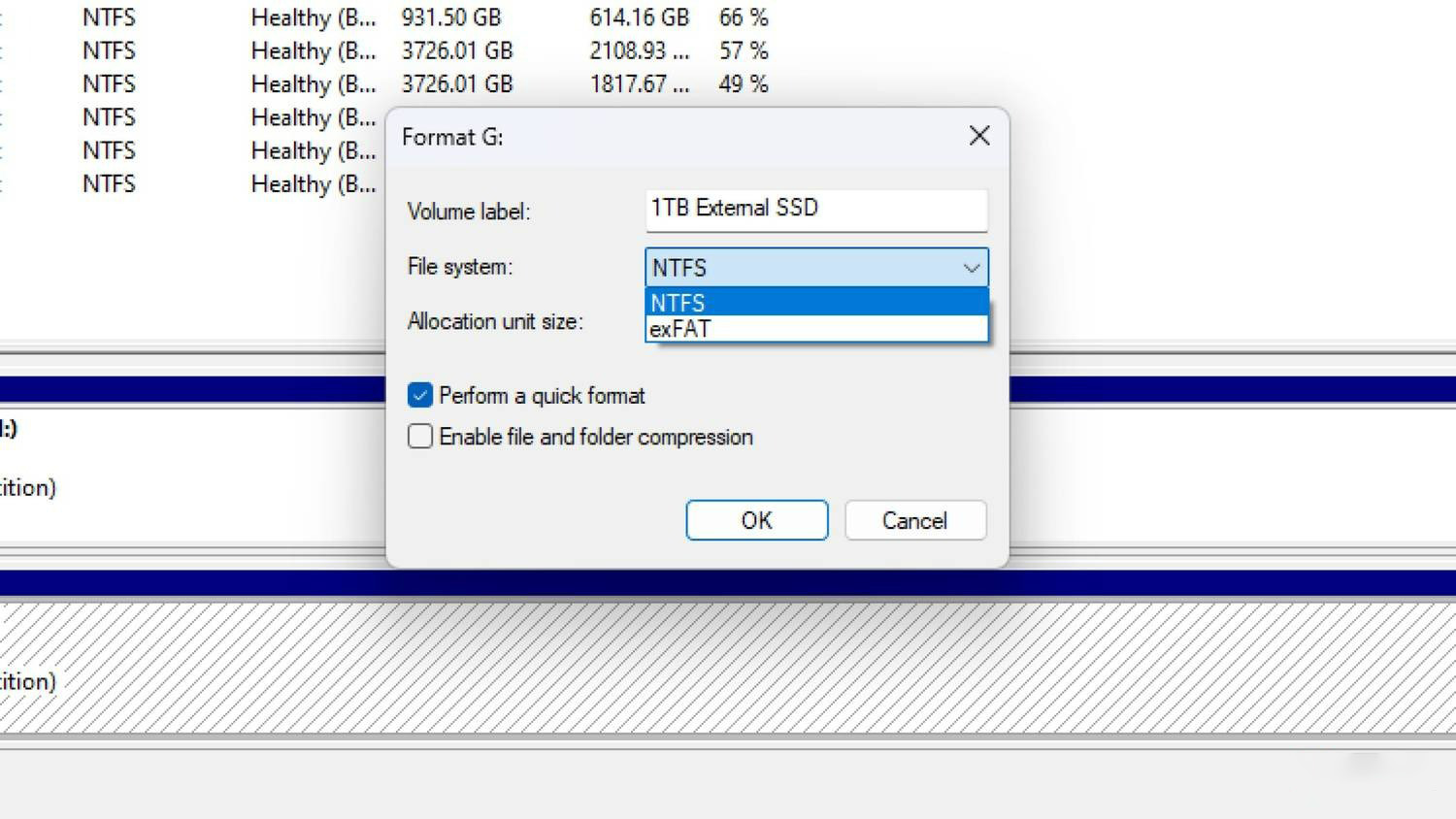
Khi Windows hoàn tất việc thêm ổ đĩa hoặc định dạng ổ đĩa ngoài, nó sẽ bật lên cửa sổ File Explorer hiển thị ổ đĩa mới đó. Miễn là ổ đĩa của bạn không bị hư hỏng về mặt vật lý thì bây giờ nó có thể hoạt động bình thường.
Nên chọn hệ thống tập tin nào cho ổ đĩa ngoài
Khi định dạng ổ đĩa ngoài của bạn , lựa chọn hệ thống tệp có thể được thông báo theo kích thước của ổ đĩa. Ổ đĩa flash nhỏ hơn thường có định dạng FAT32 khi xuất xưởng nhưng điều đó có thể gây ra sự cố vì nó có kích thước tệp tối đa là 4GB. Nếu bạn định dạng ổ đĩa flash trước khi sử dụng thì bạn nên thay đổi hệ thống tệp sang exFAT mới hơn. Lần duy nhất bạn sử dụng FAT32 cũ hơn là nếu bạn cần khả năng tương thích với các thiết bị cũ hơn, như PlayStation 3. Mặt khác, hãy sử dụng exFAT cho hầu hết các ổ đĩa ngoài vì nó có khả năng tương thích rộng nhất với các thiết bị và đặc biệt tiện dụng nếu bạn chuyển đổi giữa các Windows và máy tính Mac một cách thường xuyên.
Nếu bạn chỉ sử dụng máy Windows với ổ đĩa ngoài thì không có lý do gì không sử dụng NTFS khi định dạng ổ đĩa của mình, không có giới hạn kích thước tệp nghiêm ngặt nào ở đó. Mặc dù nhiều thiết bị sẽ không thể đọc được nó nhưng điều đó không thành vấn đề nếu bạn chỉ sử dụng Windows nhưng nhìn chung nó sẽ hoạt động tốt khi sử dụng PC.
Luôn luôn là thời điểm tốt để tạo một bản sao lưu dữ liệu khác cho ổ đĩa của bạn
Mặc dù bạn có thể lấy lại dữ liệu của mình bằng cách sử dụng nhiều bản sửa lỗi trong số này khi ổ đĩa ngoài không hiển thị, một số bản sửa lỗi trong số đó sẽ xóa tất cả dữ liệu trên ổ đĩa. Vì ổ đĩa ngoài thường được sử dụng để mở rộng dung lượng lưu trữ của thiết bị di động hoặc để giảm tải tệp từ PC, điều đó có thể đồng nghĩa với việc mất dữ liệu quý giá. Bạn nên thường xuyên sao lưu dữ liệu đó vào máy tính, NAS hoặc nhà cung cấp dịch vụ lưu trữ đám mây. Bằng cách đó, nếu có bất cứ điều gì nghiêm trọng xảy ra với ổ đĩa ngoài của bạn, bạn sẽ không bị mất dữ liệu quan trọng.
Những mẫu Microsoft Surface đáng mua nhất trong năm 2024.
Dịch vụ sửa chữa Surface uy tín, lấy ngay tại Hà Nội, HCM, Đà Nẵng.


