Lưu trữ đám mây OneDrive là một trong những tiến bộ công nghệ lớn nhất trong 20 năm qua. Việc có thể giữ tất cả các tệp của bạn ở một nơi, an toàn và dễ dàng truy cập mà không cần phải mang theo hàng tá ổ cứng đi khắp nơi là điều mà giờ đây chúng tôi coi là đương nhiên. Việc sở hữu bộ nhớ đám mây mà bạn có thể truy cập bất cứ khi nào bạn muốn giờ đây đã trở nên phổ biến đến mức bạn có thể tự xây dựng bộ nhớ của riêng mình mà không cần nỗ lực nhiều.

Ngày nay có nhiều dịch vụ lưu trữ đám mây cũng như có nhiều nhà sản xuất ổ đĩa flash và ổ cứng. Điều này có nghĩa là bạn phải suy nghĩ xem dịch vụ nào phù hợp với nhu cầu của bạn hơn . Sự cố xảy ra khi bạn muốn sử dụng dịch vụ lưu trữ đám mây không phải dịch vụ lưu trữ mặc định trong thiết bị của mình như iCloud dành cho Apple, Google Drive dành cho Android và OneDrive dành cho Microsoft. Đó là bởi vì tất cả những thứ này đều được cài đặt sẵn và thiết lập trên điện thoại, máy tính bảng hoặc máy tính của bạn. Nếu bạn mua PC nhưng muốn sử dụng Google Drive, bạn có thể sẽ gặp phải các bản sao của một số tệp nhất định do quá trình đồng bộ hóa và tải lên tự động – chẳng hạn như OneDrive bắt đầu đồng bộ hóa ngay sau khi thiết lập Windows.
Nếu bạn muốn tắt OneDrive và giữ các tệp của mình ở trạng thái ổn định hoặc sử dụng dịch vụ lưu trữ đám mây khác thì đây là hướng dẫn dành cho bạn.
Cách vô hiệu hóa OneDrive
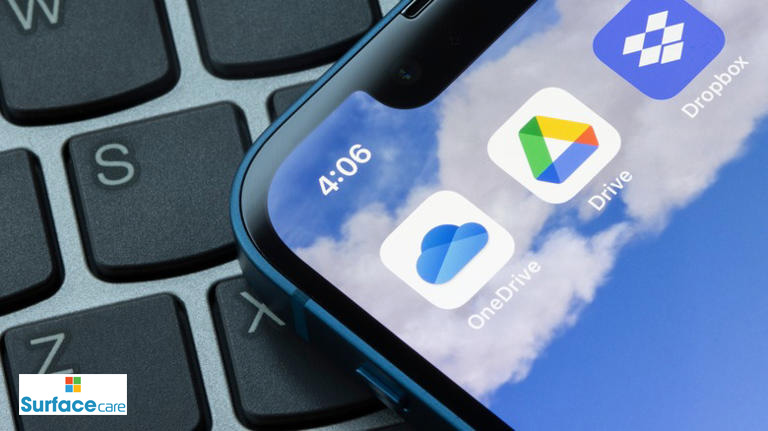
Để ngăn OneDrive chạy khi khởi động và đồng bộ hóa các tệp của bạn trên Windows 10 và 11, bạn cần làm theo các bước sau:
- Nhấp chuột phải vào Start Menu.
- Đi tới Task Manager.
- Nhấp vào Startup apps.
- Bấm chuột phải vào OneDrive.
- Chọn Disable.
Bạn cũng có thể hủy liên kết thiết bị của mình khỏi OneDrive để thiết bị ngừng đồng bộ tệp. Bạn có thể làm điều đó trong Windows 10 và 11.
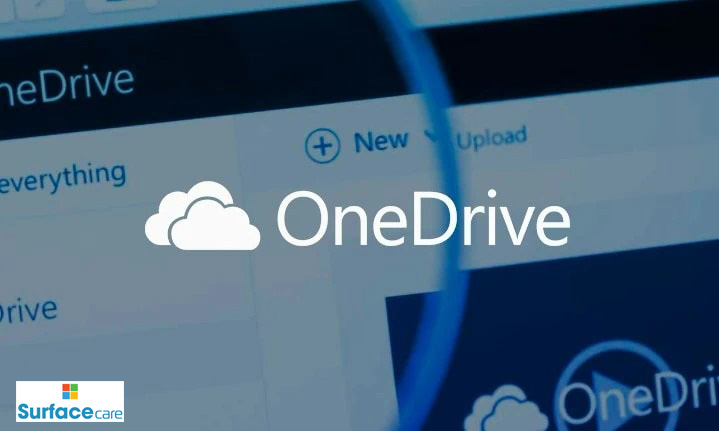
Tìm biểu tượng đám mây OneDrive trên khu vực thông báo của bạn ở bên phải Thanh tác vụ.
- Nhấp vào Settings.
- Chuyển đến tab Account.
- Chọn Unlink this PC.
- Trong tab General, bỏ chọn mọi hộp để tắt đồng bộ hóa.
Nếu điều đó vẫn chưa đủ và bạn muốn loại bỏ hoàn toàn ứng dụng OneDrive, bạn có thể gỡ cài đặt nó. Tuy nhiên, hãy lưu ý rằng nếu OneDrive đã đồng bộ hóa bất kỳ tệp nào thì thư mục và tệp OneDrive của bạn sẽ vẫn ở đó ngay cả sau khi gỡ cài đặt ứng dụng. Đây là cách loại bỏ nó trên Windows 10 và 11.
- Nhấp vào nút Start .
- Nhập Chương trình vào hộp tìm kiếm.
- Nhấp vào Thêm hoặc xóa chương trình khỏi kết quả tìm kiếm.
- Tìm và chọn Microsoft OneDrive từ danh sách các chương trình.
- Chọn Gỡ cài đặt.
Những mẫu Microsoft Surface đáng mua nhất trong năm 2024.
Dịch vụ sửa chữa Surface uy tín, lấy ngay tại Hà Nội, HCM, Đà Nẵng.


