Ổ C đầy bất thường là tình trạng thường gặp của nhiều người dùng Windows 10. Nguyên nhân của tình trạng này có thể đến từ nhiều lý do khác nhau như lỗi bộ nhớ tạm, do ứng dụng bên thứ 3, hoặc do các bản cập nhật Windows,… Bạn có thể áp dụng nhiều giải pháp có thêm không gian lưu trữ cho ổ C.
Trong quá trình sử dụng máy tính, một trong những vấn đề phổ biến mà người dùng Windows 10 thường gặp phải đó là ổ C đầy bất thường. Dù có vẻ hơi nhỏ nhoi, nhưng nếu không được xử lý kịp thời, tình trạng này có thể dẫn đến nhiều trải nghiệm khó chịu như máy tính bị đơ, chạy chậm, thậm chí là mất dữ liệu quan trọng.
Vì vậy, việc hiểu rõ nguyên nhân và áp dụng các biện pháp khắc phục hiệu quả là điều cần thiết để đảm bảo hoạt động trơn tru của hệ thống.
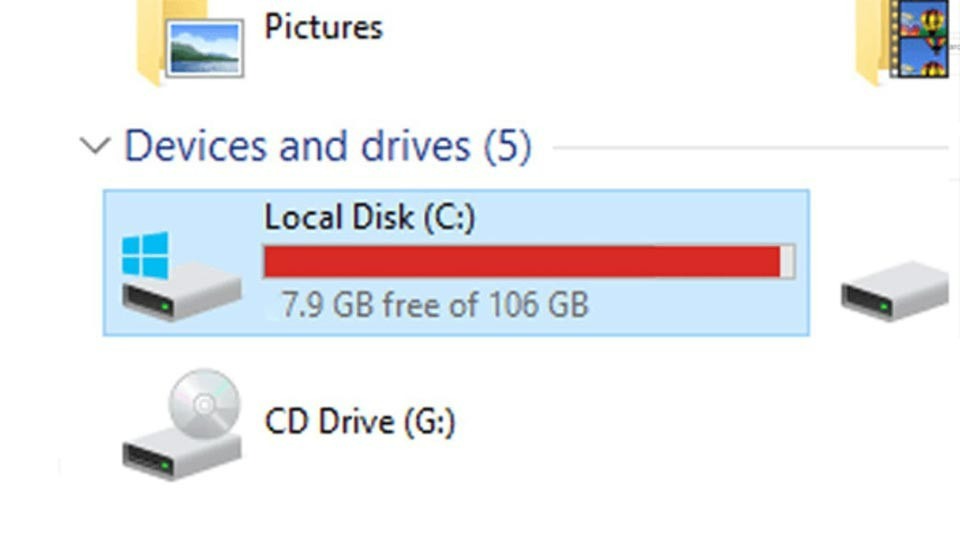
Trong bài viết này, SurfaceCare sẽ cùng tìm hiểu các nguyên nhân phổ biến khiến ổ C đầy bất thường trên Windows 10, đồng thời khám phá những cách khắc phục đơn giản nhưng hiệu quả, giúp bạn giải quyết vấn đề này một cách triệt để.
Mục lục bài viết
Nguyên nhân khiến ổ C đầy bất thường trên Windows 10
Có nhiều nguyên nhân khiến ổ C đầy bất thường trên Windows 10. Dưới đây là một số lý do phổ biến nhất:
Tệp tin tạm thời và cache
Nguyên nhân thường thấy nhất khiến ổ C đầy bất thường trên Windows 10 là do sự tích tụ của các tệp tin tạm thời và cache. Các tệp tin tạm thời được tạo ra bởi hệ điều hành và các phần mềm để lưu trữ dữ liệu tạm thời trong quá trình hoạt động. Dù hầu hết tệp tin này sẽ tự động bị xóa khi không còn cần thiết, nhưng đôi khi chúng vẫn còn tồn tại và tiếp tục chiếm dụng dung lượng lưu trữ. Ngoài ra, cache từ trình duyệt web và các ứng dụng khác cũng có thể tích tụ dần dần, dẫn đến tình trạng ổ đĩa đầy.
Cập nhật Windows
Windows 10 thường xuyên nhận các bản cập nhật lớn để cải thiện tính năng và độ bảo mật. Tuy nhiên, các bản cập nhật này có thể chiếm một lượng lớn không gian lưu trữ trên ổ C. Sau khi tiến trình nâng cấp hoàn tất, nếu những tệp tin này không được xóa tự động, chúng cũng sẽ tiếp tục chiếm dụng dung lượng, gây ra tình trạng đầy ổ đĩa.
Tệp tin nhật ký và báo cáo lỗi
Windows 10 tạo ra nhiều tệp tin nhật ký và báo cáo lỗi để theo dõi hoạt động của hệ thống và các ứng dụng. Những tệp tin này giúp ích cho việc khắc phục sự cố, nhưng chúng cũng có thể chiếm dụng không gian lưu trữ đáng kể nếu không được quản lý đúng cách. Qua thời gian, số lượng tệp tin nhật ký và báo cáo lỗi sẽ ngày càng tăng, dẫn đến tình trạng đầy ổ C một cách bất thường.
Chương trình và ứng dụng không cần thiết
Việc cài đặt quá nhiều chương trình và ứng dụng cũng là nguyên nhân khiến ổ C đầy lên nhanh chóng. Nhiều người dùng có thói quen cài đặt các ứng dụng mà họ chỉ sử dụng một lần hoặc rất ít khi sử dụng. Các ứng dụng này không chỉ chiếm dụng dung lượng ổ đĩa mà còn có thể tạo ra các tệp tin tạm thời và dữ liệu khác, góp phần làm đầy ổ đĩa. Hơn nữa, một số ứng dụng còn cài đặt các thành phần bổ sung hoặc các dịch vụ chạy ngầm, tiếp tục chiếm dụng tài nguyên hệ thống.
Bộ sưu tập ảnh, video và nhạc
Việc lưu trữ lượng lớn các tệp tin đa phương tiện như ảnh, video và nhạc trong ổ C cũng là một trong những nguyên nhân phổ biến gây đầy dung lượng. Những tệp tin này thường có kích thước lớn và nhanh chóng chiếm dụng hết dung lượng ổ đĩa. Người dùng thường không để ý đến việc lưu trữ những tệp tin này trên ổ đĩa khác hoặc sử dụng các dịch vụ lưu trữ đám mây để giải phóng không gian trên ổ C.
Các tệp tin rác từ ứng dụng bên thứ ba
Nhiều ứng dụng bên thứ ba tạo ra các tệp tin rác trong quá trình hoạt động. Các tệp tin này có thể bao gồm bản sao lưu, tệp tin tạm thời và dữ liệu không cần thiết khác. Nếu không được quản lý và dọn dẹp thường xuyên, những tệp tin rác này sẽ tích tụ và chiếm dụng một phần lớn không gian lưu trữ trên ổ C, gây ra tình trạng đầy ổ đĩa.
Những nguyên nhân trên là yếu tố chính làm đầy ổ C trên Windows 10. Hiểu rõ những nguyên nhân này sẽ giúp người dùng có thể quản lý dung lượng lưu trữ hiệu quả hơn và duy trì hoạt động ổn định của hệ thống. Trong phần tiếp theo của bài viết, chúng ta hãy khám phá các cách khắc phục tình trạng ổ C đầy bất thường nhé.
Cách khắc phục tình trạng ổ C đầy bất thường trên Windows 10
Có nhiều cách khắc phục tình trạng ổ C đầy bất thường trên Windows 10. Dưới đây là hướng dẫn chi tiết cho từng phương pháp:
Dọn dẹp tệp tin tạm thời
Một trong những cách hiệu quả nhất để giải phóng dung lượng ổ C là dọn dẹp các tệp tin tạm thời. Để thực hiện việc này, bạn có thể sử dụng công cụ Disk Cleanup có sẵn trên Windows 10.
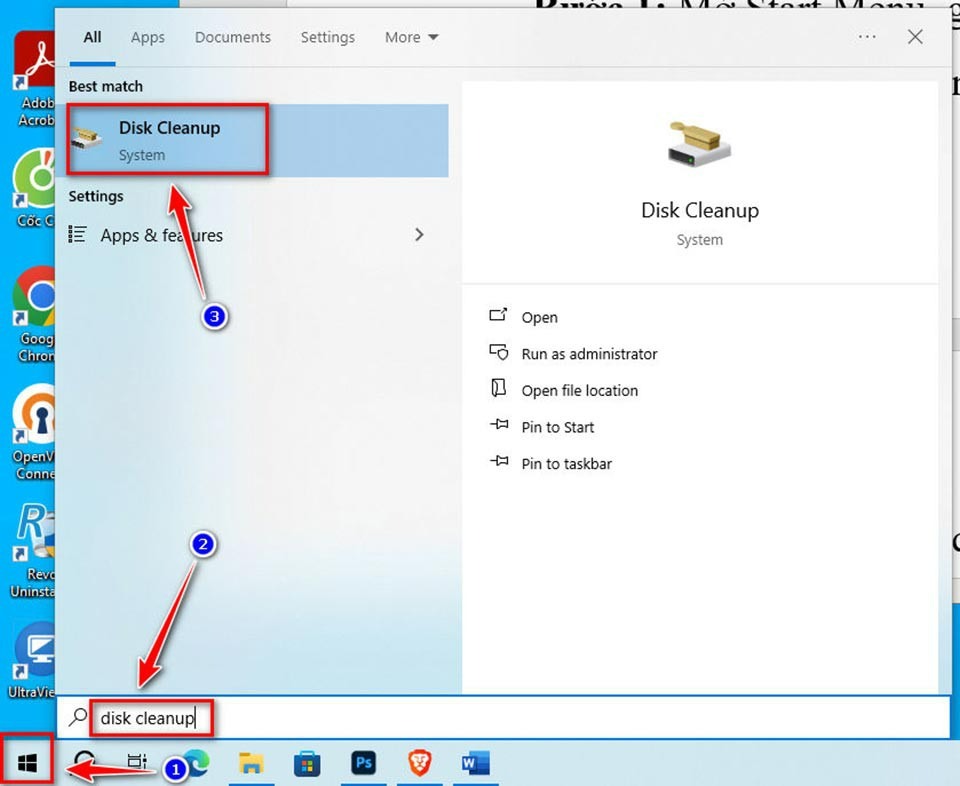
Bước 1: Mở Start Menu, gõ “Disk Cleanup” và chọn công cụ này.
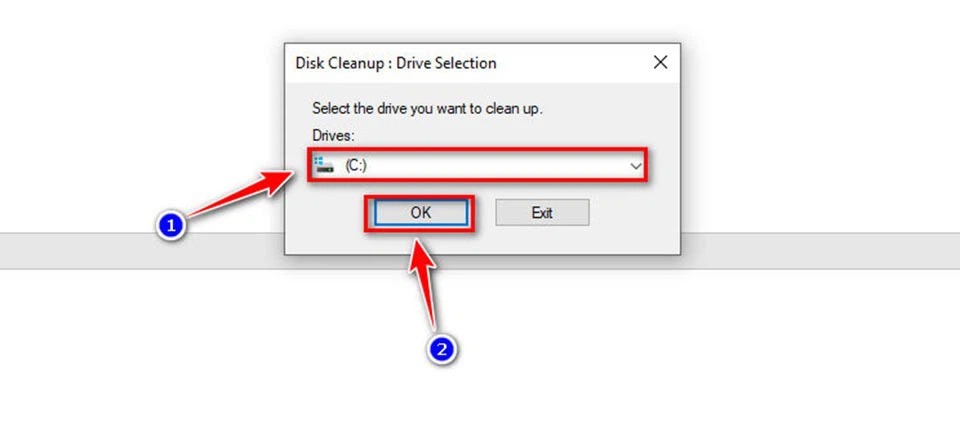
Bước 2: Chọn ổ đĩa C và nhấn “OK“.
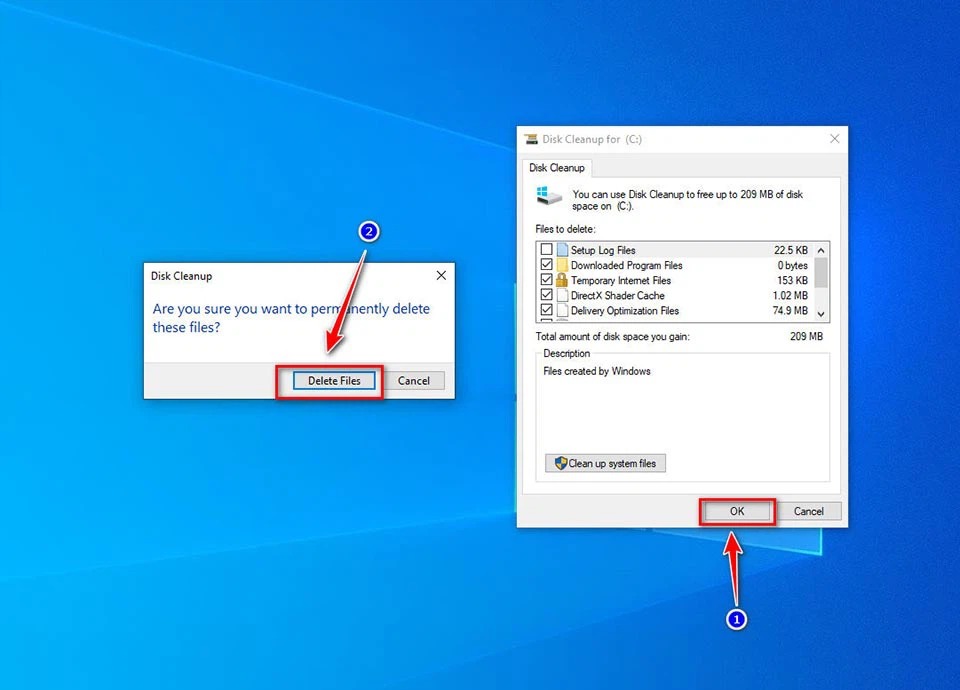
Bước 3: Disk Cleanup sẽ quét và liệt kê các loại tệp tin có thể xóa. Hãy đánh dấu các mục như “Temporary files“, “Thumbnails” và “Recycle Bin“.
Bước 4: Nhấn “OK” và sau đó chọn “Delete Files” để xóa các tệp tin không cần thiết này.
Gỡ cài đặt các ứng dụng không cần thiết
Nhiều ứng dụng không sử dụng có thể chiếm dung lượng đáng kể trên ổ C. Việc gỡ cài đặt các ứng dụng này sẽ giúp giải phóng không gian lưu trữ.
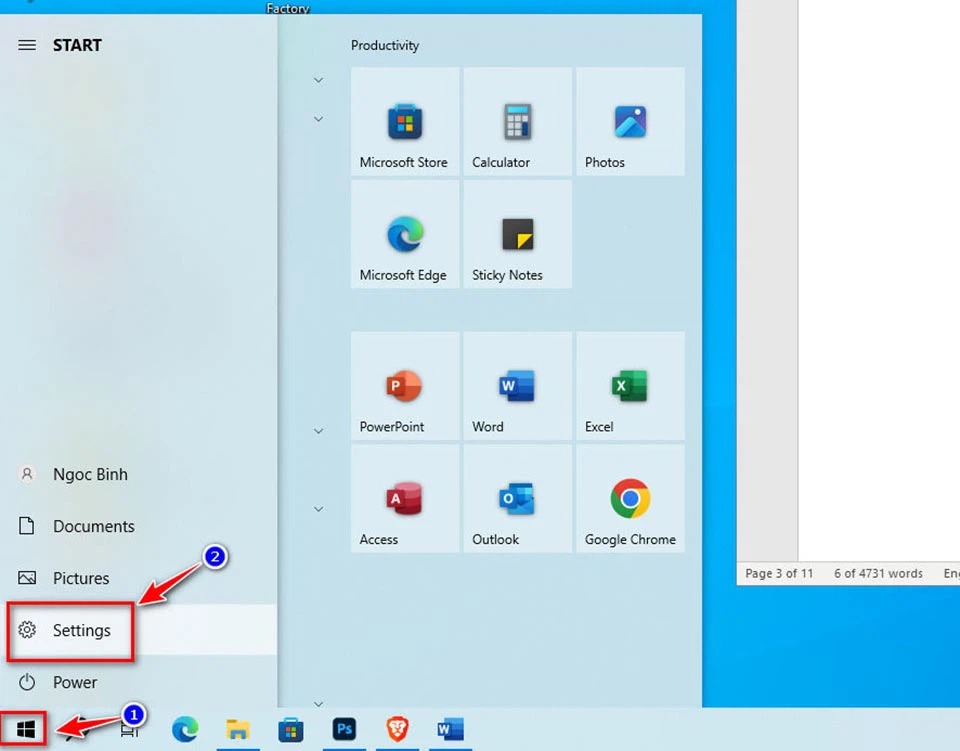
Bước 1: Mở Start Menu và chọn “Settings“.
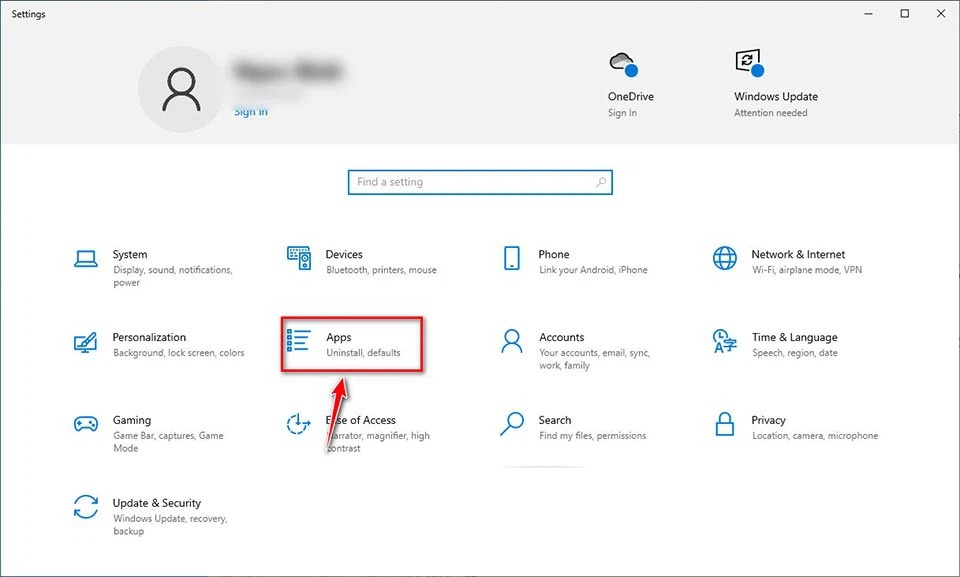
Bước 2: Chọn “Apps“.
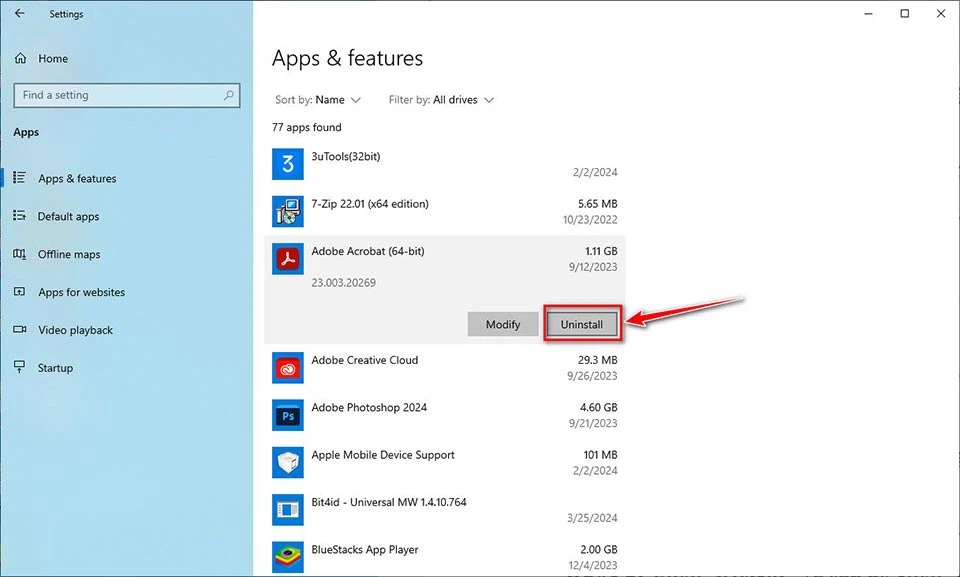
Bước 3: Duyệt qua danh sách các ứng dụng và chọn những ứng dụng không cần thiết.
Bước 4: Nhấn “Uninstall” và làm theo các bước để gỡ bỏ ứng dụng.
Sử dụng công cụ Storage Sense
Storage Sense là tính năng tích hợp trong Windows 10, giúp tự động giải phóng không gian ổ đĩa.
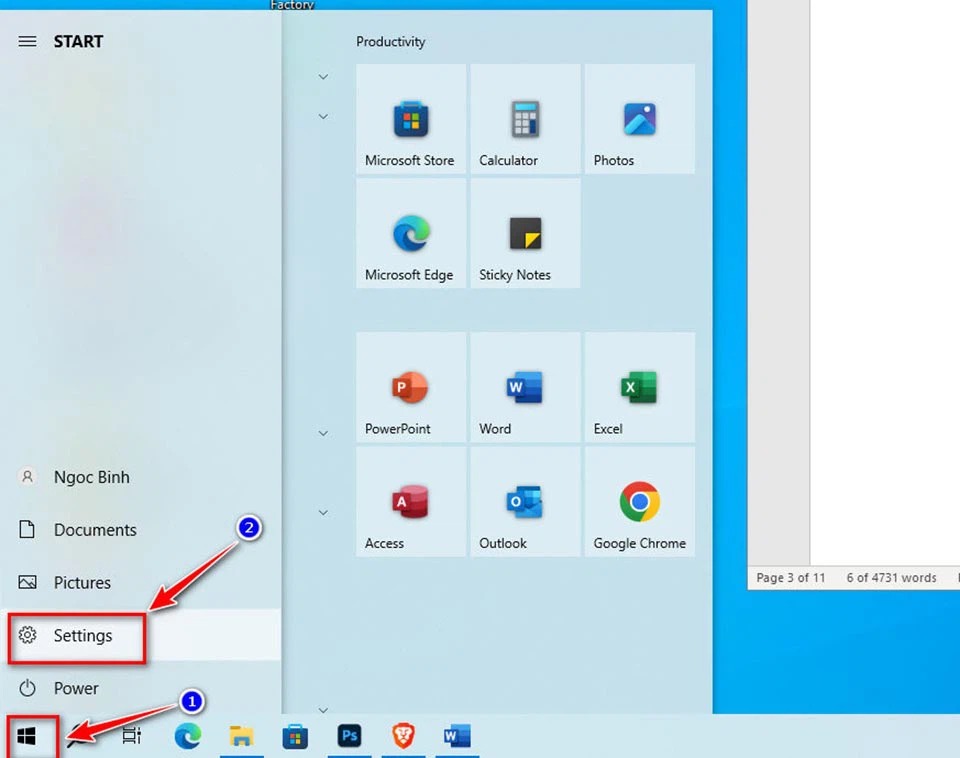
Bước 1: Mở Start Menu và chọn “Settings“.
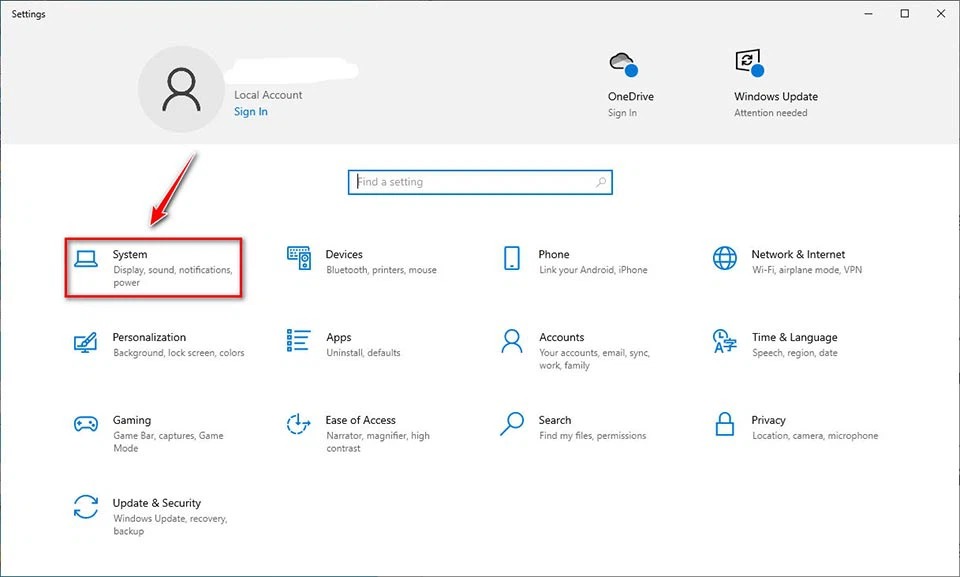
Bước 2: Chọn “System” và sau đó chọn “Storage“.
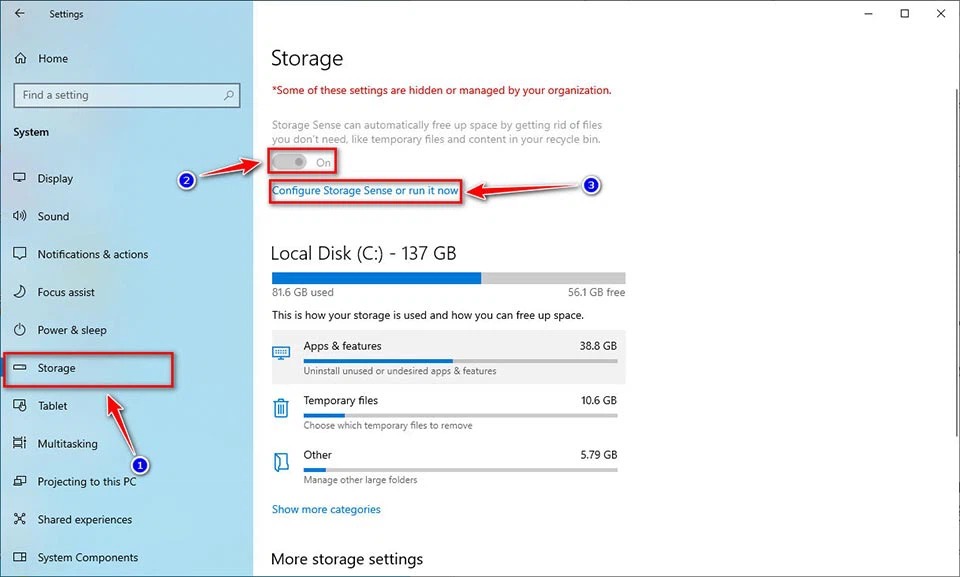
Bước 3: Bật tính năng Storage Sense và nhấp vào “Configure Storage Sense or run it now” để cấu hình.
Chọn các tùy chọn như xóa các tệp tin tạm thời không sử dụng, xóa tệp tin trong Thùng Rác sau 30 ngày và xóa các tệp tin trong thư mục Downloads không sử dụng đến sau một khoảng thời gian nhất định.
Di chuyển các tệp tin lớn sang ổ đĩa khác
Nếu bạn có nhiều tệp tin đa phương tiện lớn như video, ảnh hoặc nhạc, hãy xem xét di chuyển chúng sang ổ đĩa khác hoặc sử dụng dịch vụ lưu trữ đám mây.
Bước 1: Mở File Explorer và tìm các tệp tin lớn.
Bước 2: Chọn tệp tin và nhấp chuột phải, chọn “Cut“.
Bước 3: Điều hướng đến ổ đĩa hoặc thư mục đích, nhấp chuột phải và chọn “Paste“.
Xóa các bản cập nhật Windows cũ
Windows giữ lại các tệp tin của các bản cập nhật trước đó, điều này có thể chiếm một lượng lớn không gian ổ đĩa.
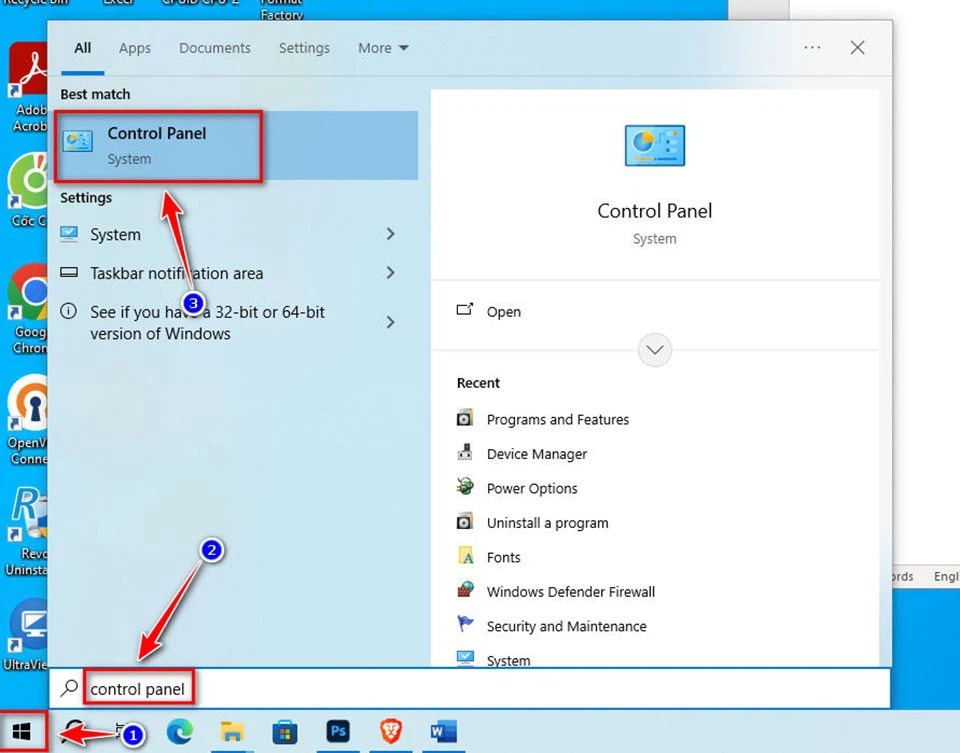
Bước 1: Mở Start Menu và gõ “Control Panel“, chọn ứng dụng này.
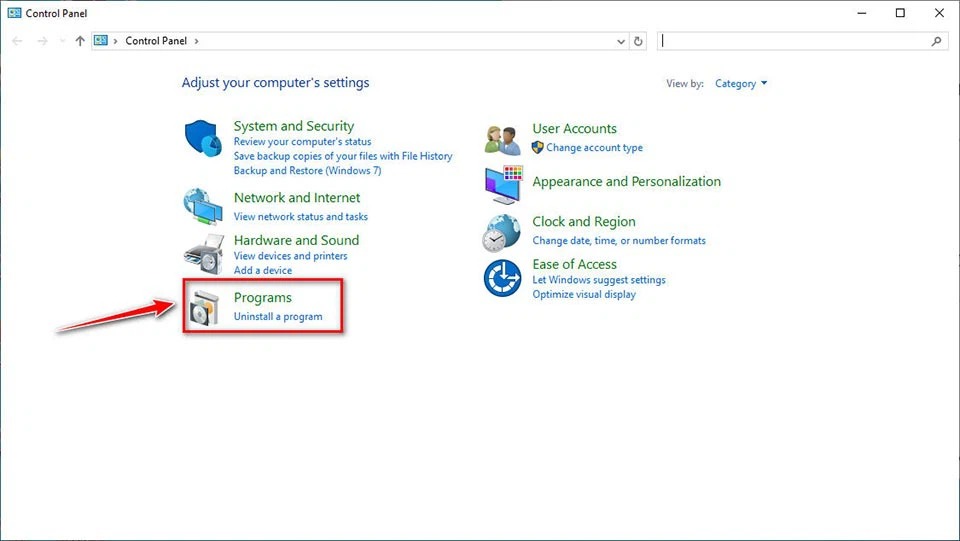
Bước 2: Chọn “Programs” và sau đó chọn “Programs and Features“.
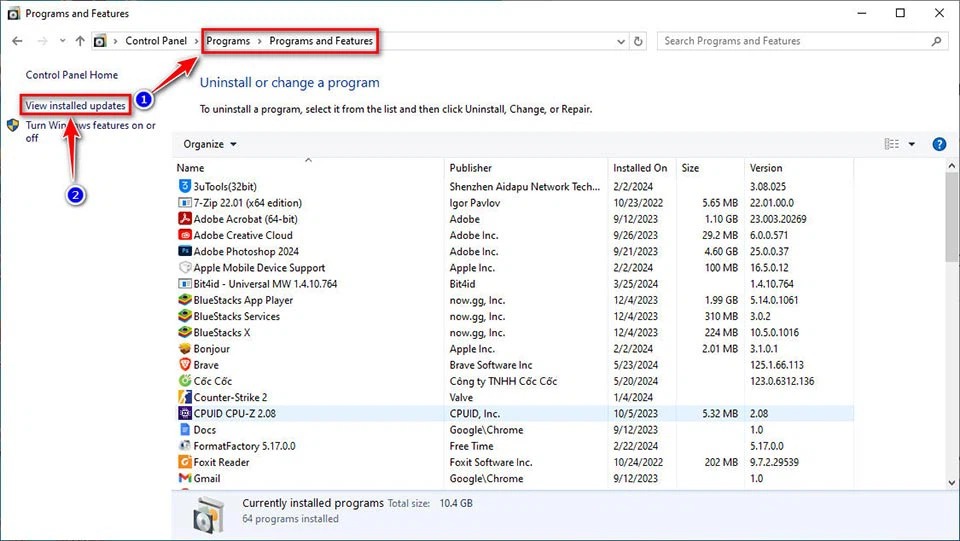
Bước 3: Chọn “View installed updates“.
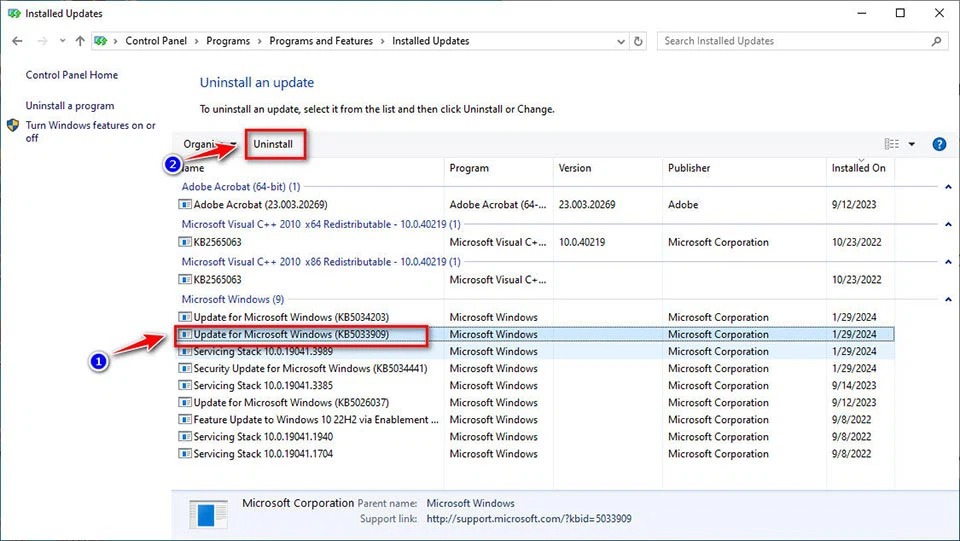
Bước 4: Tìm các bản cập nhật không cần thiết và nhấp chuột phải, chọn “Uninstall“.
Sử dụng phần mềm dọn dẹp ổ đĩa bên thứ ba
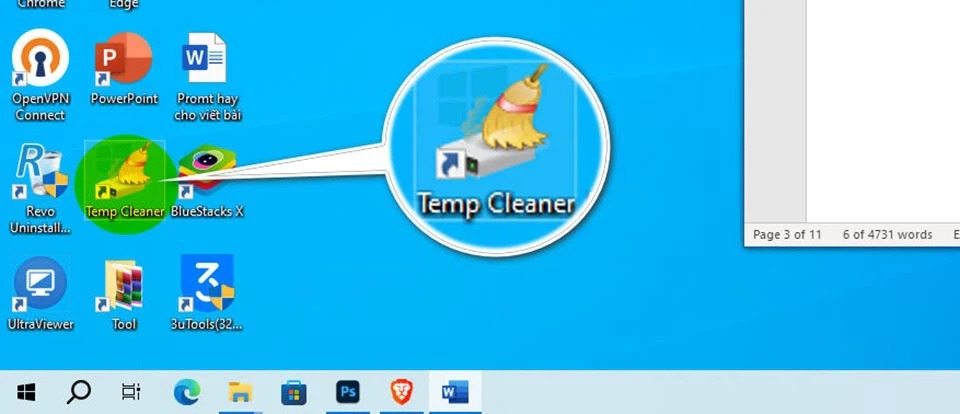
Có nhiều phần mềm bên thứ ba có thể giúp bạn quản lý và dọn dẹp ổ đĩa hiệu quả như CCleaner hay Temp Cleaner. Bạn chỉ cần tải một trong những phần mềm đó về và chạy trình dọn dẹp tích hợp để làm trống thêm ổ C trên máy tính.
Tổng kết
Ổ C đầy bất thường là một vấn đề khá phổ biến trên Windows 10, nhưng may mắn thay, có nhiều cách khắc phục hiệu quả để giải quyết tình trạng này. Bằng cách hiểu rõ nguyên nhân và áp dụng các biện pháp mà SurfaceCare đã tổng hợp, bạn sẽ c
ó thể giải phóng đáng kể dung lượng ổ C và đảm bảo máy tính của mình hoạt động trơn tru, hiệu quả hơn.
Nếu bạn đang cần nâng cấp dung lượng lưu trữ hoặc hiệu năng cho máy tính của mình, hãy truy cập vào đường link bên dưới hoặc ghé thăm các cửa hàng của SurfaceCare nhé.
Những mẫu Microsoft Surface đáng mua nhất trong năm 2024.
Dịch vụ sửa chữa Surface uy tín, lấy ngay tại Hà Nội, HCM, Đà Nẵng.


