
Bloatware làm chậm PC Windows 11 bằng cách chiếm tài nguyên, dung lượng ổ đĩa và gây lộn xộn hình ảnh.
Gỡ cài đặt các ứng dụng không mong muốn và tắt các tính năng không mong muốn.
Tắt các ứng dụng tự khởi động và các tính năng tùy chọn để cải thiện hiệu suất hơn nữa bằng cách ngăn chặn việc sử dụng tài nguyên nền không cần thiết.
Windows 11 được cài đặt thêm rất nhiều thứ làm chậm máy: ứng dụng nhắn tin tức thời, dịch vụ âm nhạc và phát trực tuyến, bản dùng thử phần mềm, trò chơi xấu và phần mềm chống vi-rút phức tạp của bên thứ ba, và tệ nhất là nó có xu hướng quay trở lại khi máy tính của bạn hoạt động trở lại. Đây là cách để xóa tất cả.
Mục lục bài viết
Bloatware làm chậm PC Windows 11 của bạn
“Bloatware” là phần mềm trên máy tính của bạn có thể khiến máy tính chạy chậm bằng cách chiếm dung lượng ổ đĩa, chạy ở chế độ nền và chiếm tài nguyên hoặc chỉ cản đường bạn. Sự lộn xộn về mặt hình ảnh được thêm vào từ các ứng dụng không mong muốn cũng là một vấn đề: bạn sẽ thực hiện các tác vụ chậm hơn nếu phải lướt qua các biểu tượng để tìm ứng dụng mình muốn hoặc liên tục bị gián đoạn bởi các cửa sổ bật lên và quảng cáo.
Các ứng dụng được coi là Bloatware thường bao gồm phần mềm đi kèm với máy tính của bạn hoặc được cài đặt tự động mà bạn không quyết định tự cài đặt, chẳng hạn như các công cụ Windows mặc định (ví dụ: ứng dụng Ảnh và Thời tiết), các bản dùng thử miễn phí cho các ứng dụng chống vi-rút và năng suất, và các dịch vụ đăng ký khiến bạn liên tục phải đăng ký để tiếp tục sử dụng chúng. Về cơ bản, nếu bạn không muốn hoặc không sử dụng một ứng dụng, bạn có thể coi nó là một ứng dụng cồng kềnh.
Sử dụng các công cụ tự động để gỡ lỗi
Mặc dù có các công cụ của bên thứ ba cung cấp khả năng dọn dẹp Windows cho bạn nhưng chúng không được khuyến nghị cho người dùng thông thường: độ tin cậy của chúng có thể bị nghi ngờ và chúng có thể thực hiện các hành động mà bạn không lường trước và không thể đảo ngược như chỉnh sửa sổ đăng ký mục hoặc tập tin hệ thống.
Tuy nhiên, nếu bạn muốn kiểm tra một số công cụ này bạn phải tự chịu rủi ro, Tiện ích Windows và Công cụ Win Debloat của Chris Titus Tech đều cung cấp khả năng thêm và xóa cả ứng dụng được cài đặt sẵn và các thành phần Windows, cũng như tạo các tính năng khác. Tinh chỉnh Windows 11. Nếu đang sử dụng những loại công cụ tinh chỉnh hệ thống này, bạn nên sao lưu dữ liệu trước khi thực hiện bất kỳ thay đổi nào, đề phòng trường hợp chúng làm hỏng thứ gì đó.
Gỡ cài đặt BloatWare khỏi ứng dụng Cài đặt
Nơi đầu tiên bạn có thể xóa bloatware là từ ứng dụng Cài đặt Windows. Mở menu Bắt đầu và tìm kiếm Cài đặt , sau đó mở ứng dụng. Từ đây, nhấp vào mục menu Ứng dụng trong thanh bên, sau đó chọn Ứng dụng đã cài đặt từ menu bên phải.
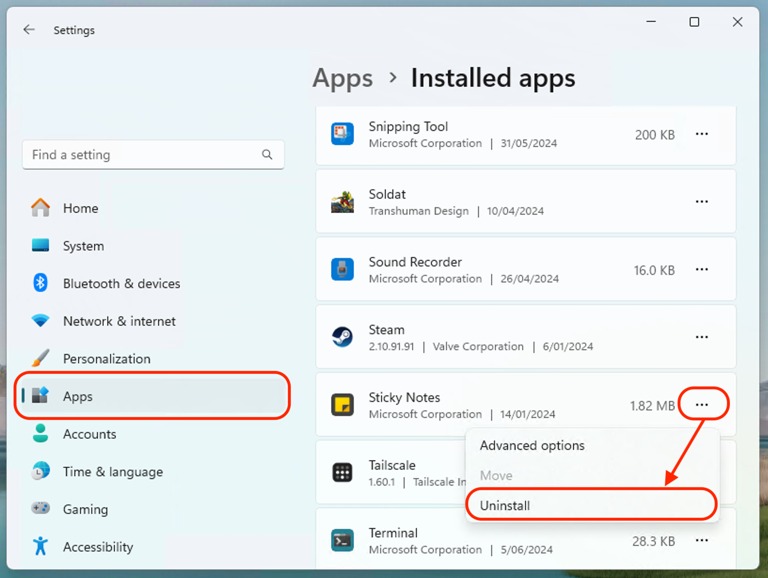
Cuộn qua danh sách các ứng dụng đã cài đặt và quyết định xem bạn có muốn giữ lại từng ứng dụng hay không. Nếu bạn cho rằng một ứng dụng đang “phồng lên”, hãy gỡ cài đặt ứng dụng đó bằng cách nhấp vào dấu chấm để hiển thị nút gỡ cài đặt.
Vô hiệu hóa ứng dụng tự khởi động
Một số ứng dụng mà bạn quyết định giữ lại có thể vẫn chạy ở chế độ nền hoặc tự động mở khi bạn khởi động máy tính khi bạn không cần chúng. Bạn có thể vô hiệu hóa hành vi này bằng cách quay lại màn hình Ứng dụng trong Cài đặt, sau đó cuộn xuống và nhấp vào mục Khởi động. Từ đây, bạn có thể chuyển các chương trình sang vị trí “Tắt” để ngăn chúng tự động khởi động hoặc chạy ở chế độ nền khi máy tính khởi động.
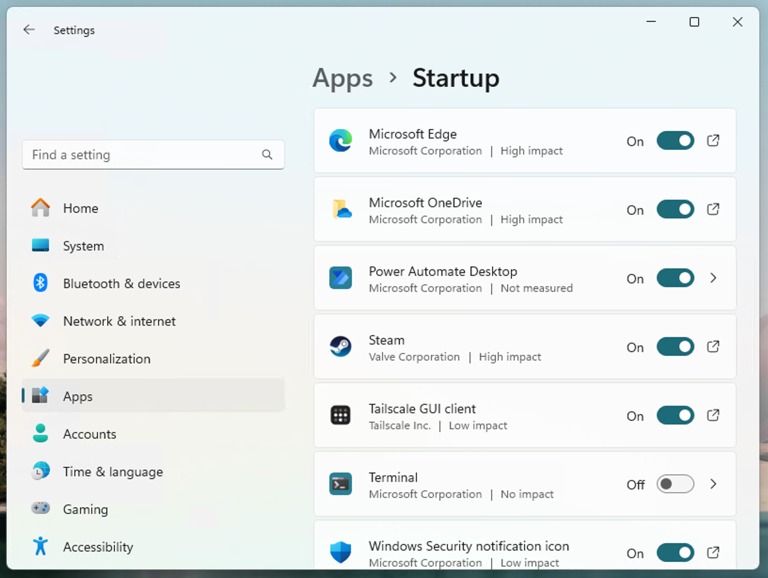
Vô hiệu hóa các tính năng tùy chọn của Windows
Nếu máy tính của bạn vẫn cảm thấy chậm sau khi gỡ bỏ và tắt các ứng dụng khởi động, bạn có thể thử tắt một số tính năng bổ sung của Windows có thể sử dụng hết tài nguyên (và nhiều người cho rằng chúng hoàn toàn không cần thiết và gây khó chịu).
Từ trong ứng dụng Cài đặt Windows, bạn có thể thử tắt các mục sau:
- Lịch sử bảng nhớ tạm: Cài đặt > Bảng nhớ tạm > Chuyển đổi Lịch sử bảng nhớ tạm thành “Tắt“
- Lịch sử hoạt động: Cài đặt > Quyền riêng tư & Bảo mật > Lịch sử hoạt động > Chuyển đổi Lưu lịch sử hoạt động của tôi thành “Tắt“
- Nhận dạng giọng nói trực tuyến: Cài đặt > Quyền riêng tư & Bảo mật > Lời nói > Chuyển đổi Nhận dạng giọng nói trực tuyến sang “Tắt“
- Đo từ xa tùy chọn: Cài đặt > Quyền riêng tư & Bảo mật > Chẩn đoán và phản hồi > Chuyển đổi Gửi dữ liệu chẩn đoán tùy chọn sang “Tắt“
- Tiện ích nổi bật và màn hình khóa: Cài đặt > Cá nhân hóa > Màn hình khóa > Chuyển đổi Nhận thông tin thú vị, mẹo, thủ thuật, v.v. trên màn hình khóa của bạn thành “Tắt” và đặt trạng thái Màn hình khóa thành “Không”
- Đề xuất ứng dụng và quảng cáo trên menu Start: Cài đặt > Cá nhân hóa > Bắt đầu > Chuyển đổi Hiển thị đề xuất, mẹo, phím tắt, ứng dụng mới và nhiều nội dung khác thành “Tắt“
Bạn cũng có thể xóa Copilot trong Windows người bạn đồng hành AI mới, xâm nhập của Microsoft và tắt menu Widget khỏi thanh tác vụ trong Cài đặt > Cá nhân hóa > Thanh tác vụ. Bạn cũng có thể tắt đề xuất nội dung và các tính năng tìm kiếm trên đám mây khác trong Cài đặt > Quyền riêng tư & bảo mật > Quyền tìm kiếm để cải thiện khả năng phản hồi tìm kiếm.
Xóa các tập tin tạm thời
Nếu sắp hết dung lượng ổ đĩa, bạn có thể điều chỉnh cài đặt để tự động xóa các tệp tạm thời. Từ Cài đặt > Hệ thống > Bộ nhớ, bạn có thể bật Storage Sense để tự động xóa các tệp tạm thời nếu cần và xem các đề xuất dọn dẹp của Windows đối với các ứng dụng hoặc tệp lớn không sử dụng mà bạn có thể xóa. Bạn cũng có thể xóa các tệp tạm thời/được lưu trong bộ nhớ đệm theo cách thủ công nếu bạn muốn đảm bảo rằng việc đó đã được thực hiện gần đây.
Cách tối ưu hóa PC Windows của bạn cho các tác vụ khác nhau
Nếu bạn đã hoàn tất việc gỡ lỗi Windows 11 và đang muốn tùy chỉnh và tinh chỉnh thêm PC của mình, bạn có thể tiếp tục tinh chỉnh PC để có hiệu suất chơi game cao nhất và thắt chặt cài đặt quyền riêng tư của mình để giảm lượng thông tin bạn đang chia sẻ.
Những mẫu Microsoft Surface đáng mua nhất trong năm 2024.
Dịch vụ sửa chữa Surface uy tín, lấy ngay tại Hà Nội, HCM, Đà Nẵng.


