Bạn có biết bạn có thể tự điều chỉnh âm lượng của từng ứng dụng, giảm thiểu phát xạ ánh sáng xanh và khiến Windows tự động khóa màn hình khi bạn di chuyển không? Đây là một số tính năng ít được biết đến của Windows mà bạn có thể chưa khám phá trước đây. Hãy cùng SurfaceCare xem cách bạn có thể sử dụng các tính năng này.

Mục lục bài viết
Điều chỉnh âm lượng của từng ứng dụng
Windows cho phép bạn điều chỉnh âm lượng của từng ứng dụng , một tính năng mà nhiều người dùng dựa vào các ứng dụng của bên thứ ba như EarTrumpet. Bạn có thể quản lý âm lượng của từng ứng dụng bằng cách mở Volume Mixer từ khay hệ thống hoặc thông qua ứng dụng Cài đặt.
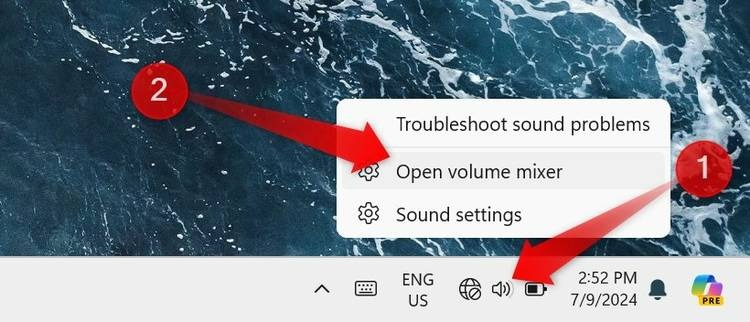
Để truy cập Volume Mixer, hãy nhấp chuột phải vào biểu tượng loa trên khay hệ thống và chọn “Mở Volume Mixer”. Thao tác này sẽ mở cài đặt Volume Mixer trong ứng dụng Cài đặt.
Ngoài ra, bạn có thể nhấp vào nút âm thanh trên khay hệ thống, sau đó nhấp vào nút Chọn đầu ra âm thanh.
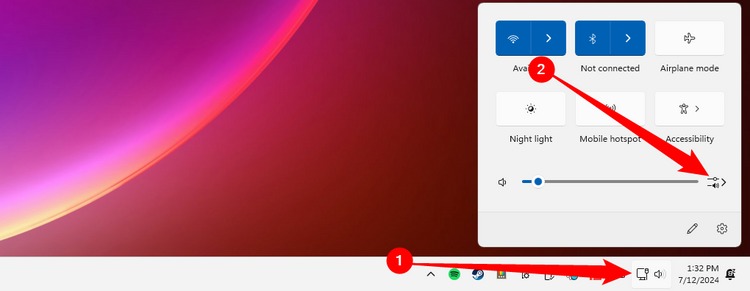
Ở cửa sổ tiếp theo, cuộn xuống để tìm bộ trộn âm lượng.
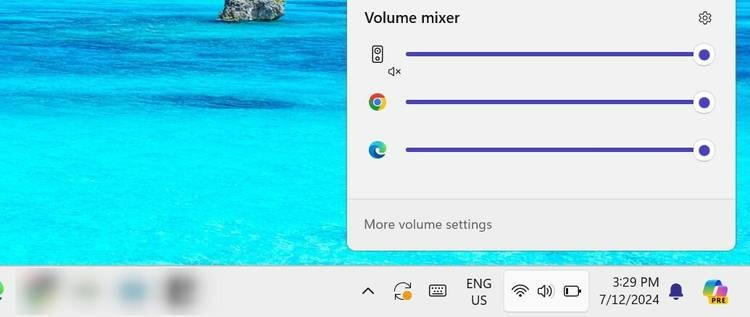
Bạn cũng có thể mở cửa sổ này trực tiếp bằng cách sử dụng phím tắt Win+Ctrl+V. Sau đó, cuộn xuống để điều chỉnh âm lượng của từng ứng dụng.
Để mở trực tiếp Volume Mixer từ ứng dụng Settings, hãy mở Settings, điều hướng đến System > Sound và nhấp vào “Volume Mixer”. Trong Volume Mixer, bạn sẽ thấy các thanh trượt để điều chỉnh âm lượng của từng ứng dụng đang mở tạo ra âm thanh. Bạn có thể di chuyển các thanh trượt này sang phải hoặc trái để điều chỉnh âm lượng hoặc tắt tiếng từng ứng dụng bằng cách nhấp vào biểu tượng loa bên cạnh mỗi thanh trượt.
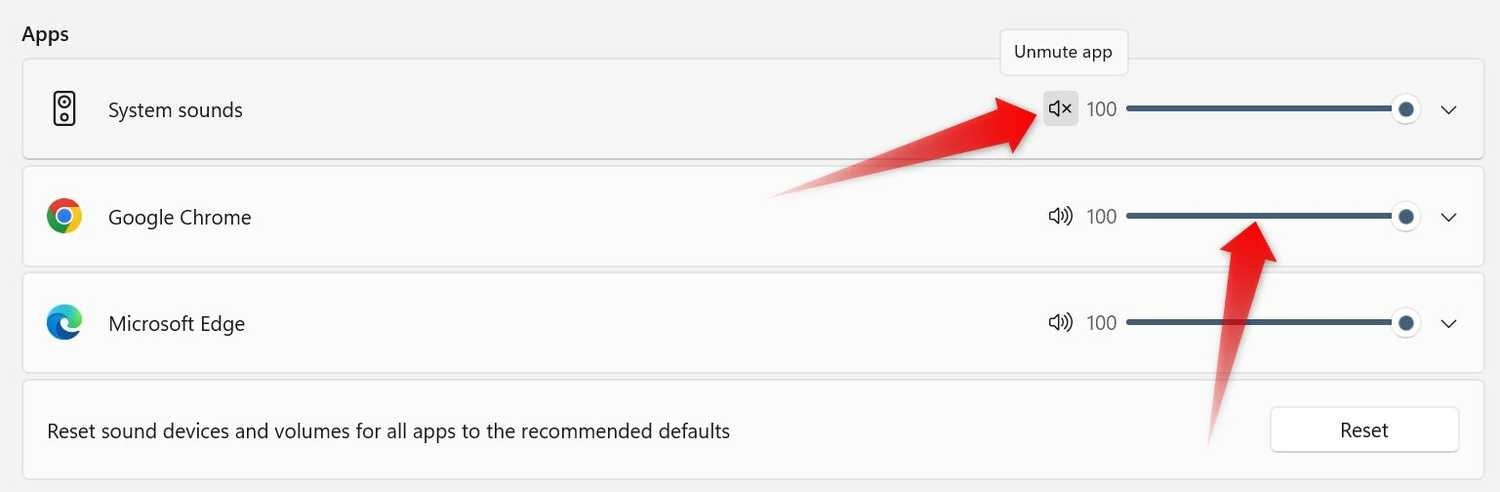
Giảm thiểu phát xạ ánh sáng xanh
Bạn đã bao giờ thấy khó ngủ hơn sau khi sử dụng máy tính xách tay vào ban đêm chưa? Điều này xảy ra vì ánh sáng xanh phát ra từ màn hình ngăn chặn việc sản xuất melatonin, một loại hormone khiến bạn buồn ngủ. Windows cung cấp giải pháp với tính năng Night Light , giúp giảm phát xạ ánh sáng xanh, giúp màn hình dễ chịu hơn với mắt và ít gây gián đoạn nhịp sinh học của bạn hơn.
Để bật tính năng này, hãy mở ứng dụng Cài đặt, vào Hệ thống > Màn hình và bật nút chuyển bên cạnh “Ánh sáng ban đêm”. Để điều chỉnh cường độ giảm ánh sáng xanh, hãy nhấp vào Ánh sáng ban đêm và điều chỉnh thanh trượt. Bạn cũng có thể lên lịch để tính năng này tự động bật khi hoàng hôn và tắt khi mặt trời mọc hoặc trong những giờ cụ thể.
Để đặt lịch, hãy bật nút chuyển bên cạnh “Lên lịch cho đèn ngủ” và đặt giờ bạn muốn.
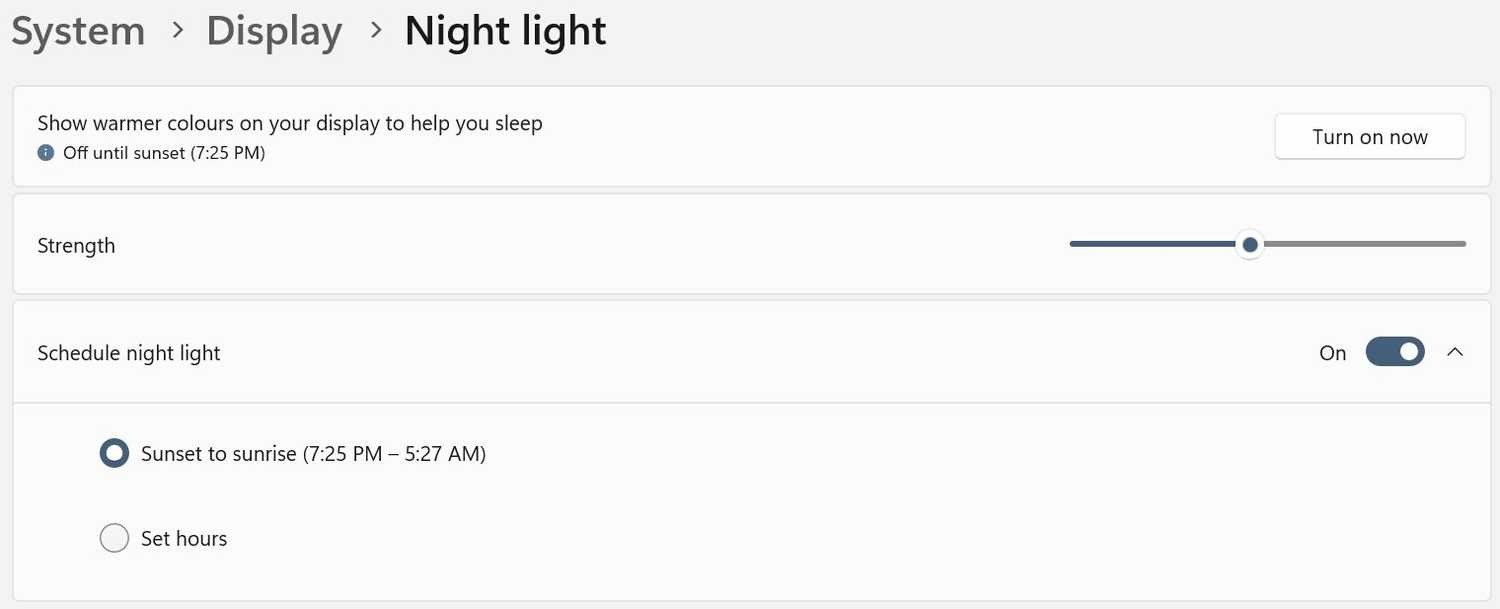
Tự động khóa màn hình khi bạn di chuyển ra xa
Nếu bạn làm việc trong môi trường văn phòng và thường xuyên để máy tính xách tay không có người trông coi, bạn sẽ thích tính năng Dynamic Lock . Tính năng này ghép nối điện thoại thông minh của bạn với máy tính xách tay và bất cứ khi nào điện thoại thông minh được ghép nối của bạn di chuyển ra khỏi phạm vi, máy tính xách tay sẽ nhận thấy và khóa màn hình của bạn trong vòng chưa đầy 30 giây.
Để sử dụng tính năng này, trước tiên hãy ghép nối điện thoại thông minh của bạn với máy tính xách tay. Mở ứng dụng Cài đặt, điều hướng đến Bluetooth và Thiết bị > Thiết bị và bật nút chuyển đổi Bluetooth. Sau đó, bật Bluetooth trên điện thoại và nhấp vào “Thêm thiết bị” trên máy tính xách tay. Chọn điện thoại thông minh của bạn từ danh sách các thiết bị khả dụng và làm theo lời nhắc trên màn hình để hoàn tất quá trình ghép nối.
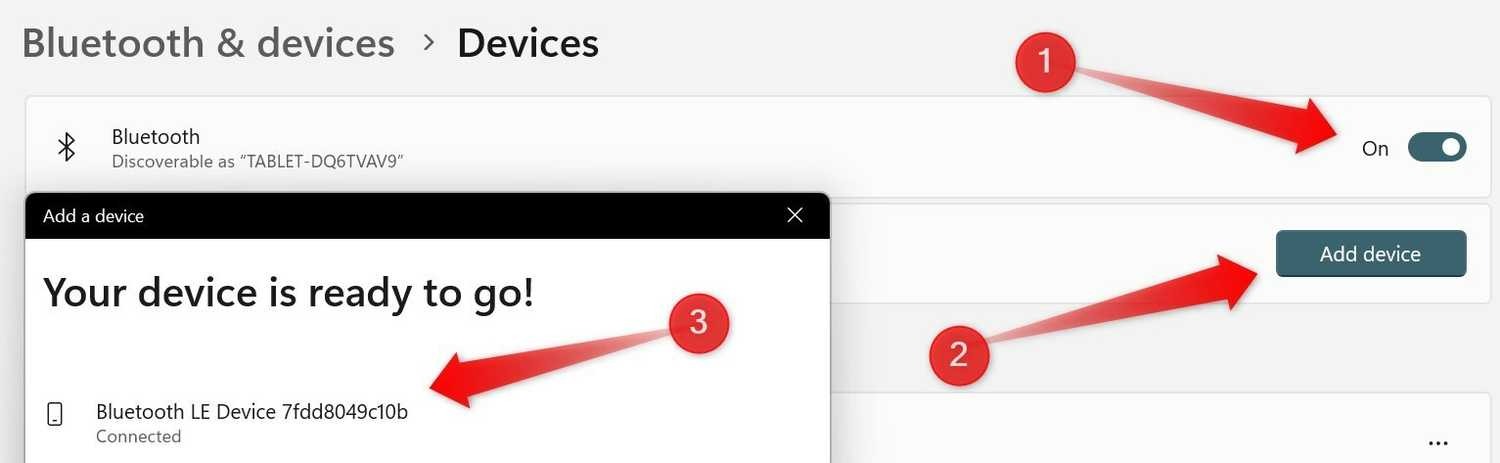
Sau khi ghép nối, hãy chọn tab “Tài khoản” ở bên trái, đi tới “Tùy chọn đăng nhập”, cuộn xuống và mở rộng phần “Khóa động” và đánh dấu vào ô bên cạnh “Cho phép Windows tự động khóa thiết bị của bạn khi bạn vắng nhà”. Bây giờ, bất cứ khi nào điện thoại thông minh của bạn di chuyển ra khỏi phạm vi (thường là 30 feet), máy tính xách tay của bạn sẽ tự động khóa.

Tự động hóa các tác vụ với Task Scheduler
Task Scheduler là một tiện ích hữu ích nhưng thường bị bỏ qua trong Windows. Nó cho phép bạn lên lịch các tác vụ chạy vào những thời điểm cụ thể hoặc để phản hồi các sự kiện nhất định , giúp bạn tự động hóa các tác vụ thường lệ, cải thiện hiệu quả và tiết kiệm thời gian. Bạn có thể xác định một hoặc nhiều trình kích hoạt và chỉ định hành động mà Windows cần thực hiện khi các trình kích hoạt được kích hoạt.
Ngoài ra, bạn có thể đặt điều kiện để đảm bảo rằng các tác vụ tự động không chạy trong giờ làm việc và không làm gián đoạn quy trình làm việc của bạn.
Để sử dụng Task Scheduler, hãy nhập “Task Scheduler” vào Windows Search và mở tiện ích Task Scheduler. Nhấp vào “Create Task” trong ngăn Actions ở bên phải. Thêm tên và mô tả cho tác vụ. Đi đến tab “Triggers”, nhấp vào “New” để chọn một trigger, và điều chỉnh thời gian bắt đầu và các thiết lập khác.
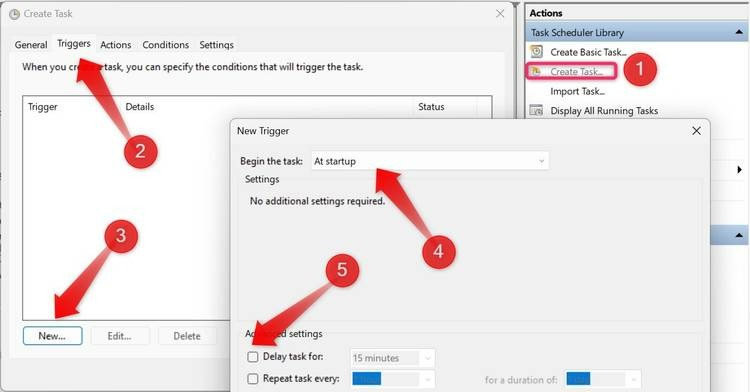
Sau đó, điều hướng đến tab “Hành động”, nhấp vào “Mới”, xác định hành động như “Bắt đầu chương trình” và thêm bất kỳ đối số bổ sung nào cho các tác vụ nâng cao. Sau đó, chuyển đến tab “Điều kiện” và xác định điều kiện khi tác vụ không nên chạy. Khi tác vụ được cấu hình đúng, hãy nhấp vào “OK”.
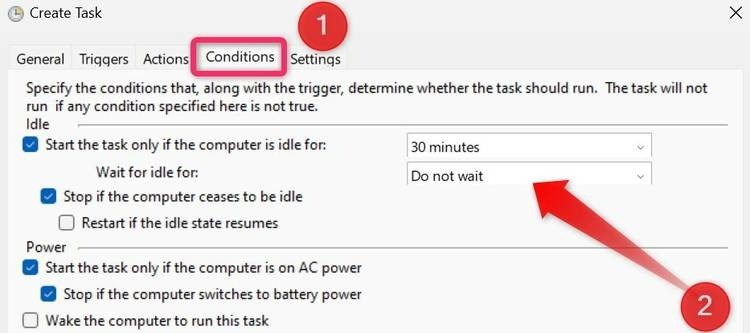
Chia sẻ nội dung giữa hai máy tính Windows
Mặc dù chúng ta thường có nhiều tùy chọn để chia sẻ tệp giữa PC và điện thoại thông minh , mọi thứ trở nên phức tạp hơn một chút khi chia sẻ nội dung giữa hai PC. Nếu cả hai máy tính đều chạy Windows và đều có kết nối Bluetooth và Wi-Fi, bạn có thể sử dụng tính năng Nearby Sharing để truyền tệp liền mạch. Để sử dụng tính năng này, hãy bật tính năng này trên cả hai PC và đảm bảo chúng được kết nối với Internet.
Không phải mọi máy tính để bàn đều có bộ điều hợp Bluetooth hoặc Wi-Fi, điều này hữu ích hơn một chút với máy tính xách tay.
Mở Cài đặt, điều hướng đến tab “Hệ thống” và chọn “Chia sẻ gần đây”. Chọn “Mọi người gần đây” hoặc “Chỉ thiết bị của tôi” để bật Bluetooth trên cả hai máy tính xách tay.
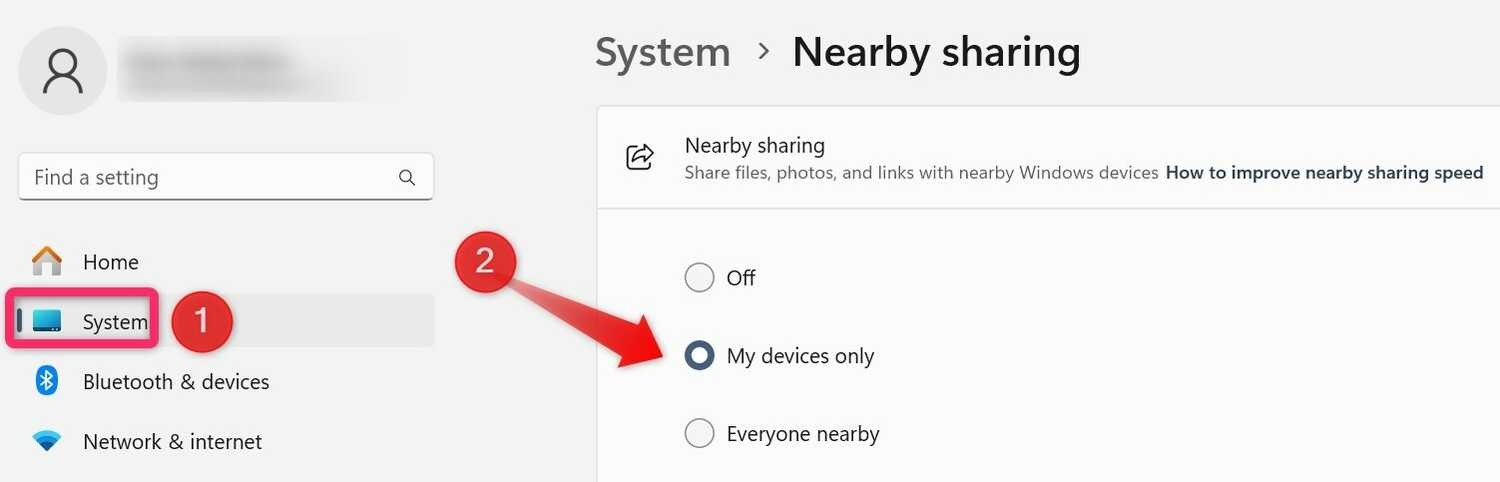
Khi Nearby Sharing được bật, hãy nhấp chuột phải vào tệp bạn muốn chia sẻ và chọn “Chia sẻ”. Trong cửa sổ Nearby Sharing, hãy chọn máy tính xách tay mục tiêu. Người nhận sẽ nhận được thông báo chấp nhận tệp. Sau khi họ chấp nhận thông báo chuyển tệp, họ sẽ nhận được tệp không dây.
Chụp ảnh màn hình và ghi lại màn hình bằng Game Bar
Nếu bạn thường xuyên chụp ảnh màn hình hoặc ghi lại màn hình bằng ứng dụng của bên thứ ba, có thể bạn chưa khám phá công cụ Windows Game Bar. Mặc dù được thiết kế chủ yếu để chụp ảnh màn hình và ghi lại trò chơi, nhưng nó cũng cho phép bạn chụp ảnh màn hình và ghi lại màn hình trong các ứng dụng khác.
Điều tôi thích nhất ở Game Bar là hỗ trợ phím tắt, giúp dễ sử dụng. Nhấn Windows+G để mở Game Bar. Bạn có thể bắt đầu ghi âm bằng Windows+Alt+R, tắt tiếng hoặc bật tiếng micrô bằng Windows+Alt+M và chụp ảnh màn hình bằng Windows+Alt+Prtscn(Print Screen). Ngoài ra, bạn có thể dễ dàng truy cập ảnh chụp màn hình và bản ghi âm đã chụp chỉ bằng một cú nhấp chuột.
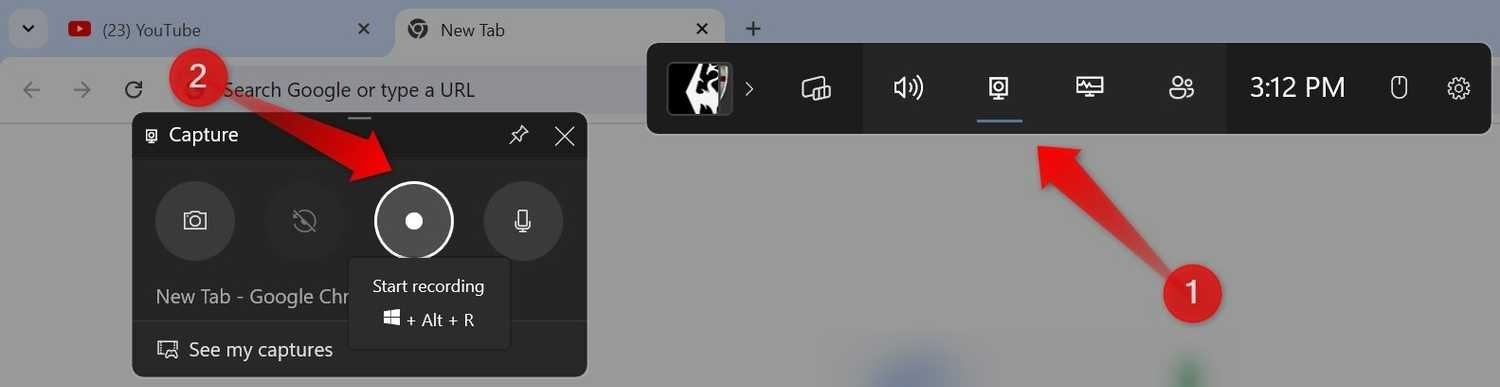
Nhược điểm là bạn không thể chú thích ảnh chụp màn hình và video, cắt ảnh chụp màn hình, ghi lại đoạn ghi âm hoặc ghi lại màn hình trong File Explorer và trên màn hình nền.
Đây là một số tính năng Windows ít được biết đến nhất có thể giúp tăng hiệu quả quy trình làm việc của bạn. Nếu bạn chưa từng thử chúng trước đây hoặc dựa vào các ứng dụng của bên thứ ba cho các tác vụ tương tự, hãy thử các tính năng gốc này để xem chúng có thể thay thế các ứng dụng không chính thức hay không. Ngoài ra, hãy chia sẻ các tính năng yêu thích của bạn với bạn bè nếu bạn thấy chúng hữu ích.
Những mẫu Microsoft Surface đáng mua nhất trong năm 2024.
Dịch vụ sửa chữa Surface uy tín, lấy ngay tại Hà Nội, HCM, Đà Nẵng.


