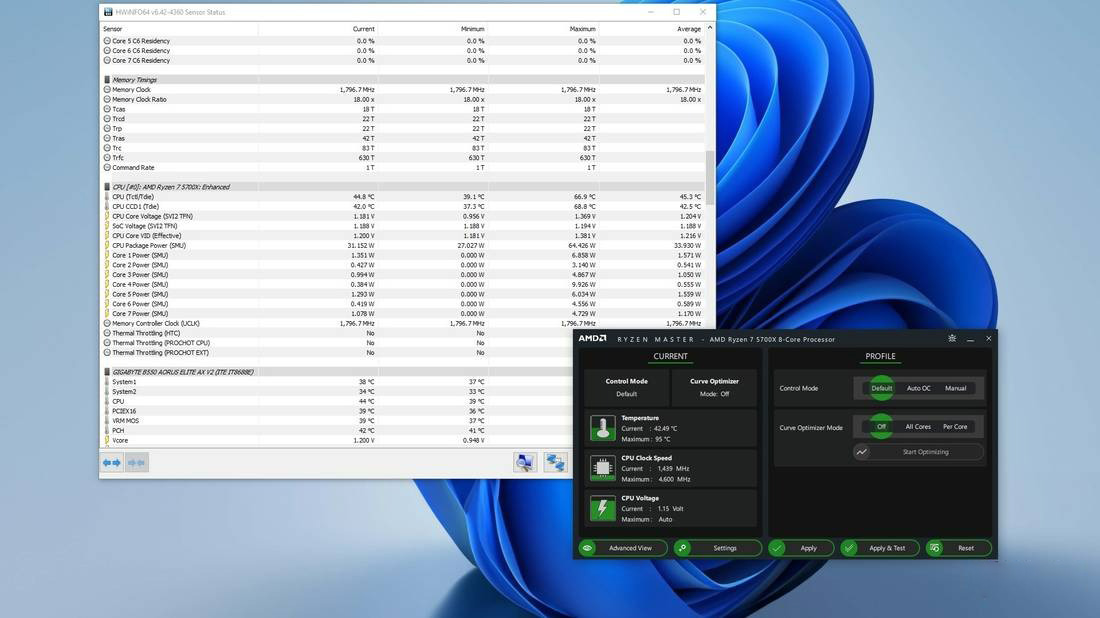
Nhiệt độ là kẻ thù lớn nhất của máy tính. Cho dù bạn đang chạy một trong những CPU máy tính hàng đầu trên thị trường hay sử dụng một trong những máy tính xách tay tốt nhất , thì việc kiểm tra nhiệt độ luôn là điều quan trọng. Quá nhiệt có thể làm giảm nghiêm trọng hiệu suất của CPU, vì vậy, điều quan trọng là phải theo dõi nhiệt độ theo thời gian. Biết được nhiệt độ hoạt động của CPU cho phép bạn thực hiện các biện pháp cần thiết để tránh quá nhiệt.
Đáng buồn thay, không giống như việc kiểm tra nhiệt độ card đồ họa , không có công cụ dễ dàng nào để kiểm tra nhiệt độ CPU trong Windows 11. Tuy nhiên, bạn có thể vượt qua thiếu sót rõ ràng này và kiểm tra nhiệt độ CPU trên máy tính Windows theo một số cách khác nhau.
Cách kiểm tra nhiệt độ CPU trong Windows 11 bằng BIOS
Hữu ích để kiểm tra tính ổn định của hệ thống trong quá trình khởi động
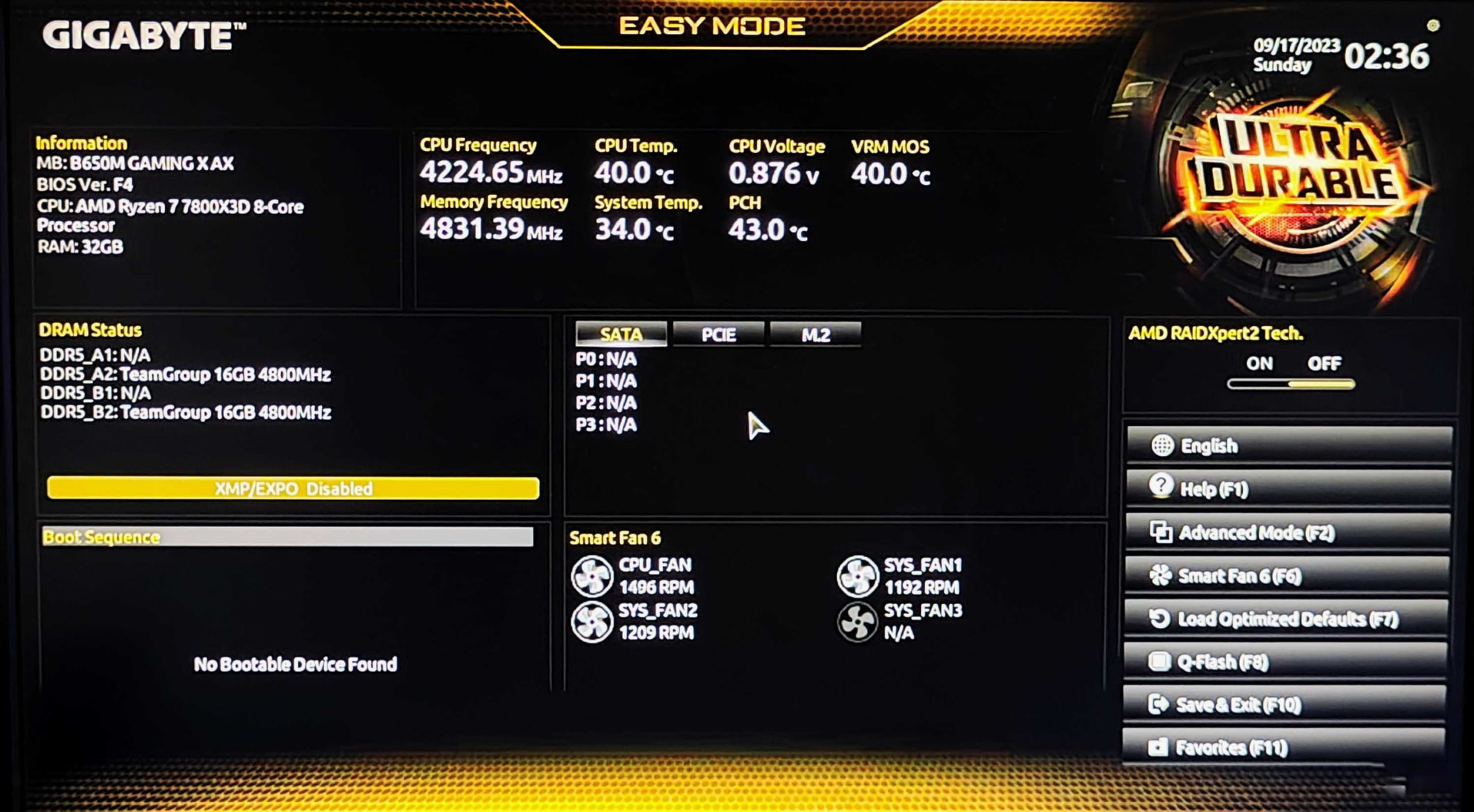
BIOS của máy tính của bạn rất có thể sẽ hiển thị nhiệt độ CPU bằng cách theo dõi các cảm biến nhiệt độ trên bộ xử lý và ổ cắm. Đây là phương pháp tinh gọn để kiểm tra nhiệt độ CPU của bạn, vì nó không yêu cầu bạn phải cài đặt bất kỳ ứng dụng của bên thứ ba nào. Tuy nhiên, bạn chỉ có thể sử dụng BIOS trước khi PC khởi động, không phải khi bạn đã khởi động vào màn hình nền.
Tuy nhiên, nếu bạn chỉ muốn biết tình hình nhiệt độ bên trong PC và xua tan mọi nỗi lo về hiệu quả của bộ làm mát CPU, thì đây có thể là một phương pháp hữu ích. Hơn nữa, nếu bạn chỉ cần kiểm tra nhiệt độ CPU thỉnh thoảng, bạn có thể không muốn cài đặt tiện ích của bên thứ ba. Quá trình ở đây cũng đơn giản.
- Khởi động lại máy tính và xem màn hình đầu tiên xuất hiện.
- Nhấn phím hiển thị để vào BIOS hoặc Hệ thống hoặc Thiết lập , tùy thuộc vào kiểu máy tính của bạn.
- Tìm thông số như Nhiệt độ lõi CPU hoặc Nhiệt độ CPU để kiểm tra nhiệt độ CPU của bạn.
- Nếu bạn không tìm thấy, hãy kiểm tra các tab khác như Advanced , Power , Hardware Monitor , PC Health hoặc mục tương tự, tùy thuộc vào bo mạch chủ của bạn.
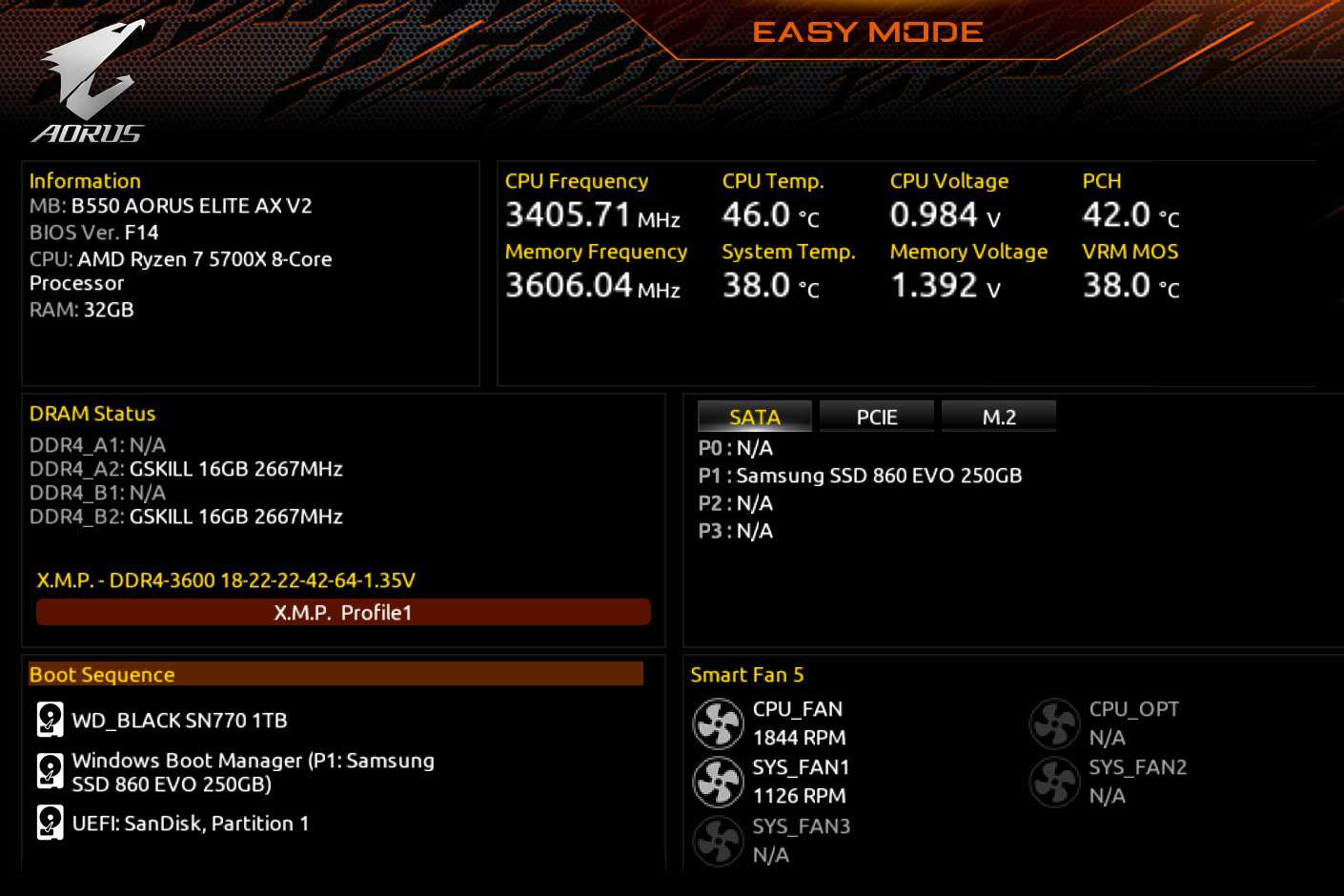
- Lưu ý rằng một số phiên bản BIOS có thể không hiển thị nhiệt độ CPU. Trong trường hợp đó, bạn có thể sử dụng một trong các phương pháp khác bên dưới.
Mặc dù phương pháp này hoạt động tốt, nhưng có một vấn đề rõ ràng ở đây: bạn chỉ nhận được giá trị đọc cho nhiệt độ nhàn rỗi, chứ không phải nhiệt độ thực tế mà CPU của bạn sẽ chạy khi tải. Đối với các giá trị đọc nhiệt độ đó, bạn sẽ phải dựa vào ứng dụng của bên thứ ba được cài đặt trong môi trường Windows thông thường.
Cách kiểm tra nhiệt độ CPU trong Windows 11 bằng HWiNFO
Một tiện ích miễn phí và hữu ích
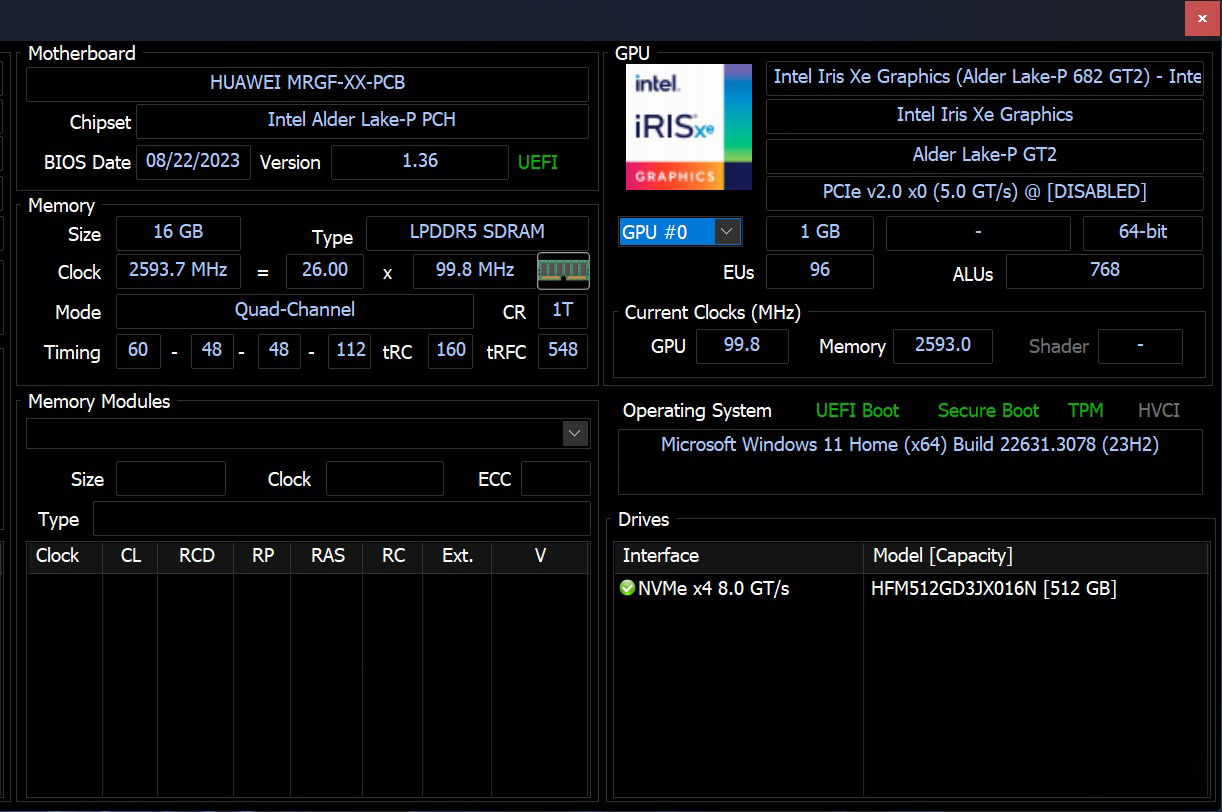
Nếu bạn muốn có một phương pháp đáng tin cậy hơn để kiểm tra nhiệt độ CPU và một phương pháp mà bạn luôn có thể sử dụng khi sử dụng Windows, bạn sẽ phải cài đặt một tiện ích của bên thứ ba. Cá nhân tôi thấy HWiNFO là lựa chọn tốt nhất. Nó có sẵn dưới dạng tệp thực thi, vì vậy không cần cài đặt và bạn cũng có thể theo dõi các cảm biến nhiệt độ cho card đồ họa, bộ nhớ, cảm biến bo mạch chủ và ổ lưu trữ của mình. Bạn cũng có thể kiểm tra tốc độ quạt cho quạt CPU và các quạt hệ thống khác, tất cả trong một tiện ích nhẹ duy nhất.
Có một tính năng nhỏ gọn khác ở đây cho phép bạn biết được nhiệt độ trung bình trong một thời gian dài, chẳng hạn như một ngày hoặc một tháng. Bạn chỉ cần để HWiNFO chạy ở chế độ nền và quay lại bất kỳ lúc nào để xem nhiệt độ trung bình, tối thiểu và tối đa cho CPU, GPU và các thành phần khác của bạn.
Lưu ý: HWiNFO sẽ tắt khi bạn tắt máy tính, vì vậy hãy ghi nhớ điều đó. Bạn luôn có thể thiết lập để nó khởi động cùng Windows.
- Tải xuống HWiNFO (bản cài đặt hoặc bản di động).
- Nếu bạn đã tải xuống trình khởi chạy, hãy cài đặt HWiNFO64 (Windows 11 chỉ có 64 bit) và khởi chạy nó. Nếu không, hãy giải nén các tệp di động đã tải xuống và khởi chạy HWiNFO64.
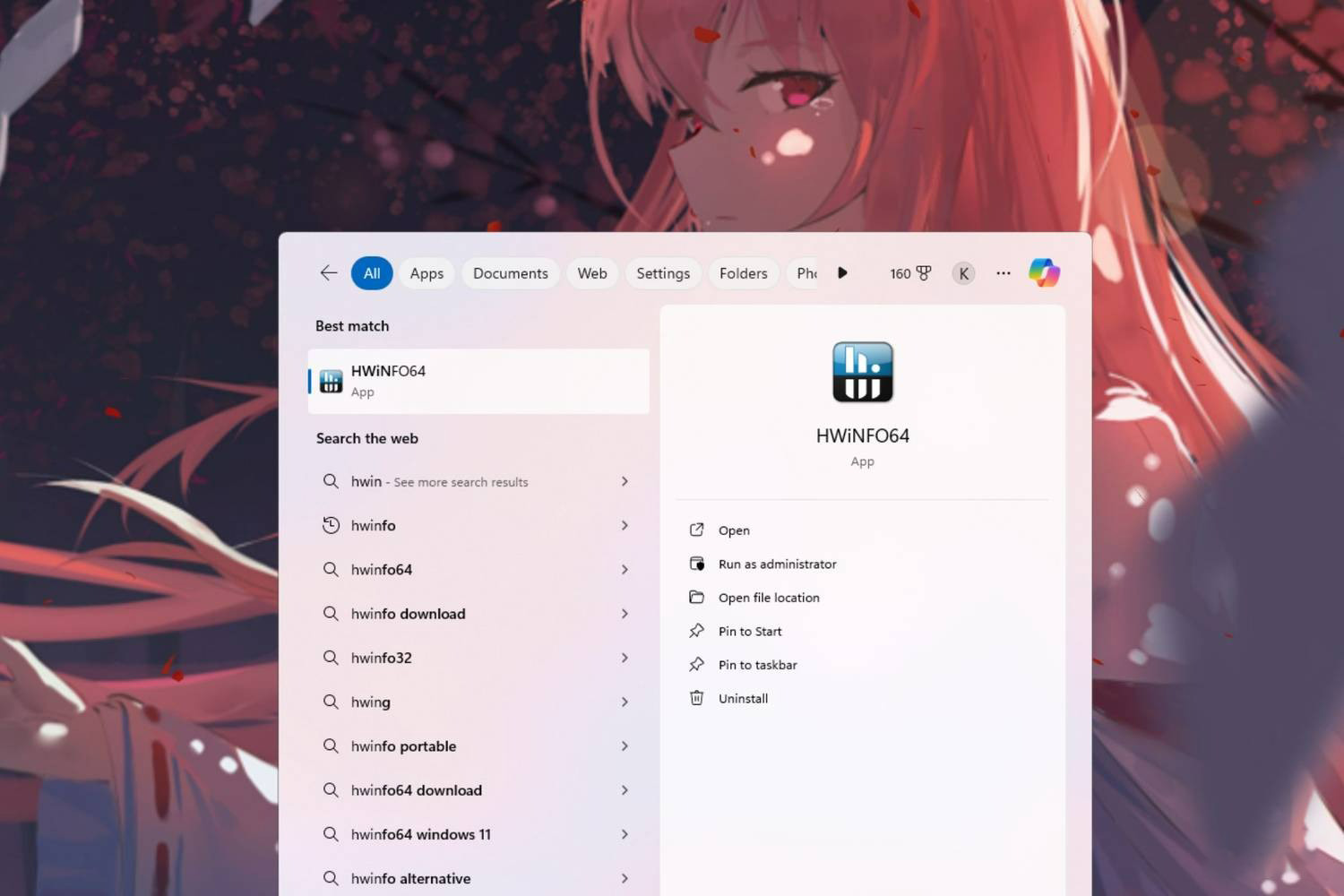
- Chọn chế độ Chỉ cảm biến và tiếp tục. Bạn sẽ thấy nhiều phần có thông tin về CPU, bo mạch chủ, GPU và nhiều thông tin khác.
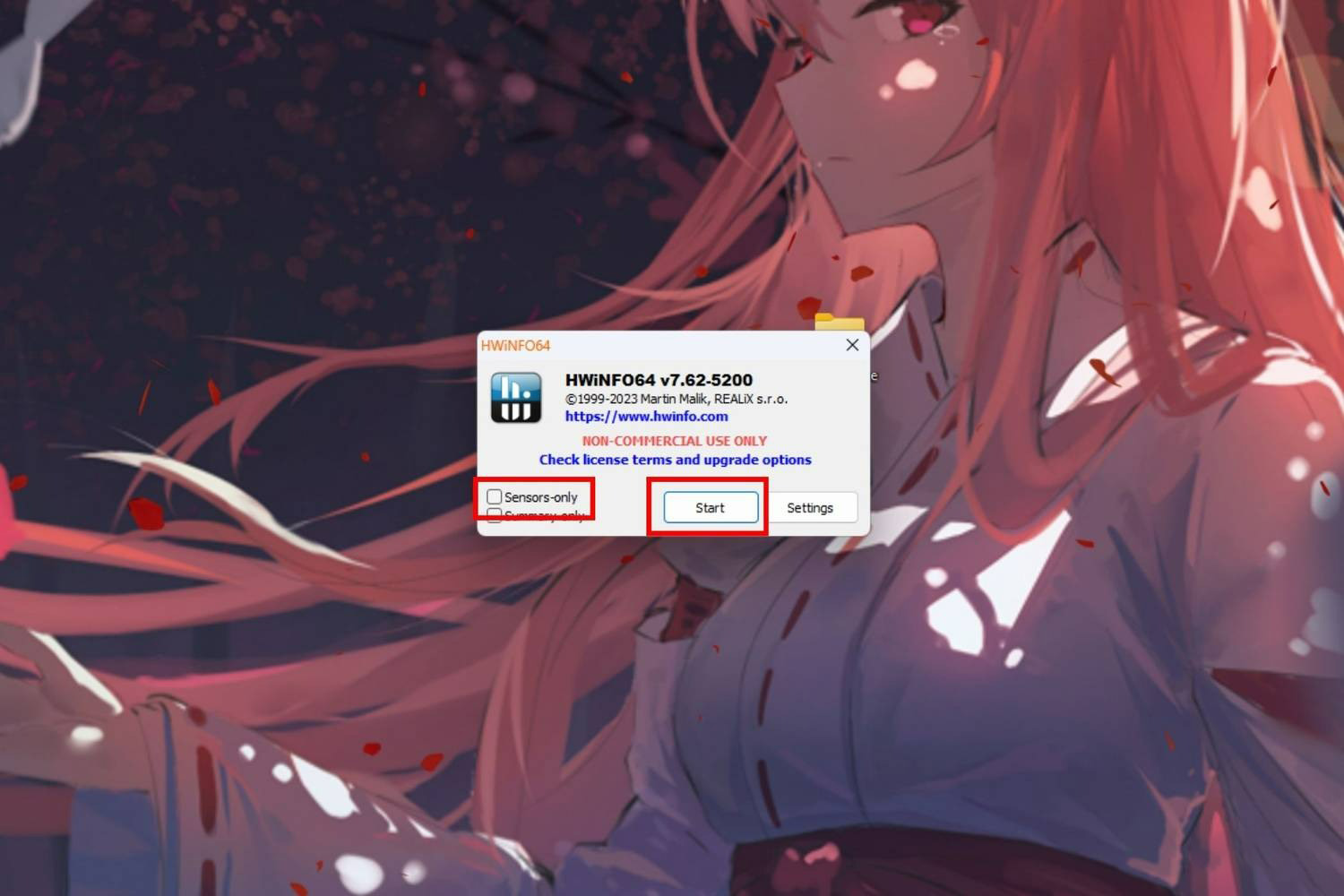
- Cuộn xuống CPU [#0]: {CPU name}: Enhanced và kiểm tra CPU (Tctl/Tdie) (đối với AMD Ryzen) hoặc CPU Package (đối với Intel) để xem nhiệt độ CPU. Đây là nhiệt độ mà các công cụ kiểm soát quạt thường tham chiếu đến.
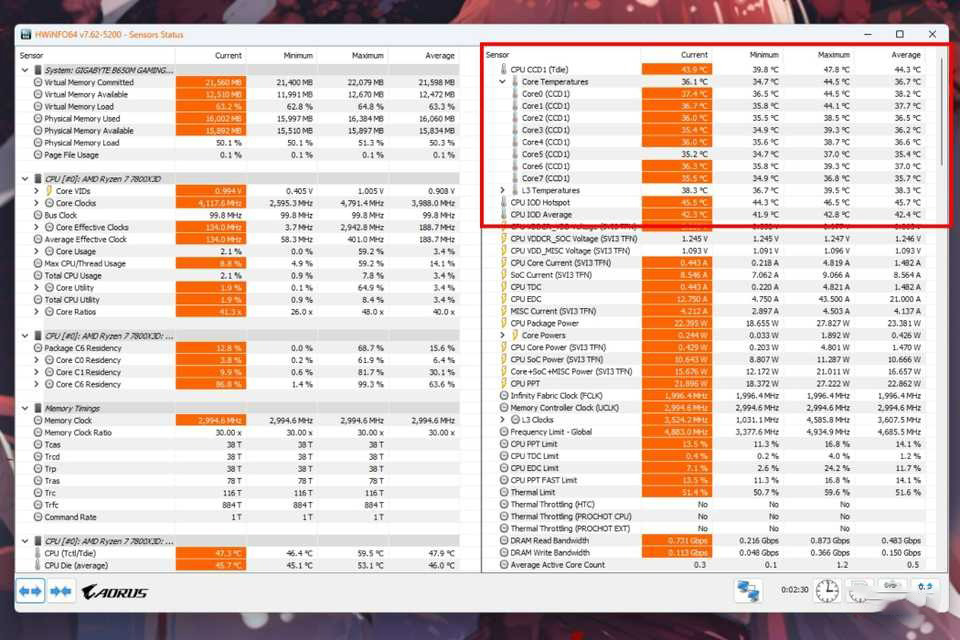
Bạn thậm chí có thể mở rộng cửa sổ hơn nữa và theo dõi nhiệt độ của các thành phần khác nữa. HWiNFO cũng có nhiều tính năng khác, chẳng hạn như OSD (hiển thị trên màn hình) để hiển thị các thông số hệ thống cụ thể trên màn hình theo thời gian thực, cảnh báo tùy chỉnh, v.v. Bạn có thể kiểm tra tất cả những tính năng này trong phần cài đặt bằng cách nhấp vào biểu tượng bánh răng ở góc dưới bên phải của cửa sổ HWiNFO.
Nếu bạn muốn kiểm tra nhiệt độ CPU khi tải tối đa, bạn sẽ cần thực hiện kiểm tra căng thẳng CPU và theo dõi nhiệt độ bằng HWiNFO. Điều này sẽ giúp bạn có ý tưởng tổng thể tốt hơn về nhiệt độ khi bạn đẩy máy tính của mình đến giới hạn và cũng tốt cho việc kiểm tra tính ổn định.
Cách kiểm tra nhiệt độ CPU trong Windows 11 bằng Ryzen Master hoặc Intel XTU
Tiện ích nâng cao hơn trong Windows 11
Nếu bạn đã ép xung CPU hoặc muốn ép xung, bạn có thể theo dõi nhiệt độ CPU ngay trong tiện ích ép xung mà bạn đang sử dụng. Người dùng AMD Ryzen có thể sử dụng Ryzen Master và người dùng Intel có thể sử dụng Intel Extreme Tuning Utility . Bạn không nhất thiết phải sử dụng các tiện ích này khi ép xung vì chúng có thể được sử dụng để nhanh chóng xem xét nhiệt độ.
Kiểm tra nhiệt độ CPU trong Ryzen Master
- Khởi chạy Ryzen Master .
- Ở chế độ xem nâng cao , nhiệt độ CPU được hiển thị ở trên cùng bên dưới mục Nhiệt độ, Tốc độ, Công suất và Dòng điện.
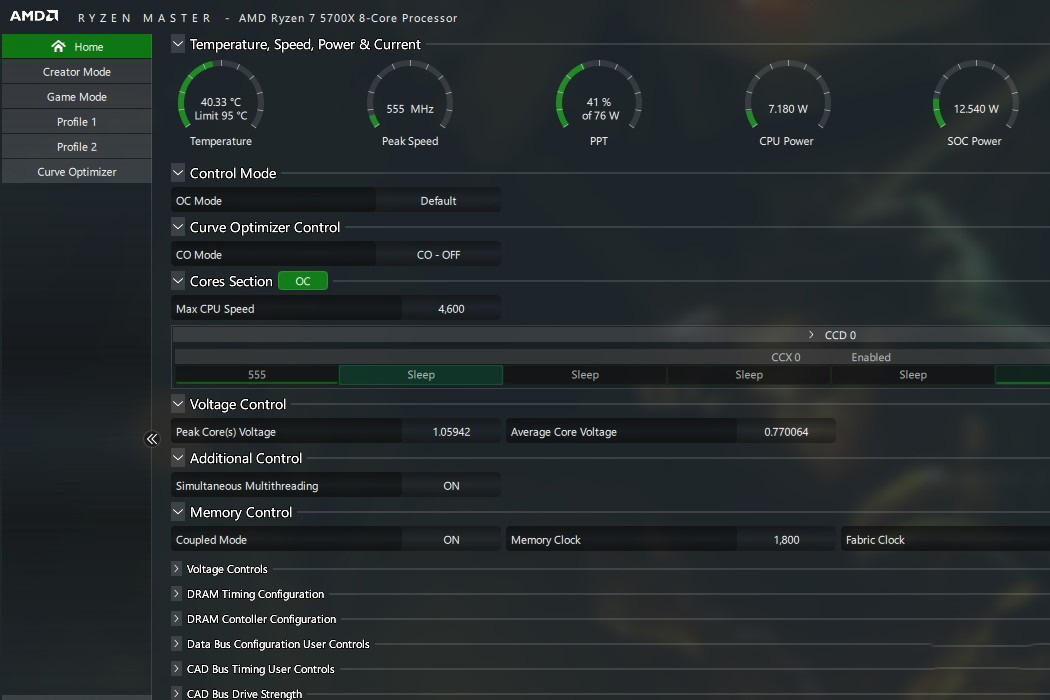
- Trong chế độ xem cơ bản , bạn có thể thấy nhiệt độ CPU ở phía bên trái của cửa sổ dưới mục CURRENT.
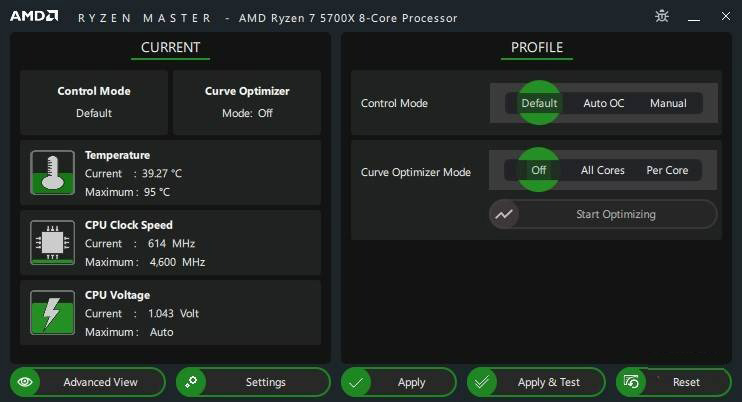
Kiểm tra nhiệt độ CPU trong Intel Extreme Tuning Utility
- Khởi chạy Tiện ích Intel Extreme Tuning .
- Bạn có thể thấy nhiệt độ CPU bên cạnh Nhiệt độ gói ở phần dưới cùng của cửa sổ, bên cạnh một số thông số khác.
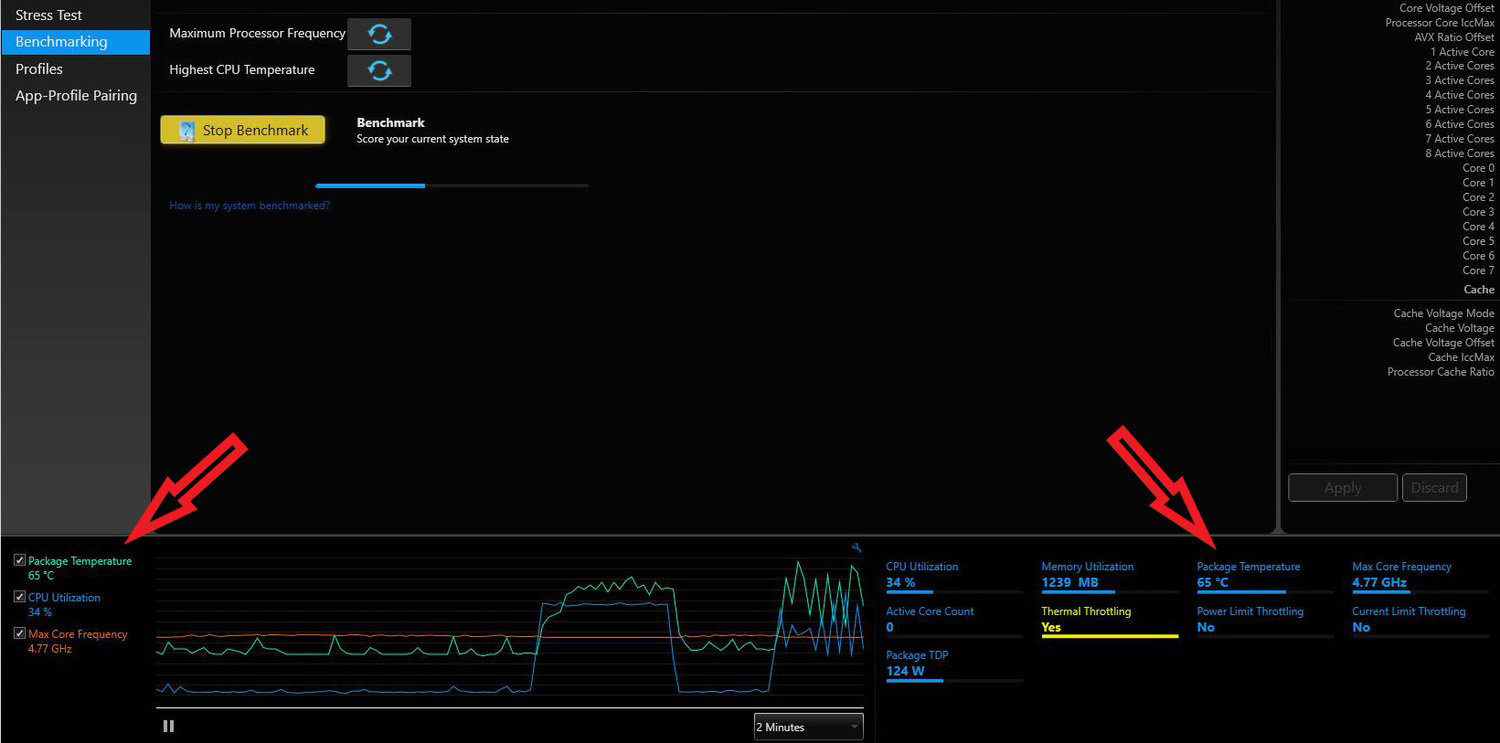
Kiểm tra nhiệt độ CPU và giữ cho nó mát
Sẽ thật tuyệt nếu có một công cụ tích hợp trong Windows 11 để kiểm tra nhiệt độ CPU, nhưng có rất nhiều cách đơn giản để bạn có thể thực hiện việc đó trên PC của mình. Tùy thuộc vào loại người dùng, bạn có thể chọn tiện ích bạn thích hoặc chỉ cần sử dụng BIOS một lần trong trăng xanh để kiểm tra mọi thứ. Bất kể bạn sử dụng phương pháp nào, chỉ cần đảm bảo rằng bạn duy trì nhiệt độ CPU trong giới hạn an toàn. Người dùng máy tính để bàn nên cân nhắc mua một bộ tản nhiệt CPU tốt, trong khi những người sử dụng máy tính xách tay có thể đầu tư vào một tấm tản nhiệt.
Những mẫu Microsoft Surface đáng mua nhất trong năm 2024.
Dịch vụ sửa chữa Surface uy tín, lấy ngay tại Hà Nội, HCM, Đà Nẵng.


