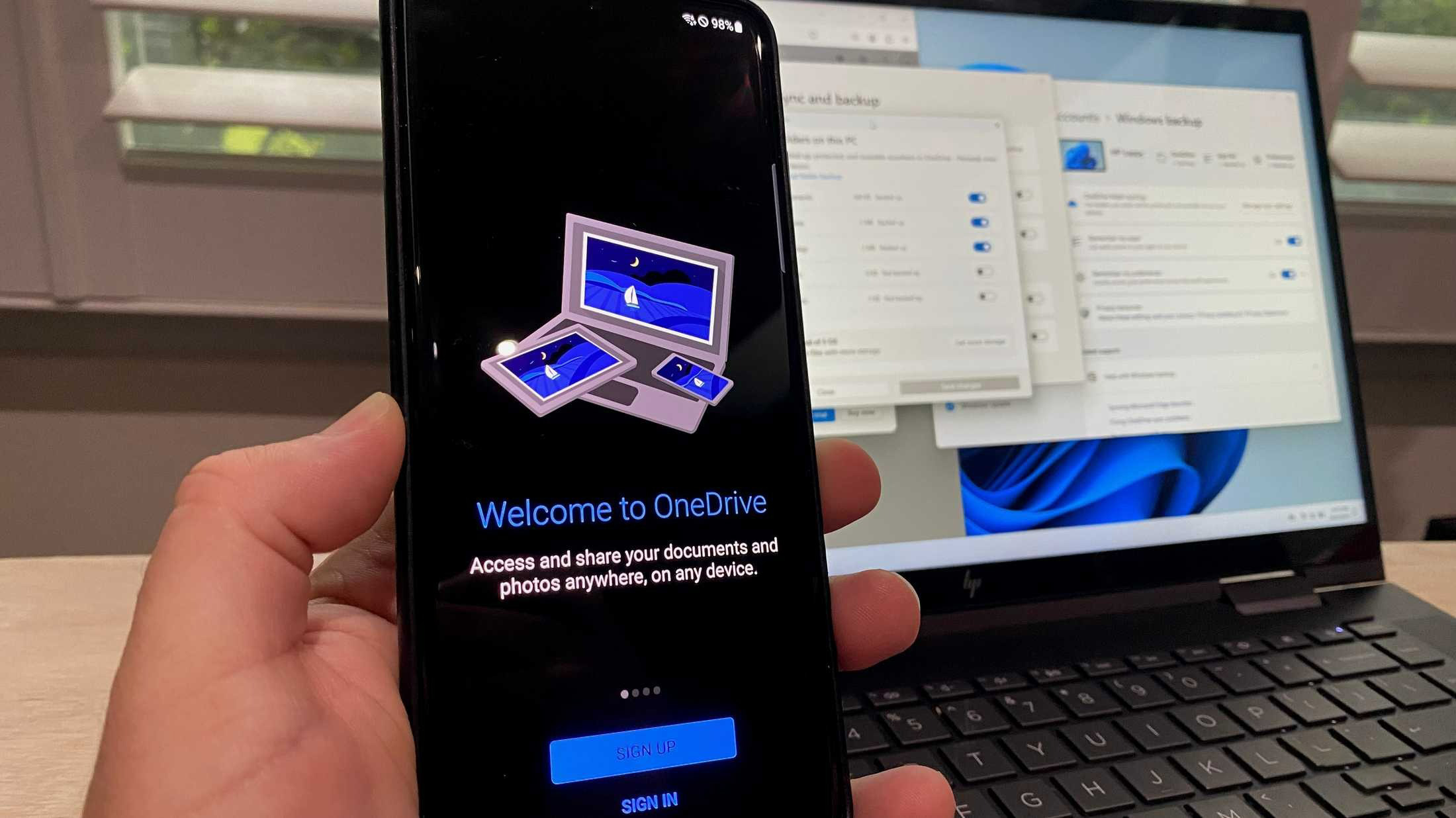
Nếu bạn đã sử dụng PC chạy Windows trong vài năm qua, bạn đã tương tác với OneDrive. Giải pháp lưu trữ đám mây này của Microsoft được tích hợp vào Windows 10 và các hệ thống mới hơn, và nếu bạn đã đăng nhập bằng tài khoản Microsoft khi lần đầu thiết lập PC, thì có khả năng bạn đã thiết lập để sử dụng phần mềm. OneDrive, giống như hầu hết các chương trình sao lưu đám mây, có thể khó khắc phục sự cố khi mọi thứ không hoạt động như bạn mong đợi hoặc nếu các tệp của bạn không được đồng bộ hóa khi chúng cần. Có một số bước bạn có thể thực hiện để phần mềm hoạt động trở lại như bình thường.
Mục lục bài viết
Kiểm tra cài đặt của bạn
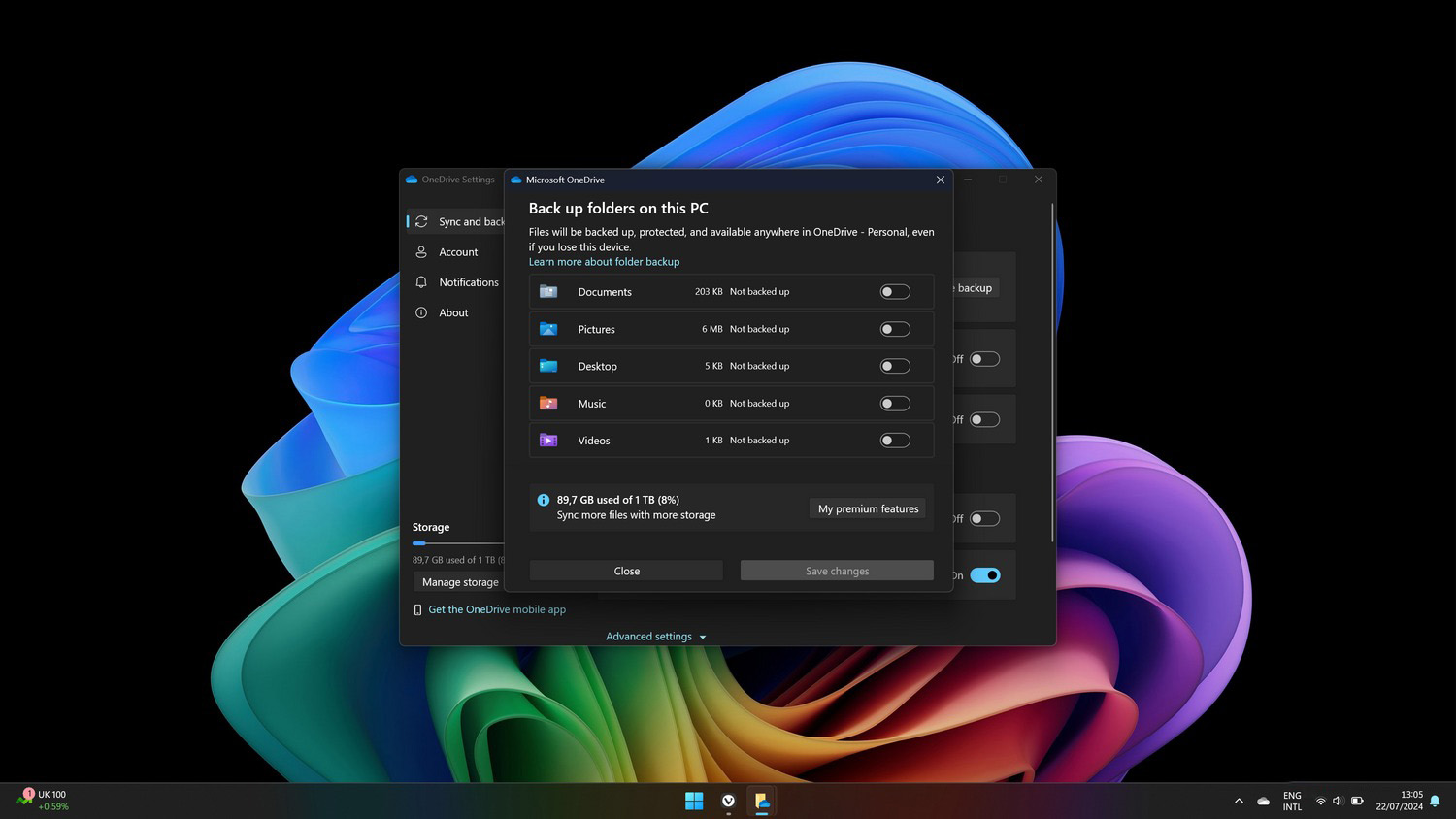
Một số cài đặt có thể trì hoãn quá trình đồng bộ hóa
Nơi đầu tiên để bắt đầu là Cài đặt trong ứng dụng OneDrive. OneDrive có thể đã có trong hệ thống của bạn dưới dạng biểu tượng đám mây. Đảm bảo rằng bạn đã đăng nhập vào OneDrive bằng đúng tài khoản. Bạn sẽ cần sử dụng cùng một tài khoản trên thiết bị khác để đồng bộ hóa các tệp của mình, vì vậy hãy đảm bảo rằng nó không mặc định là tài khoản thay thế, gây ra sự khác biệt. Nếu biểu tượng OneDrive của bạn có biểu tượng tạm dừng, bạn sẽ thấy thông báo cho biết các tệp hiện không được đồng bộ hóa trong cửa sổ OneDrive. Nhấp vào thông báo để tiếp tục đồng bộ hóa .
Tiếp theo, hãy vào Cài đặt OneDrive bằng cách nhấp vào biểu tượng bánh răng rồi nhấp vào Cài đặt trong OneDrive. Nhấp vào Đồng bộ hóa và Sao lưu ở phía bên trái của cửa sổ Cài đặt. Sẽ có tùy chọn tạm dừng đồng bộ hóa khi ở chế độ tiết kiệm pin, cũng như tùy chọn tạm dừng nếu bạn đang sử dụng kết nối có tính phí. Nếu các tùy chọn này được chọn và bạn muốn giữ nguyên trạng thái chọn, hãy đảm bảo rằng PC của bạn hiện không ở chế độ tiết kiệm pin bằng cách nhấp vào biểu tượng pin trên hệ thống. Ngoài ra, hãy đảm bảo rằng bạn đang kết nối với kết nối internet không có tính phí. Bạn có thể xem kết nối có được đánh dấu là có tính phí hay không trong thuộc tính kết nối của kết nối internet.
Nếu mọi thứ có vẻ ổn cho đến thời điểm này, nhưng các tệp của bạn vẫn không đồng bộ hóa, hãy đảm bảo bạn đã chọn thư mục chứa trong cài đặt sao lưu của mình. Trong cùng Cài đặt OneDrive như trước, với Tài khoản được chọn, hãy nhấp vào nút Chọn thư mục . Tại đây, bạn sẽ có thể chọn thư mục nào sẽ đồng bộ hóa với OneDrive. Đảm bảo vị trí của tệp bạn muốn đồng bộ hóa được chọn. Theo mặc định, điều này sẽ bao gồm thư mục Desktop và Documents của bạn.
Nếu bạn đang cố gắng sao lưu tệp từ ổ đĩa di động , như ổ đĩa flash USB, bạn sẽ cần di chuyển tệp đó vào thư mục OneDrive. Bạn có thể nhấp chuột phải vào tệp , chọn OneDrive , sau đó Di chuyển đến OneDrive để nhanh chóng thêm tệp đó vào thư mục OneDrive chính của mình. Bạn cũng có thể dán thủ công tệp đó vào thư mục được đồng bộ hóa với OneDrive. Sau đó, thông tin sẽ bắt đầu đồng bộ hóa.
Khởi động lại ứng dụng OneDrive
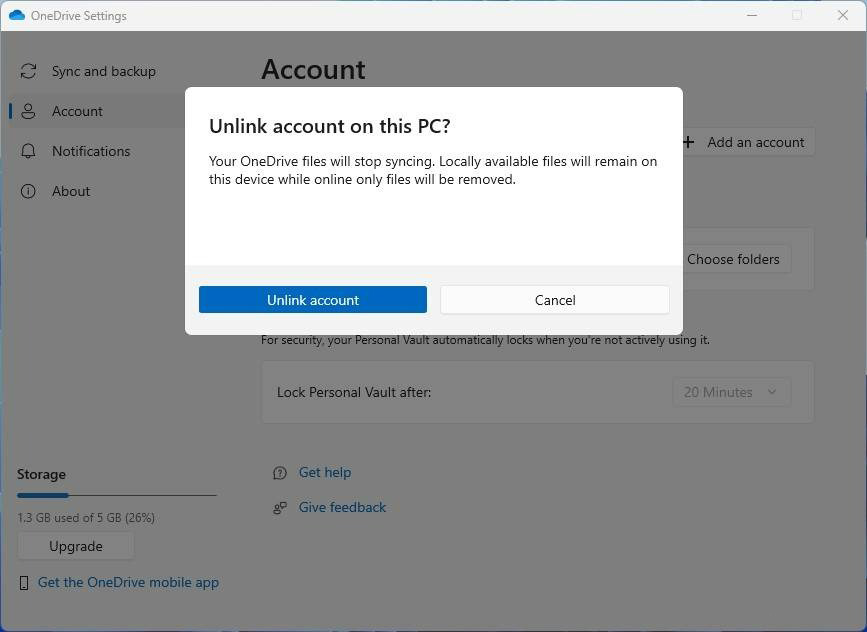
Bạn đã thử tắt nó đi và bật lại chưa?
Việc tắt và bật lại có thể giúp giải quyết một số vấn đề và sẽ buộc OneDrive phải thiết lập lại kết nối. Để thoát OneDrive, hãy nhấp vào biểu tượng OneDrive trong hệ thống, sau đó nhấp vào bánh răng ở góc trên bên phải của cửa sổ. Mở rộng tùy chọn Tạm dừng đồng bộ hóa , sau đó chọn Thoát OneDrive . Thao tác này sẽ đóng ứng dụng và dừng quá trình đồng bộ hóa. Các tệp được lưu trữ trên PC của bạn sẽ vẫn khả dụng.
Sau đó, khởi động lại OneDrive bằng cách tìm kiếm chương trình và mở nó . Nếu bạn có đủ khả năng, bạn cũng có thể khởi động lại PC và OneDrive sẽ tự động mở lại (giả sử bạn chưa tắt OneDrive thủ công dưới dạng ứng dụng khởi động trên PC). Nếu bạn không sử dụng OneDrive khi thiết lập PC lần đầu, bạn có thể đã ngăn ứng dụng mở và có thể phải bật lại. Cách dễ nhất để kiểm tra là phần Ứng dụng khởi động trong Trình quản lý tác vụ.
Bạn cũng có thể thử hủy liên kết PC của mình trong Cài đặt của OneDrive. Sau khi thực hiện, ứng dụng sẽ yêu cầu bạn đăng nhập lại để bạn có thể đảm bảo tài khoản của mình đã được đăng nhập đúng cách. May mắn thay, các tệp được lưu cục bộ sẽ vẫn nằm trên hệ thống của bạn và vẫn khả dụng khi bạn đăng nhập lại.
Kiểm tra hệ thống của bạn
Các tập tin của bạn có thể truy cập được không?
Một điều khác cần lưu ý là các tệp có thể được đồng bộ hóa nếu chúng đang được sử dụng. Ví dụ, nếu bạn đang làm việc trên tệp Photoshop hoặc đang nhập tài liệu Word, tệp sẽ không được đồng bộ hóa cho đến khi bạn đóng tệp. Sau khi bạn đóng ứng dụng, tệp sẽ tiếp tục đồng bộ hóa.
Nếu bạn đang chờ tệp tải xuống PC, hãy đảm bảo bạn có đủ dung lượng trống. OneDrive sẽ không thể đồng bộ hóa nếu không đủ dung lượng để tải xuống toàn bộ tệp. Bạn nên giải phóng một số dung lượng trên PC để đồng bộ hóa các tệp. Điều đó không có nghĩa là bạn phải xóa tệp, có thể có những cách khác để lấy lại một số dung lượng.
Giữ một bản sao cục bộ của các tập tin quan trọng
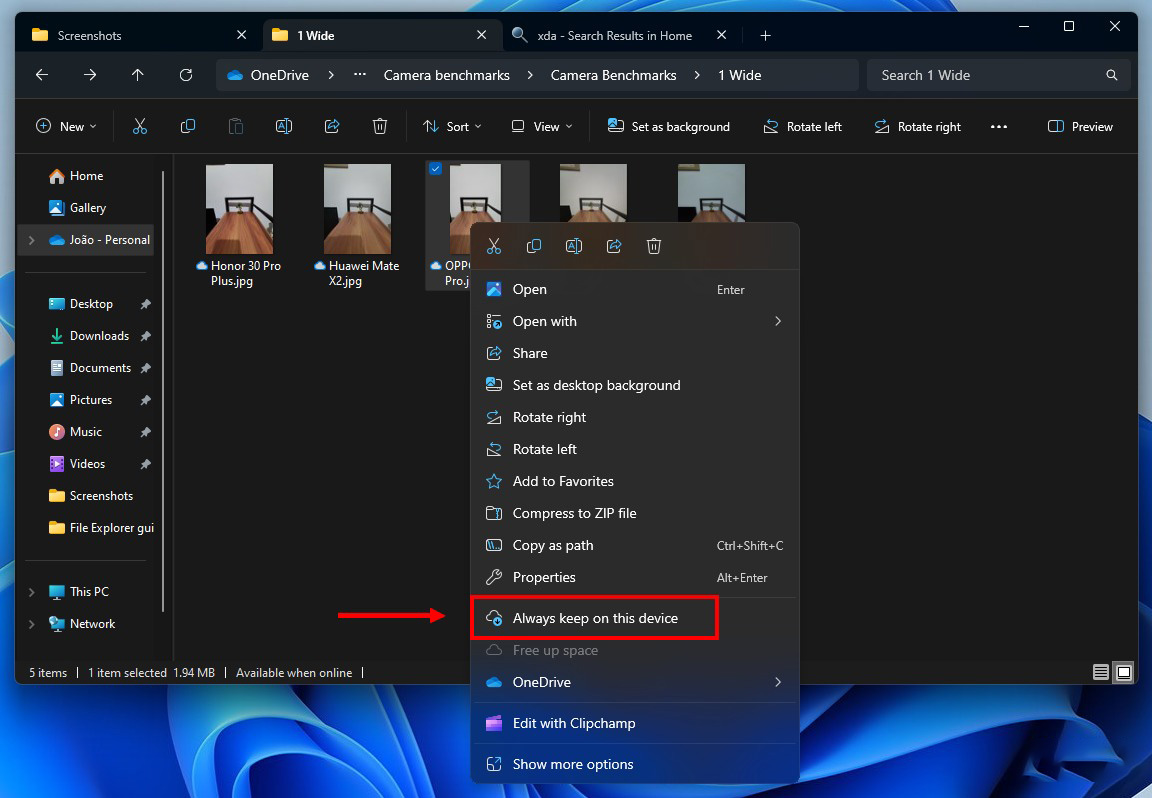
Nếu bạn có các tệp quan trọng mà bạn muốn đảm bảo sẽ khả dụng cục bộ, bạn có thể. Nếu bạn nhấp chuột phải vào một tệp trong thư mục được đồng bộ hóa OneDrive, sẽ có tùy chọn “Luôn lưu trên thiết bị này” . Tùy chọn này sẽ ngăn OneDrive xóa phiên bản cục bộ của tệp này để giải phóng dung lượng trên PC của bạn. Hãy nhớ rằng nếu bạn thực hiện việc này với nhiều tệp lớn hơn, bạn có thể sử dụng khá nhiều dung lượng lưu trữ của máy tính một cách nhanh chóng. Tuy nhiên, thật tuyệt khi Microsoft giúp bạn dễ dàng lưu một bản sao cục bộ các tệp của mình để bạn có thể chắc chắn rằng mình sẽ có các tệp quan trọng nhất nếu không có kết nối internet.
Những mẫu Microsoft Surface đáng mua nhất trong năm 2024.
Dịch vụ sửa chữa Surface uy tín, lấy ngay tại Hà Nội, HCM, Đà Nẵng.


