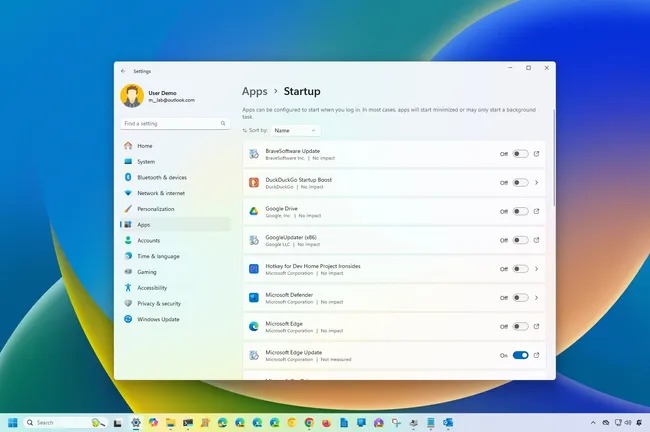
Có phải hàng tấn ứng dụng tự động khởi chạy mỗi khi bạn khởi động vào Windows 11 không? Đây là những gì bạn có thể làm.
Trên Windows 11 , các ứng dụng có thể đăng ký với hệ thống để tự động khởi chạy trong khi khởi động. Chúng cũng có thể cấu hình các dịch vụ cụ thể để chạy ở chế độ nền nhằm thực hiện một số tác vụ nhất định, bao gồm tăng tốc quá trình khởi động ứng dụng.
Mặc dù tính năng này có thể hữu ích đối với một số ứng dụng bạn sử dụng thường xuyên, nhưng có thể sẽ có nhiều ứng dụng và dịch vụ chạy khi khởi động, điều này có thể kéo dài quá trình khởi động và làm tăng mức sử dụng năng lượng, làm hao pin.
Cho dù bạn muốn ngăn Microsoft Teams , Spotify, ứng dụng Xbox hay bất kỳ ứng dụng nào khác tự động khởi chạy khi khởi động, Windows 11 đều có ít nhất 3 cách để quản lý ứng dụng khi khởi động, bao gồm sử dụng ứng dụng Cài đặt, Trình quản lý tác vụ và thư mục Khởi động.
Trong hướng dẫn này ,SurfaceCare sẽ giải thích những cách khác nhau để tắt ứng dụng khi khởi động trên máy tính của bạn.
Cách ngăn chặn các ứng dụng khởi chạy khi khởi động từ Settings
Để tắt các ứng dụng chạy khi khởi động trên Windows 11, hãy làm theo các bước sau:
- Mở Settings.
- Nhấp vào Apps.
- Nhấp vào trang Startupở phía bên phải.
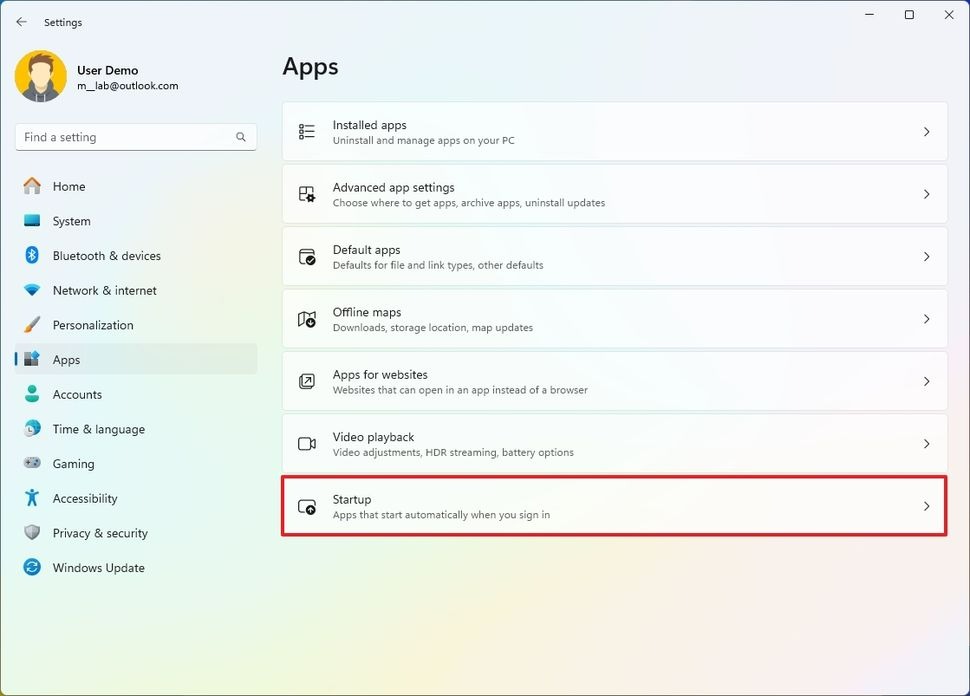
- Tắt để vô hiệu hóa ứng dụng khởi chạy khi khởi động.
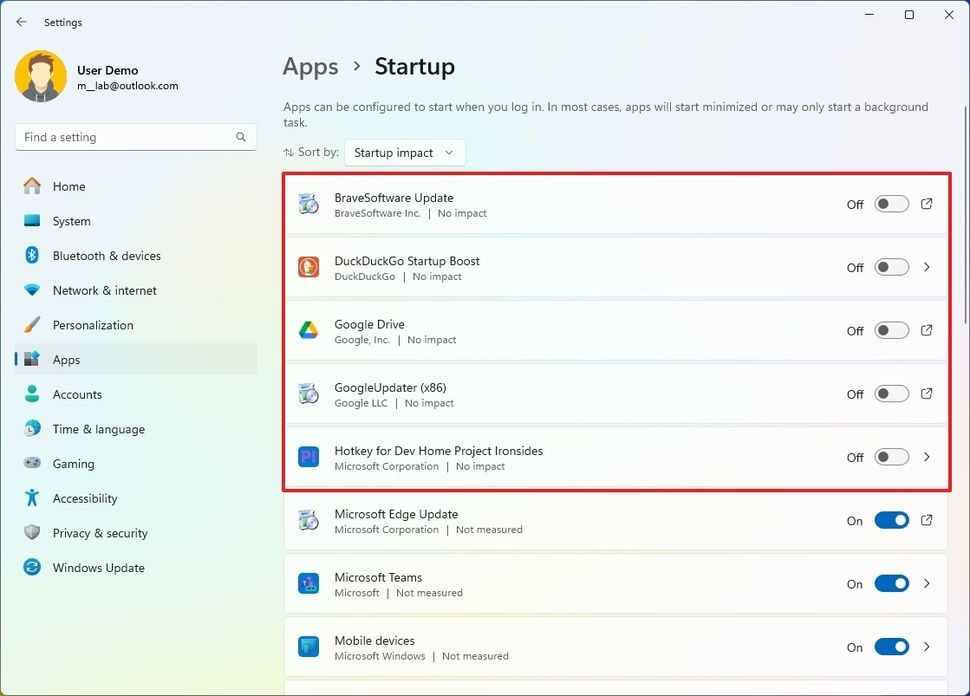
- (Tùy chọn) Bật để bật ứng dụng khi khởi động.
Sau khi hoàn tất các bước này, ứng dụng sẽ không còn tự động khởi động khi bạn đăng nhập vào tài khoản Windows 11 nữa.
Cách ngăn chặn các ứng dụng khởi chạy khi khởi động từ Task Manager
Để chặn các ứng dụng tự động khởi chạy thông qua Trình quản lý tác vụ, hãy làm theo các bước sau:
- Mở Start .
- Tìm kiếm Task Manager và nhấp vào kết quả đầu tiên để mở ứng dụng.
Mẹo nhanh: Bạn cũng có thể mở ứng dụng bằng cách nhấp chuột phải vào menu Start và chọn tùy chọn Task Manager hoặc sử dụng phím tắt “phím Windows + Shift + Esc” .
- Nhấp vào tab Startup.
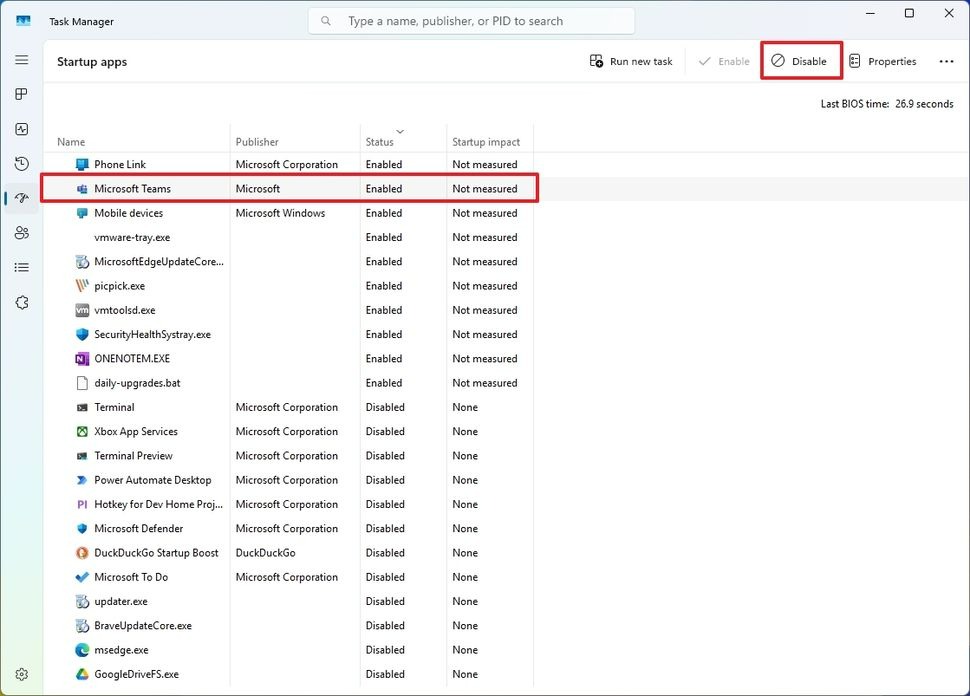
- Chọn ứng dụng khởi chạy khi khởi động.
- Nhấp vào nút Tắt .
- (Tùy chọn) Nhấp vào nút Bật để bật ứng dụng.
Sau khi hoàn tất các bước, bạn có thể lặp lại các bước để tắt các ứng dụng khác.
Cách ngăn chặn các ứng dụng khởi chạy khi khởi động từ Startup folder
Ngoài việc đăng ký với hệ thống, một số ứng dụng có thể đặt lối tắt trong thư mục “Startup” , một thư mục mà Windows sẽ quét mỗi khi máy tính khởi động và chạy bất kỳ ứng dụng nào tìm thấy.
Để tắt các ứng dụng khởi động trên Windows 11 thông qua thư mục Startup, hãy làm theo các bước sau:
- Mở Start .
- Tìm kiếm Run và nhấp vào kết quả đầu tiên để mở ứng dụng.
Mẹo nhanh: Bạn có thể nhanh chóng mở lệnh “Run” bằng phím tắt “Phím Windows + R” .
- Nhập lệnh sau và nhấp vào nút OK : shell:startup
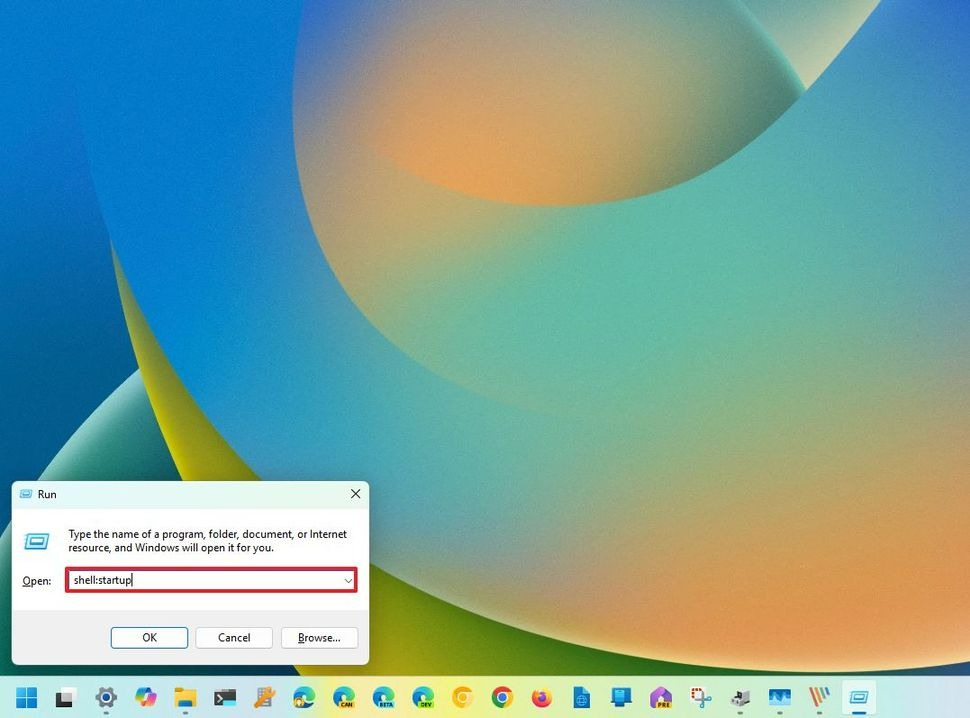
- Chọn ứng dụng hoặc phím tắt trỏ tới ứng dụng.
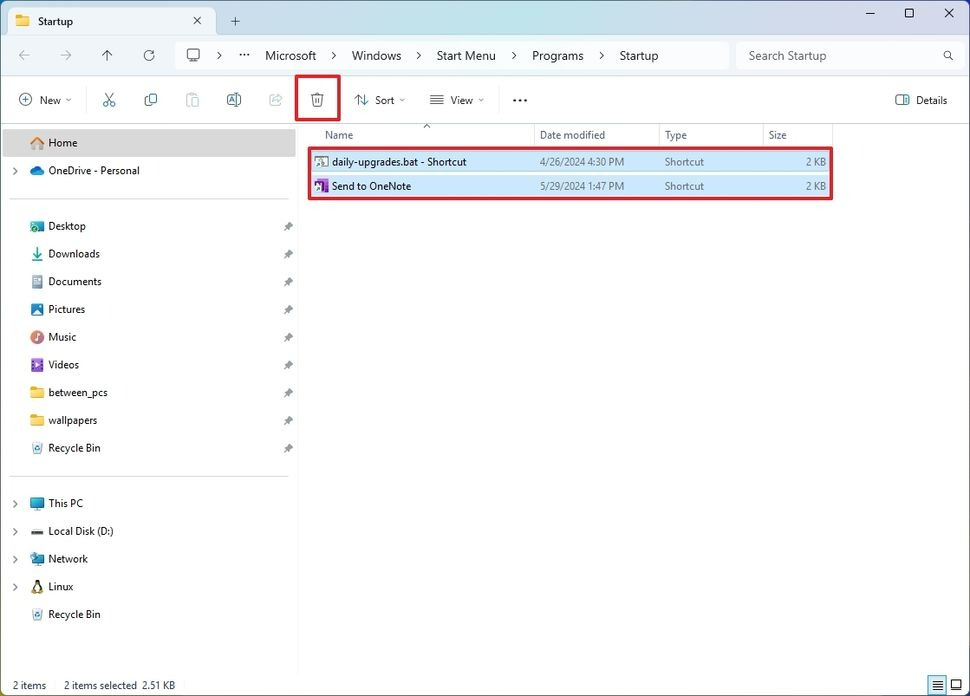
- Nhấp vào nút Xóa .
Sau khi hoàn tất các bước, các ứng dụng bạn đã xóa khỏi thư mục “Khởi động” sẽ không còn tự động mở khi bạn đăng nhập vào tài khoản nữa.
Mặc dù Windows 11 cung cấp nhiều cách để vô hiệu hóa ứng dụng khi khởi động, nhưng đôi khi bạn có thể phải thay đổi cài đặt bên trong ứng dụng thay vì trong cài đặt của hệ thống.
Những mẫu Microsoft Surface đáng mua nhất trong năm 2024.
Dịch vụ sửa chữa Surface uy tín, lấy ngay tại Hà Nội, HCM, Đà Nẵng.


