
Khởi động nhanh là một tính năng trong Windows 11 giúp máy tính của bạn khởi động nhanh hơn sau khi tắt máy. Đây là một khả năng hữu ích đã có từ lâu trong các phiên bản Windows trước, nhưng nó cũng có nhược điểm. Đáng chú ý nhất là vì nó khiến máy tính khởi động nhanh hơn nhiều nên có thể khiến việc truy cập các tùy chọn khởi động trở nên khó khăn hơn, chẳng hạn như sử dụng hệ điều hành thứ cấp trong thiết lập khởi động kép hoặc vào BIOS .
Vì khởi động nhanh được bật theo mặc định, nếu bạn không muốn, bạn phải tự tắt nó. Sau đây là cách bạn có thể thực hiện.
Khởi động nhanh trong Windows 11 là gì?
Khởi động nhanh tạo ra sự cân bằng hoàn hảo giữa chế độ ngủ và tắt máy để giúp PC của bạn khởi động ngay khi bạn nhấn nút nguồn mà không tắt hẳn. Đúng, máy tính sẽ tắt về mặt vật lý, nhưng khởi động nhanh sẽ lưu trạng thái ổ cứng của bạn tại thời điểm tắt máy và đưa ổ cứng trở lại trạng thái bạn đã để khi bạn đăng nhập lần sau. Theo cách đó, máy tính không phải khởi động lại các dịch vụ cần thiết cho File Explorer, Thanh tác vụ và các khu vực hệ thống khác.
Để tắt khởi động nhanh, bạn cần sử dụng Control Panel cổ điển hoặc Windows Terminal (Command Prompt). Microsoft vẫn chưa thêm tùy chọn này vào ứng dụng Settings.
Tắt khởi động nhanh bằng Control Panel
Để tắt tính năng khởi động nhanh trong Windows 11, bạn cần truy cập Bảng điều khiển cổ điển. Bạn sẽ thấy tính năng này khả dụng trong Bảng điều khiển trên tất cả các phiên bản Windows 11.
- Mở Menu Start và tìm kiếm Control Panel.
- Nhấp vào kết quả trên cùng.
- Chuyển Control Panel sang chế độ xem Category ở trên cùng bên dưới mục View by.
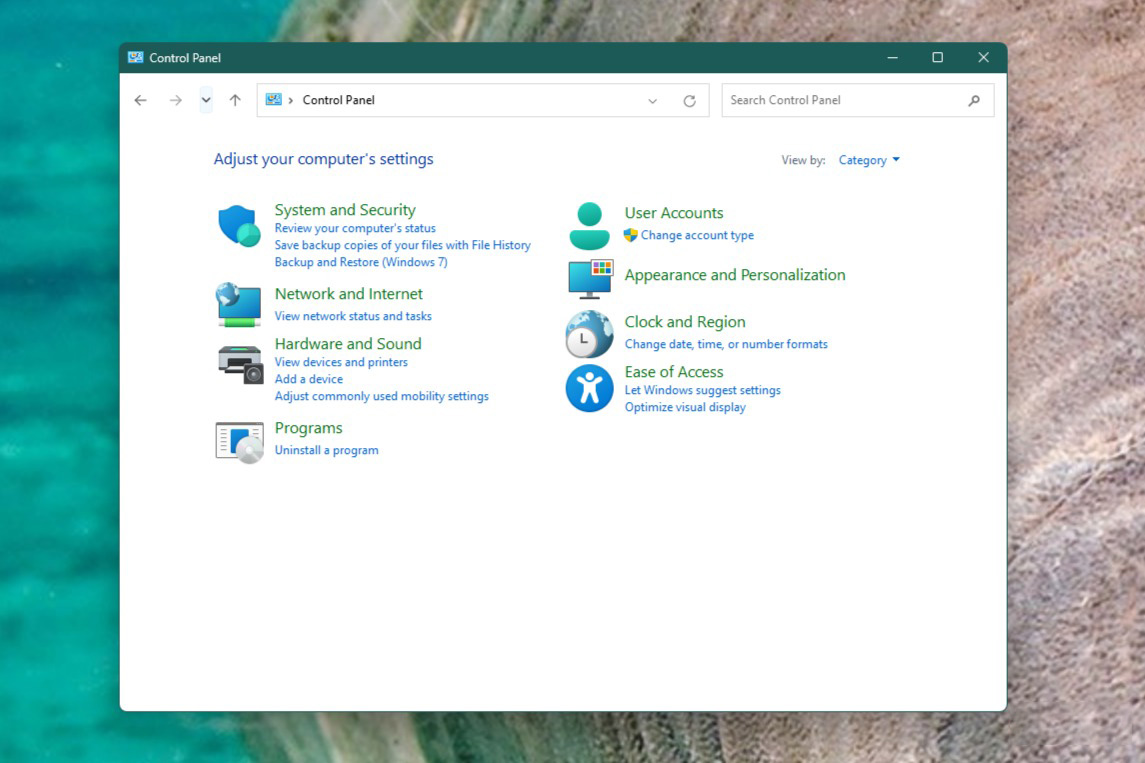
- Chọn Hardware and Sound.
- Chọn Power Options.
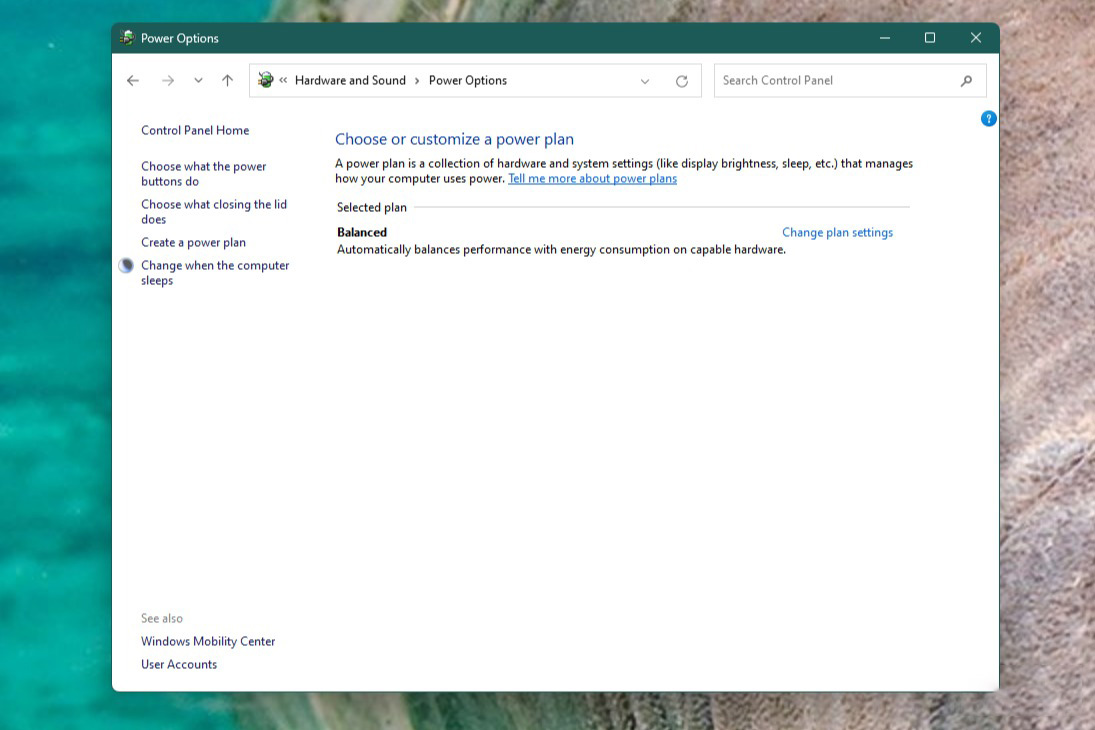
- Nhấp vào Choose what the power buttons do.
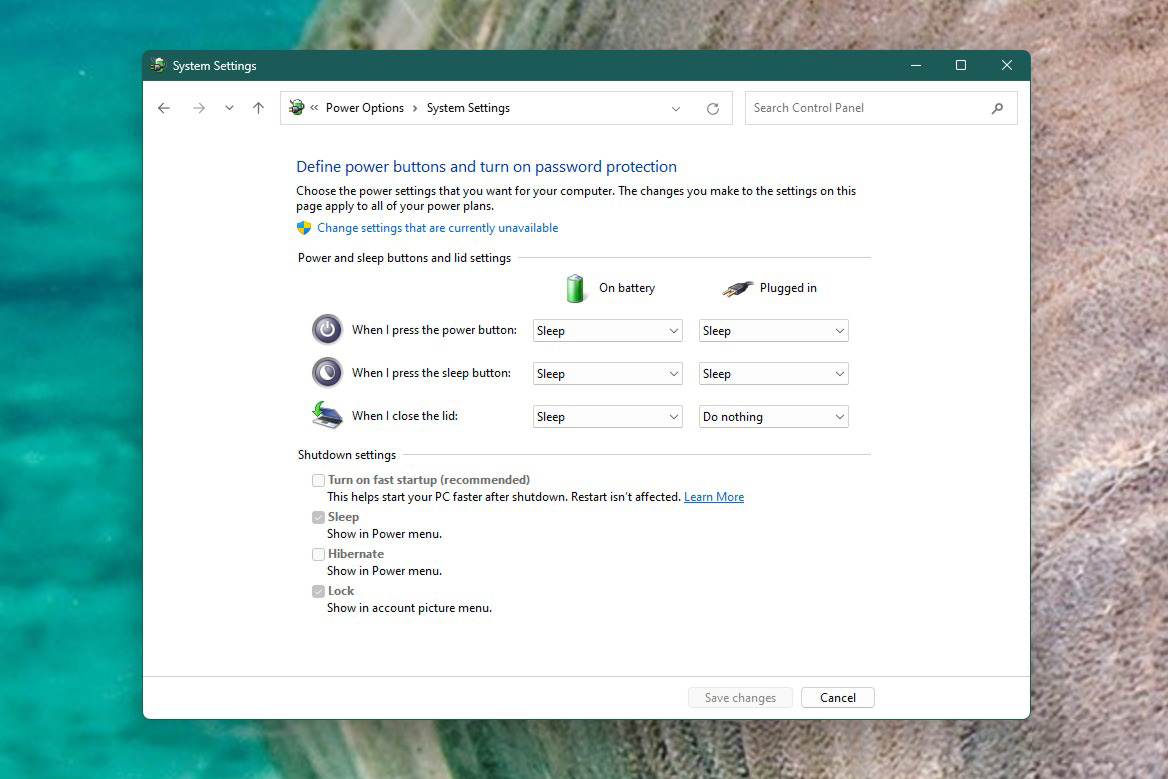
- Bỏ chọn hộp ở cuối mục Turn on fast startup (recommended).
Nếu hộp bị mờ đi, bạn sẽ cần nhấp vào văn bản ở trên cùng có nội dung Thay đổi cài đặt hiện không khả dụng . Điều này yêu cầu quyền quản trị viên, nhưng nó sẽ cho phép bạn tắt khởi động nhanh.
Vô hiệu hóa khởi động nhanh bằng Command Prompt
Nếu bạn thích Command Prompt, bạn cũng có thể sử dụng nó để tắt khởi động nhanh. Thực hiện theo các bước dưới đây.
- Nhấn phím Windows , tìm kiếm Command Prompt và chạy với tư cách quản trị viên.
- Nhập lệnh bên dưới và nhấn enter: Tắt Powercfg -h
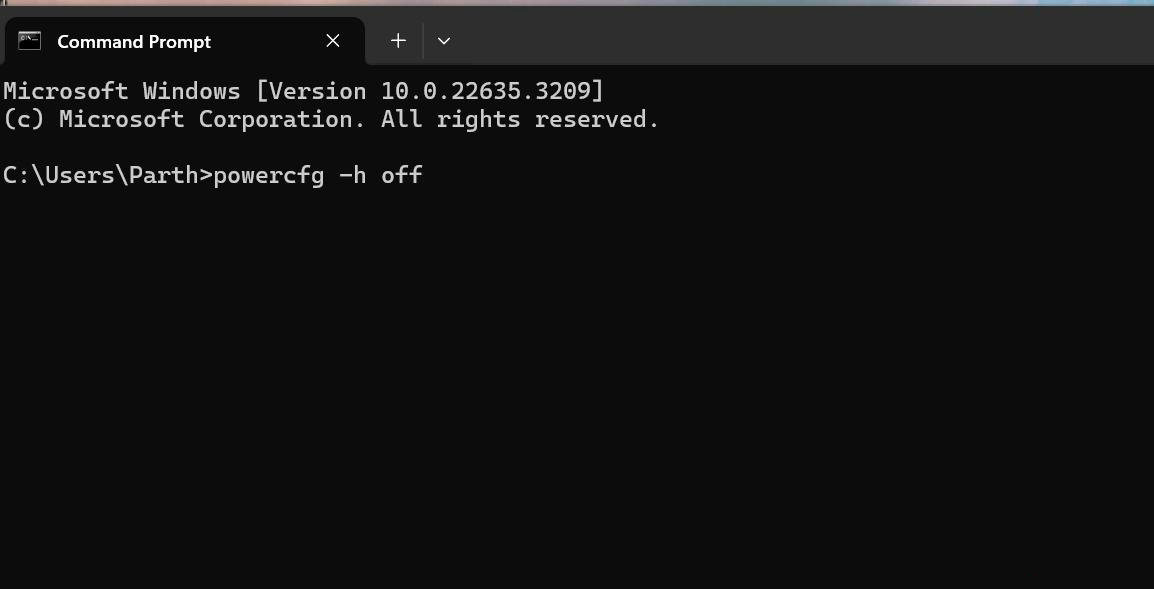
Thao tác này sẽ tắt chế độ ngủ cũng như khởi động nhanh trên thiết bị của bạn.
Khởi động nhanh không phải lúc nào cũng lý tưởng
Hai phương pháp này là những tùy chọn dễ nhất để tắt khởi động nhanh, vì vậy bạn không cần phải tìm kiếm thêm nữa, mặc dù các công cụ như Group Policy Editor và Registry Editor cũng có thể làm điều tương tự. Không có lý do gì để đi sâu hơn vào nó, ít nhất là cho đến bây giờ. Tuy nhiên, sẽ thật tuyệt nếu Microsoft thêm tùy chọn này vào ứng dụng Cài đặt mới.
Những mẫu Microsoft Surface đáng mua nhất trong năm 2024.
Dịch vụ sửa chữa Surface uy tín, lấy ngay tại Hà Nội, HCM, Đà Nẵng.


