Bạn có phải kiểm tra ổ đĩa của mình hoạt động như thế nào trong các tác vụ cụ thể không? Sau đây là 2 cách trên Windows 11.
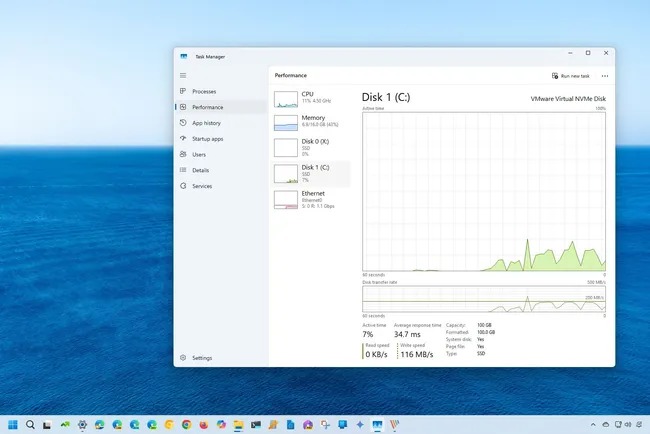
Trên Windows 11 , bạn có thể theo dõi hoạt động của ổ đĩa hệ thống, chẳng hạn như tốc độ truyền và thời gian phản hồi, để hiểu hiệu suất lưu trữ tại một thời điểm nhất định và trong hướng dẫn này, tôi sẽ giải thích hai cách để hoàn thành tác vụ này mà không cần phần mềm của bên thứ ba.
Mặc dù hầu hết máy tính xách tay và máy tính để bàn đã chuyển sang Ổ đĩa thể rắn (SSD) , nhanh hơn nhiều so với Ổ đĩa cứng (HDD) truyền thống, bất kể công nghệ lưu trữ nào, tùy thuộc vào ứng dụng và tác vụ đang thực hiện, nó sẽ tạo ra một số lần đọc và ghi có thể ảnh hưởng đến hiệu suất.
Nếu bạn muốn kiểm tra hoạt động của ổ đĩa để hiểu rõ hiệu suất hoặc nếu bạn phải khắc phục sự cố liên quan đến bộ nhớ trên Windows 11, bạn có thể sử dụng Task Manager và Performance Monitor để xem tốc độ truyền, thời gian phản hồi và thông tin khác theo thời gian thực.
Trong hướng dẫn này , Surface Care sẽ giải thích các bước dễ dàng để kiểm tra hoạt động của ổ đĩa trên Windows 11. Các hướng dẫn này tập trung vào hai cách dễ dàng để kiểm tra hiệu suất ổ đĩa tại một thời điểm nhất định. Bạn có thể sử dụng các bước này để kiểm tra hiệu suất ổ đĩa hoặc tôi cũng đã viết một hướng dẫn khác để giúp bạn xác định tình trạng sức khỏe của ổ SSD .
Cách theo dõi hoạt động của ổ đĩa từ Task Manager
- Mở Start.
- Tìm kiếm Task Manager và nhấp vào kết quả đầu tiên để mở ứng dụng.
- Nhấp vào Performance ở ngăn bên trái.
- Chọn ổ đĩa ở phía bên trái.
- Kiểm tra phần “Active time” để xem lại phần trăm đọc và ghi theo thời gian (mỗi 60 giây).
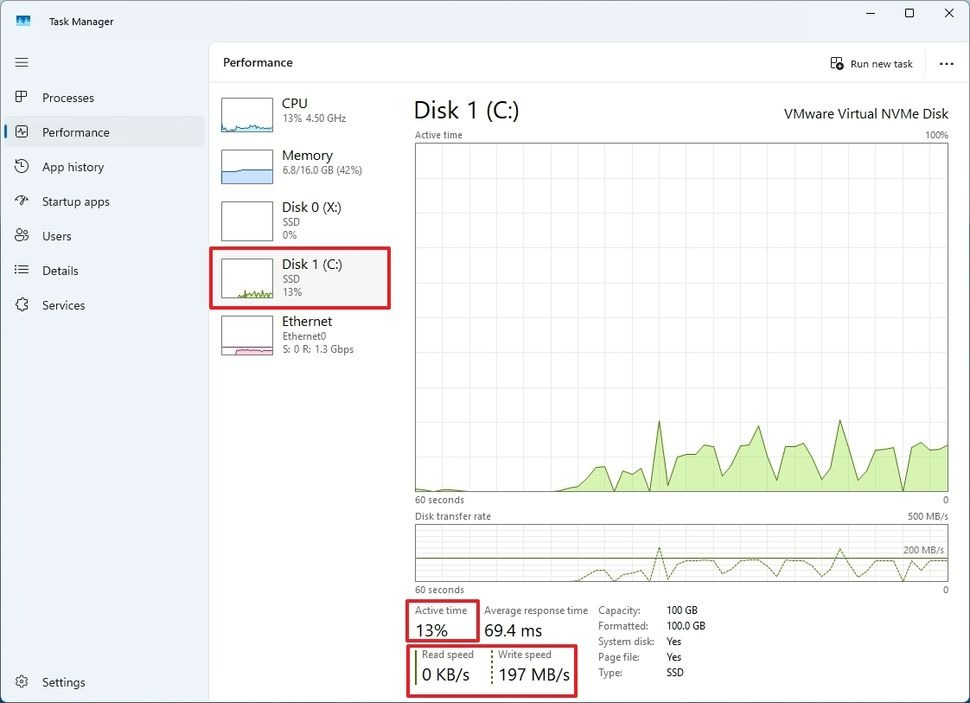
Lưu ý nhanh: Thông tin này cũng được thể hiện trong biểu đồ “Thời gian hoạt động” chính .
- Kiểm tra thông tin “Average response time“, đây là khoảng thời gian cần thiết để ổ cứng hoặc ổ đĩa thể rắn phản hồi yêu cầu đọc hoặc ghi từ hệ điều hành.
- Kiểm tra “Read speed” và “Write speed” để xác định tốc độ hiện tại (Kilobyte hoặc Megabyte mỗi giây) của ổ đĩa.
Lưu ý nhanh: Thông tin này cũng được thể hiện trong biểu đồ “Tốc độ truyền đĩa” chính .
Sau khi hoàn tất các bước, bạn sẽ có cái nhìn tổng quan về hiệu suất chung của ổ đĩa.
Cách theo dõi hoạt động ổ đĩa từ Performance Monitor
Để theo dõi hoạt động ổ đĩa bằng ứng dụng Performance Monitor cũ, hãy làm theo các bước sau:
- Mở Start.
- Tìm kiếm Resource Monitor và nhấp vào kết quả đầu tiên để mở ứng dụng.
- Nhấp vào tab Disk.
- Kiểm tra phần “Processes with Disk Activity” để biết tốc độ đọc và ghi (Byte mỗi giây) đối với các tiến trình hiện đang sử dụng hoặc đã sử dụng gần đây tài nguyên đĩa.
- Nhấp vào Disk Activity.
- Kiểm tra tốc độ đọc và ghi của từng quy trình hệ thống.
- Kiểm tra tổng số hoạt động mỗi giây (IOPS) hoặc băng thông trong tiêu đề tab “Disk Activity“.
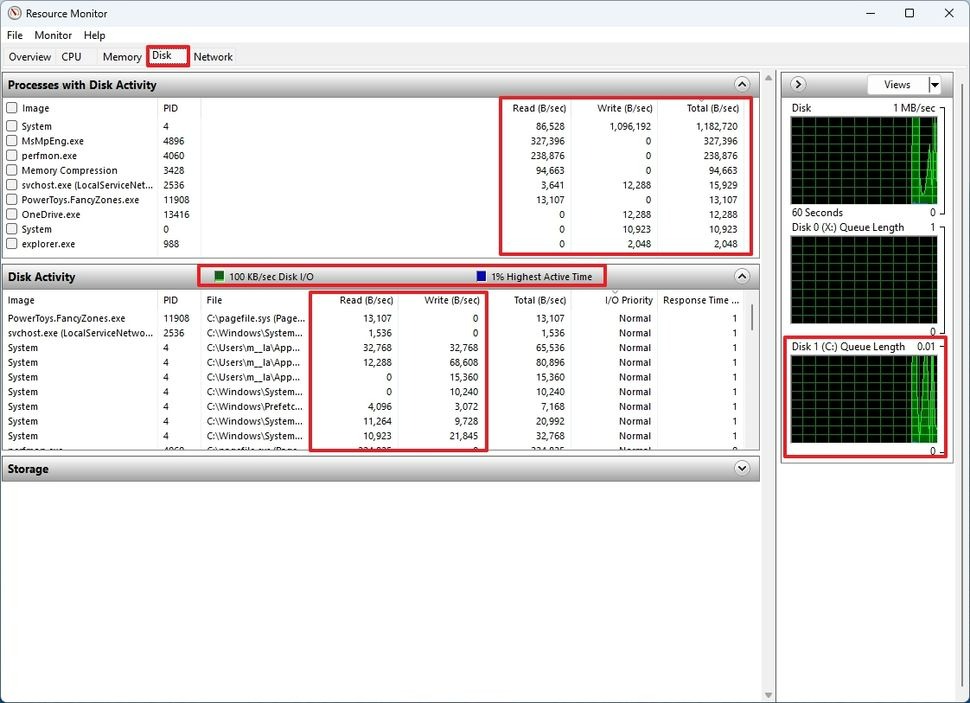
Ở bên phải, bạn cũng sẽ tìm thấy biểu đồ của từng ổ đĩa có trên máy tính của bạn. Biểu đồ ở trên cùng hiển thị IOPS cho các ổ đĩa và biểu đồ Chiều dài hàng đợi cung cấp cho bạn chỉ dẫn về hiệu suất ổ đĩa.
Ví dụ, độ dài hàng đợi cao cho thấy đĩa bị quá tải và không thể theo kịp các yêu cầu đọc và ghi đến. Điều này có nghĩa là nhiều yêu cầu đang chờ được xử lý, dẫn đến sự chậm trễ, thường tương quan với hiệu suất ổ đĩa chậm.
Mặt khác, độ dài hàng đợi thấp thường chỉ ra rằng đĩa đang xử lý các yêu cầu đọc và ghi hiệu quả. Có ít, nếu có, các yêu cầu đang chờ được xử lý để các chương trình có thể truy cập dữ liệu nhanh chóng. Độ dài hàng đợi thấp thường chỉ ra hiệu suất ổ đĩa tốt.
Cần lưu ý rằng không bao giờ nên sử dụng máy tính có ổ đĩa đầy vì điều này có thể làm chậm hiệu suất đáng kể. Thông thường, khi dung lượng lưu trữ đạt 70 phần trăm, bạn sẽ muốn bắt đầu giải phóng dung lượng hoặc nghĩ đến việc nâng cấp ổ đĩa có dung lượng lớn hơn.
Những mẫu Microsoft Surface đáng mua nhất trong năm 2024.
Dịch vụ sửa chữa Surface uy tín, lấy ngay tại Hà Nội, HCM, Đà Nẵng.


