
Theo mặc định, PC chạy Windows 10 và Windows 11 của bạn cho phép các ứng dụng chạy ở chế độ ngầm để thực hiện các tác vụ và cập nhật, ngay cả khi bạn không sử dụng chúng. Trong khi các ứng dụng như Teams, Outlook và WhatsApp có thể cần hoạt động nền để gửi thông báo kịp thời và cập nhật hộp thư đến của bạn, nhiều ứng dụng khác không yêu cầu hoạt động liên tục. Ngoài ra, việc cho phép quá nhiều ứng dụng chạy đồng thời ở chế độ nền có thể dẫn đến tình trạng chậm đáng kể, ảnh hưởng đến hiệu suất của các tác vụ nền trước và khả năng phản hồi chung của hệ thống.
Ngăn chặn hoạt động ứng dụng nền không cần thiết là một cách tuyệt vời để tránh điều này. Làm như vậy cũng có thể giải phóng tài nguyên hệ thống, tăng tốc độ máy tính của bạn và đảm bảo trải nghiệm mượt mà. Cả Windows 10 và 11 đều cung cấp các tùy chọn đơn giản để vô hiệu hóa hoạt động nền cho từng ứng dụng. Trước khi đi sâu vào cách thực hiện, chúng ta hãy xem qua một số lý do chính tại sao việc ngăn chặn các ứng dụng chạy ngầm lại có lợi.
Lợi ích của việc tắt ứng dụng ngầm

Các ứng dụng nền sử dụng CPU, bộ nhớ và các tài nguyên hệ thống khác, có thể làm chậm máy tính của bạn. Càng nhiều ứng dụng chạy ngầm, tác động đến hiệu suất càng lớn. Bằng cách dừng các ứng dụng này, bạn giải phóng tài nguyên, cho phép thiết bị của bạn chạy nhanh hơn và hiệu quả hơn.
Tắt các hoạt động nền cho một ứng dụng cũng ngăn ứng dụng đó thu thập dữ liệu khi bạn không sử dụng, do đó giảm thiểu rủi ro về quyền riêng tư tiềm ẩn. Một lợi ích quan trọng khác là kéo dài thời lượng pin. Trên máy tính xách tay và máy tính bảng, các ứng dụng nền sử dụng năng lượng không cần thiết, dẫn đến hao pin quá mức . Ngăn các ứng dụng không cần thiết chạy trong nền giúp tránh vấn đề này. Cuối cùng, việc giảm các quy trình nền sẽ hạn chế các thông báo không mong muốn và giảm việc sử dụng dữ liệu không cần thiết.
Trên máy tính xách tay Windows, bạn có thể vào Settings > System > Power & battery > Battery để xem ứng dụng không cần thiết nào đang tiêu thụ quá nhiều điện năng và dừng chúng chạy ngầm. Trên máy tính để bàn, bạn sẽ phải mở Trình quản lý tác vụ để xác định các ứng dụng đang sử dụng quá nhiều CPU và bộ nhớ ngầm.
Cách dừng các ứng dụng chạy ngầm trên Windows 11
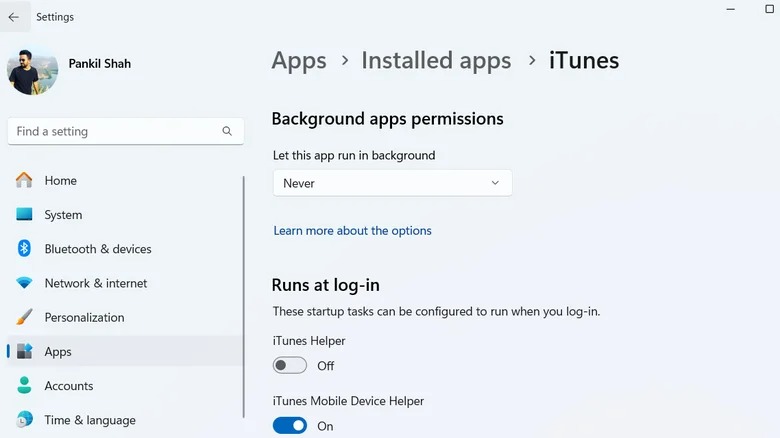
Theo mặc định, tất cả các ứng dụng của bạn đều có quyền nền được đặt thành “Tối ưu hóa nguồn điện”. Thiết lập này cho phép Windows quyết định khi nào một ứng dụng sẽ chạy ở chế độ nền để tiết kiệm điện năng. Tuy nhiên, bạn có thể ngăn thủ công các ứng dụng cụ thể chạy ở chế độ nền. Để thực hiện, hãy sử dụng các bước sau:
- Mở Start menu và nhấp vào biểu tượng hình bánh răng để khởi chạy ứng dụng Settings.
- Điều hướng đến tab Ứng dụng ở bên trái và nhấp vào Ứng dụng đã cài đặt.
- Cuộn qua danh sách hoặc sử dụng thanh tìm kiếm ở trên cùng để tìm ứng dụng bạn muốn dừng chạy ở chế độ ngầm.
- Nhấp vào menu ba chấm bên cạnh ứng dụng và chọn Advanced options.
- Trong phần ” Background apps permissions“, hãy nhấp vào menu thả xuống để chọn Never.
Thao tác này sẽ ngăn ứng dụng chạy hoàn toàn ở chế độ ngầm. Bạn sẽ cần lặp lại các bước này cho từng ứng dụng riêng lẻ.
Cách dừng các ứng dụng chạy ngầm trên Windows 10
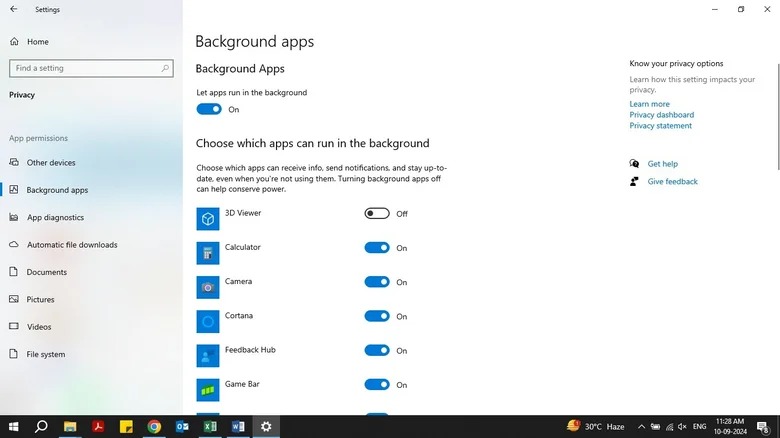
Quá trình vô hiệu hóa các ứng dụng nền trên PC Windows 10 hơi khác một chút nhưng cũng đơn giản như vậy. Nó cũng cho phép bạn ngăn tất cả các ứng dụng chạy trong nền cùng một lúc. Sau đây là các bước bạn cần làm theo:
- Nhấp chuột phải vào biểu tượng Start trên thanh tác vụ và chọn Settings.
- Chọn Privacy option.
- Chuyển đến tab Background app bên trái.
- Trong phần “Choose which apps can run in the background“, hãy tắt nút chuyển bên cạnh ứng dụng để ngăn chúng chạy ngầm.
- Tắt nút chuyển đổi ” Let apps run in the background” để ngăn không cho tất cả các ứng dụng chạy ẩn.
Ứng dụng Cài đặt trong Windows 10 và 11 giúp bạn dễ dàng vô hiệu hóa các hoạt động ngầm của ứng dụng được tải xuống từ Microsoft Store. Đối với các chương trình bạn đã tải xuống từ internet, bạn sẽ cần truy cập cài đặt trong ứng dụng để hạn chế hoạt động ngầm của chúng.
Những mẫu Microsoft Surface đáng mua nhất trong năm 2024.
Dịch vụ sửa chữa Surface uy tín, lấy ngay tại Hà Nội, HCM, Đà Nẵng.


