Máy tính và thiết bị điện tử ngày càng khó sửa chữa và nâng cấp hơn trong thập kỷ qua, và điều đó đặc biệt đúng với máy tính bảng. Nhưng Microsoft đã chống lại xu hướng đó trong một thời gian, với mọi Surface Pro kể từ Surface Pro 7+ vào đầu năm 2021 đều cho phép bạn dễ dàng tháo ổ SSD để lắp ổ mới. Điều này đã được duy trì cho đến Surface Pro 11 mới nhất và nếu bạn có bất kỳ thiết bị nào trong số này, việc thay thế ổ SSD sẽ trở nên dễ dàng. Surface Care ở đây để hướng dẫn bạn thực hiện quy trình này nếu bạn không chắc chắn.
Những gì bạn cần để nâng cấp bộ nhớ trên Surface Pro

Quá trình thay thế bộ lưu trữ về cơ bản là giống nhau ở tất cả các mẫu Surface Pro hỗ trợ. Sau đây là danh sách tất cả các mẫu Surface Pro có ổ SSD có thể thay thế:
- Surface Pro 7+ dành cho doanh nghiệp
- Surface Pro 8
- Surface Pro 9
- Surface Pro 9 với 5G
- Surface Pro 10 dành cho doanh nghiệp
- Surface Pro 11
Ngoài việc phải có một trong những mẫu máy này, bạn cũng cần những thiết bị sau để thay thế ổ SSD:
- SSD M.2 2230: SSD nhỏ hơn này ít phổ biến hơn so với SSD M.2 2280 thông thường mà bạn thấy trên hầu hết máy tính xách tay và máy tính để bàn. Tuy nhiên, chúng phổ biến hơn nhiều hiện nay nhờ các thiết bị như Steam Deck .
- Tua vít Torx T3: Đây là tua vít cho phép bạn tháo ổ đĩa khỏi Surface Pro 9.
- Dụng cụ đẩy SIM: Dụng cụ này sẽ cho phép bạn mở cửa dưới chân đế trên mẫu Surface Pro 9 5G để lấy ổ SSD ra.
- Ổ đĩa USB có dung lượng 32GB: Ổ đĩa này sẽ được sử dụng để khôi phục Surface Pro của bạn về trạng thái ban đầu. Các ảnh khôi phục có kích thước khác nhau, nhưng 32GB sẽ đủ cho bất kỳ thiết bị nào. Trong một số trường hợp, 16GB có thể là đủ. Chúng tôi khuyên bạn nên sử dụng ổ đĩa flash USB-C để dễ sử dụng, nhưng bạn cũng có thể sử dụng ổ đĩa USB Type-A nếu bạn có bộ chuyển đổi.
Bước 1: Tạo ổ đĩa phục hồi

Trước khi tháo ổ SSD khỏi Surface Pro, bạn nên tạo ổ đĩa khôi phục. Bạn cũng nên sao lưu các tệp cá nhân của mình lên đám mây hoặc một vị trí bên ngoài khác ngoài ổ USB mà chúng tôi đang sử dụng cho hướng dẫn này. Nếu bạn có ổ SSD hoặc ổ HDD ngoài, bạn có thể sử dụng ổ đó. Sau khi đã thực hiện xong, hãy tạo ổ đĩa khôi phục cho Surface Pro của bạn:
- Truy cập trang Surface Recovery . Cuộn xuống Select your Surface và chọn mẫu Surface Pro bạn có, sau đó nhập số sê-ri cho mẫu của bạn. Bạn có thể tìm thấy số sê-ri được in dưới chân đế. Nhấp vào Tiếp tục.
- Nhấp vào liên kết Download image và đợi tải xuống. Tệp được tải xuống sẽ là tệp ZIP.
- Cắm ổ USB vào một trong các cổng USB trên Surface Pro của bạn.
- Trong hộp tìm kiếm trên thanh tác vụ, nhập recovery drive, sau đó chọn select Create a recovery drive or Recovery Drive từ kết quả.
- Nhấp vào Có trong lời nhắc Kiểm soát tài khoản người dùng.
- Nhấp vào Tiếp theo , sau đó chọn ổ USB của bạn từ danh sách và chọn Tiếp theo rồi Tạo . Quá trình này sẽ mất vài phút và ổ USB của bạn sẽ bị xóa.
- Khi ổ đĩa khôi phục đã sẵn sàng, hãy chọn Kết thúc . Giữ ổ đĩa flash được cắm vào.
- Tìm tệp và nhấp đúp vào tệp ZIP mà bạn đã tải xuống trước đó để mở.
- Chọn tất cả các tệp từ thư mục hình ảnh phục hồi bằng cách nhấn Ctrl + A trên bàn phím. Sau đó, nhấn Ctrl + C để sao chép các tệp.
- Điều hướng đến ổ USB và nhấn Ctrl + V để dán các tệp vào ổ USB phục hồi mà bạn đã tạo. Khi được nhắc, hãy chọn Choose to replace the files in the destination.
- Khi các tập tin đã được sao chép, hãy tháo SSD ra khỏi Surface Pro 9 và tắt hệ thống.
Chúng tôi khuyên bạn nên giữ nguyên ổ SSD gốc của Surface Pro 9 và không xóa hoặc đặt lại Surface. Điều này là để bạn có bản cài đặt Windows đang hoạt động trong trường hợp có sự cố xảy ra.
Bước 2: Thay thế ổ SSD trên mẫu Surface Pro của bạn

Bây giờ bạn đã sao lưu và có phương tiện cài đặt, bạn có thể thay thế ổ SSD trên Surface Pro. Đây là một quá trình khá đơn giản, xét về mọi mặt, vì vậy chúng ta hãy bắt đầu:
- Nâng chân đế trên Surface Pro lên để mở hoàn toàn.
- Ở phía bên phải thiết bị, bạn sẽ thấy thứ trông giống như một cánh cửa nhỏ hình chữ nhật, đó chính là nắp ổ SSD.
- Mở nắp ngăn chứa ổ SSD.
- Đối với Surface Pro 9 trở lên (trừ Surface Pro 9 có 5G), bạn chỉ cần nhấn xuống để mở nắp và dùng ngón tay để tháo nắp ra.
- Trên Surface Pro 7+ for Business , Surface Pro 8 và Surface Pro 9 có 5G , bạn cần một công cụ đẩy SIM để tháo cửa. Cắm nó vào lỗ trên cửa SSD để nhả ra, sau đó tháo cửa bằng ngón tay của bạn.
- Sử dụng tua vít Torx T3 để tháo con vít giữ ổ SSD.
- Từ từ kéo ổ SSD ra để lấy nó ra.
- (Tùy chọn) Bạn sẽ thấy SSD có tấm chắn nhiệt. Nếu muốn, bạn có thể kéo tấm chắn ra khỏi SSD bằng một công cụ shim mỏng. Sau đó, bạn có thể lau sạch keo tản nhiệt và bôi lại keo tản nhiệt vào SSD mới. Tuy nhiên, điều này không cần thiết.
- Đặt ổ SSD mới của bạn vào Surface Pro bằng cách căn chỉnh rãnh ở các đầu nối. Trượt nó vào theo góc 45 độ và đảm bảo nó được kết nối hoàn toàn và tiếp xúc với tất cả các chân cắm.
- Cố định ổ SSD bằng vít Torx. Cẩn thận không vặn quá chặt.
- Đậy nắp ổ SSD lại.
Bước 3: Cài đặt lại Windows 11 sau khi thay thế SSD
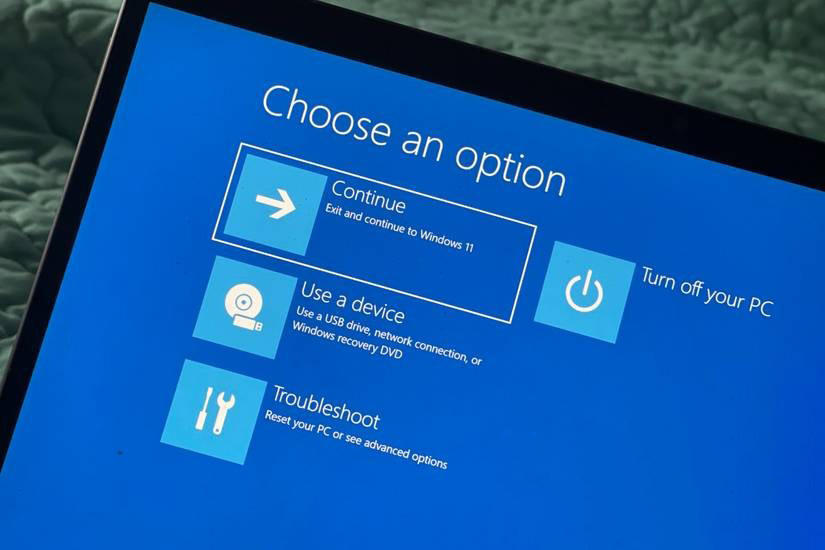
Với ổ SSD mới bên trong Surface Pro, bạn có thể bắt đầu quá trình sử dụng bằng cách cài đặt lại Windows. Điều này sẽ yêu cầu bạn nhấn tổ hợp các nút khác nhau. Sau đây là những gì bạn cần làm.
- Cắm ổ đĩa phục hồi vào Surface Pro. Đảm bảo máy tính xách tay đã được cắm điện và sạc.
- Nhấn và giữ nút giảm âm lượng trong khi bạn nhấn và thả nút nguồn .
- Khi bạn nhìn thấy logo Surface, hãy nhả nút giảm âm lượng .
- Chọn ngôn ngữ và bố cục cho bàn phím của bạn.
- Chọn Troubleshoot.
- Chọn Recover from a drive.
- Choose your recovery drive và làm theo hướng dẫn trên màn hình để cài đặt lại Windows.
Ngoài ra, các bước thực hiện khá giống với cài đặt Windows 11 trên máy tính mới.
Tiết kiệm dung lượng lưu trữ bằng cách tự nâng cấp SSD
Sau khi hoàn tất thiết lập, bạn sẽ quay lại màn hình nền Windows và Surface Pro của bạn sẽ như mới. Tất cả những gì bạn cần làm bây giờ là cài đặt lại bất kỳ phần mềm nào bạn có thể cần và khôi phục các tệp bạn đã sao lưu trước khi đặt lại. Nếu muốn, bạn có thể sử dụng lại ổ SSD gốc cho mục đích khác, chẳng hạn như đặt nó vào hộp đựng ổ SSD di động.
Những mẫu Microsoft Surface đáng mua nhất trong năm 2024.
Dịch vụ sửa chữa Surface uy tín, lấy ngay tại Hà Nội, HCM, Đà Nẵng.


