Có vẻ như máy tính càng mạnh thì càng dễ nhận thấy khi chúng bắt đầu gặp khó khăn dưới áp lực của các phiên duyệt web nhiều tab, tích trữ kỹ thuật số không được kiểm tra, đa nhiệm nhiều cửa sổ, v.v.
Nếu PC chạy Windows 11 của bạn mất nhiều thời gian hơn dự kiến để thực hiện các tác vụ thì có một số cách để tăng tốc độ một số cách phổ biến còn một số khác thì không.
Mục lục bài viết
Đầu tiên, những cách phổ biến
Nếu bạn chưa thử chúng, hãy bắt đầu với những cách phổ biến sau để tăng tốc PC của bạn. Nếu bạn không thấy quá nhiều cải tiến hoặc nếu bạn muốn tăng thêm hiệu suất cho thiết bị của mình thì hãy đọc tiếp.
Khởi động lại thiết bị của bạn. Đây là một cách đơn giản để đóng các quy trình sử dụng tài nguyên và cải thiện hiệu suất tổng thể.
Kiểm tra cập nhật. Trình điều khiển và phần mềm hệ điều hành lỗi thời có thể gây ra các vấn đề về hiệu suất, vì vậy hãy nhập “Windows Update” vào chức năng tìm kiếm của thanh tác vụ để xem liệu có bản cập nhật nào cho máy của bạn hay không.
Quét virus và những thứ không mong muốn khác. Sử dụng phần mềm bảo mật tích hợp sẵn của Windows hoặc các ứng dụng khác nếu bạn đã mua chúng. Chạy quét để kiểm tra vi-rút, phần mềm quảng cáo, phần mềm gián điệp hoặc những phần mềm xâm nhập bất chính khác. Nhập “Bảo vệ chống vi-rút và mối đe dọa” vào thanh tìm kiếm của Windows để đến đó.
Được rồi, đó là những mẹo khắc phục sự cố rõ ràng.
Gỡ cài đặt các chương trình bạn không cần
Đây là một mẹo hiển nhiên, nhưng với các ổ cứng khổng lồ ngày nay, bạn có thể dễ dàng cài đặt nội dung và sau đó quên rằng nó ở đó.
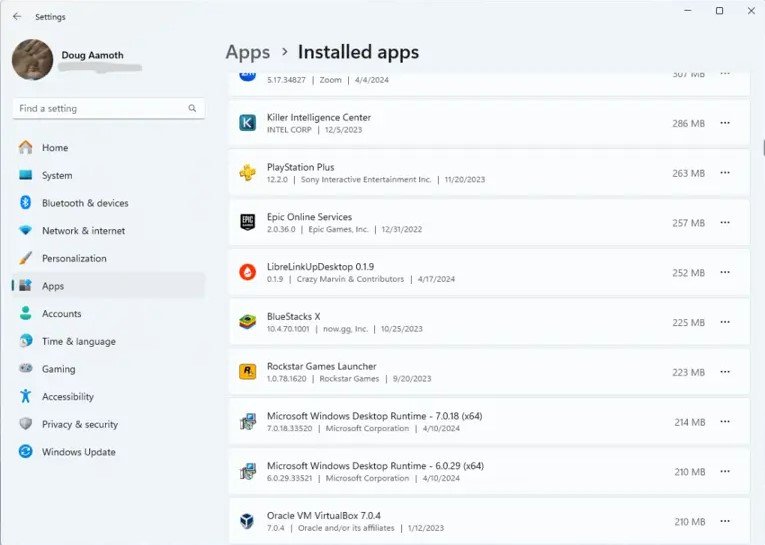
Thỉnh thoảng nên loại bỏ mọi phần mềm không sử dụng hoặc không cần thiết. Tìm kiếm “Thêm hoặc xóa chương trình” trên thanh tác vụ và gỡ cài đặt các chương trình bạn không cần nữa. Điều này giải phóng không gian lưu trữ và giảm các quá trình nền. Thắng-thắng.
Vô hiệu hóa các chương trình tự khởi động
Đây được cho là cách hiệu quả nhất để tăng tốc máy của bạn. Một số chương trình cho rằng chúng quan trọng đến mức chúng tự động khởi chạy trong khi khởi động, điều này làm chậm thời gian khởi động và tiêu tốn các tài nguyên máy tính có giá trị một cách không cần thiết.
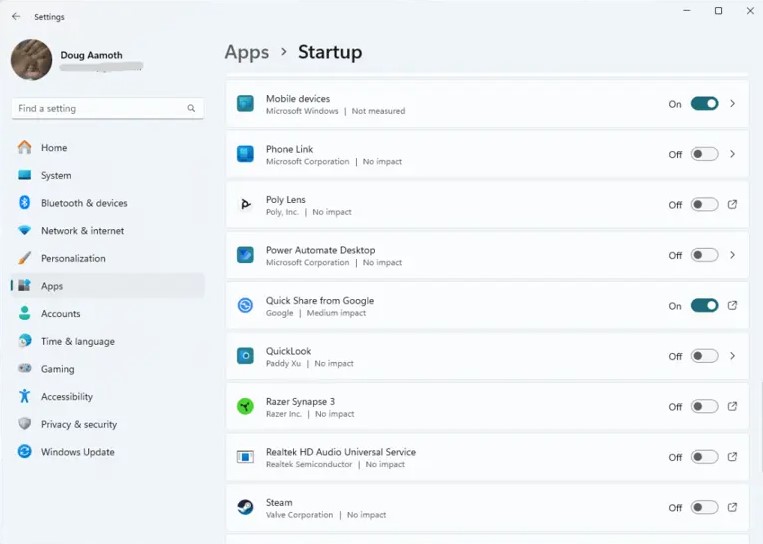
Để quản lý các chương trình khởi động, hãy nhập “Ứng dụng khởi động” vào thanh tìm kiếm. Điều đó sẽ mở ra một không gian có nhiều thanh trượt bên cạnh các chương trình tự động khởi động. Tắt bất kỳ thứ gì có vẻ không cần thiết—hầu hết nên tắt.
Tắt lập chỉ mục tìm kiếm
Nếu bạn không thường xuyên tìm kiếm tệp bằng Windows Explorer thì việc tắt tính năng lập chỉ mục tìm kiếm có thể cải thiện hiệu suất.
Tìm kiếm “Tùy chọn lập chỉ mục” và từ phương thức bật lên, hãy chọn Sửa đổi. Sau đó, bỏ chọn bất kỳ hộp kiểm nào trong phần “Thay đổi vị trí đã chọn” của phần tiếp theo mở ra. Nhấp vào được và bạn đã thiết lập xong.
Chạy kiểm tra tình trạng nhanh chóng
Windows 11 có thể tự động thực hiện một số tác vụ bảo trì nhất định. Kiểm tra trạng thái PC của bạn bằng cách tìm kiếm “Hiệu suất và tình trạng thiết bị” trên thanh tác vụ.
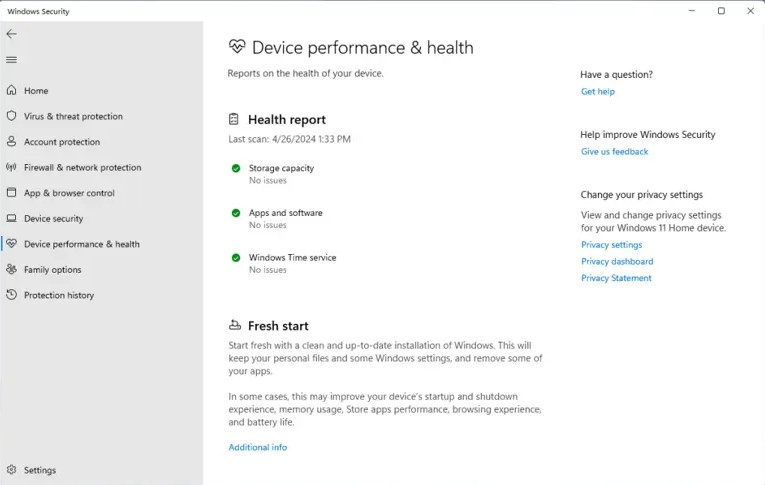
Nếu bạn có một báo cáo tình trạng có ba dấu kiểm màu xanh lá cây thì thật tuyệt. Nếu không, hãy làm theo lời nhắc để khắc phục mọi vấn đề bạn gặp phải.
Giảm bớt hiệu ứng hình ảnh
Bây giờ, đây là giải pháp cuối cùng vì nó sẽ làm xấu đi trải nghiệm người dùng của bạn dưới danh nghĩa hiệu suất. Nhưng nếu bạn đang tìm cách tận dụng từng chút hiệu suất cuối cùng của PC, hãy nhập “Điều chỉnh giao diện và hiệu suất của Windows” vào thanh tìm kiếm.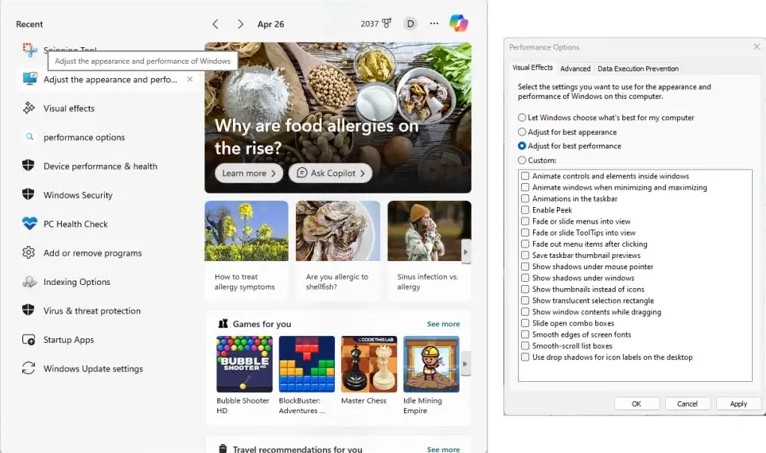
Theo mặc định, “Điều chỉnh để có diện mạo đẹp nhất” sẽ được kích hoạt. Từ đây, bạn có thể tùy chọn và chọn “Hãy để Windows chọn những gì tốt nhất cho máy tính của tôi” hoặc bắt đầu với tùy chọn “Điều chỉnh để có hiệu suất tốt nhất”, tùy chọn này sẽ tắt gần như tất cả chuông và tiếng hình ảnh mà Windows cung cấp nhưng tăng tốc mọi thứ lên đáng kể khi đánh đổi.
Những mẫu Microsoft Surface đáng mua nhất trong năm 2024.
Dịch vụ sửa chữa Surface uy tín, lấy ngay tại Hà Nội, HCM, Đà Nẵng.


