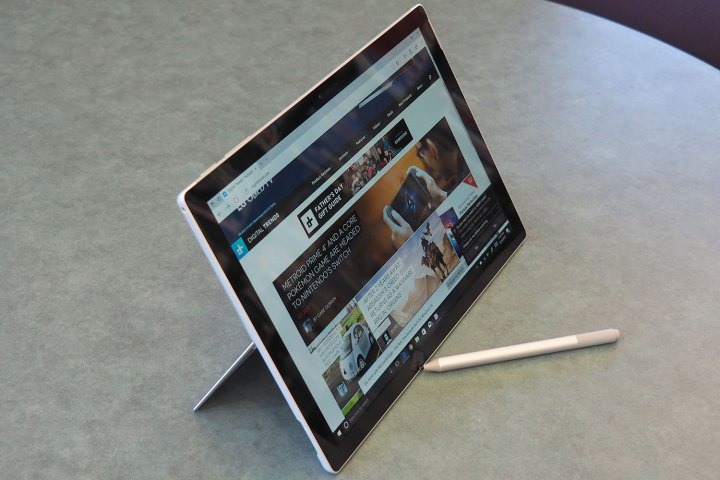
Cho dù bạn muốn chụp ảnh bạn bè và người thân làm mặt buồn cười trên Skype hay cần ảnh có thể truy cập được của các tài nguyên hoặc chương trình trực tuyến, ảnh chụp màn hình có lợi cho người dùng theo nhiều cách. Tuy nhiên, vì Surface Pro hơi khác so với các máy tính xách tay 2 trong 1 khác, bạn có thể tự hỏi làm thế nào để chụp ảnh màn hình trên một máy tính xách tay. Ở đây, chúng tôi sẽ giải đáp bí ẩn.
Nhưng nếu bạn muốn chụp ảnh màn hình trên máy tính bảng thì sao? Hầu hết các phương pháp để thực hiện đều có tính năng chụp ảnh thông qua tổ hợp nút hoặc công cụ. Đối với người dùng Microsoft Surface, có một số phương pháp riêng biệt để chụp ảnh màn hình máy tính bảng của bạn.
Cho dù bạn sử dụng Touch Cover hay Type Cover, sử dụng riêng máy tính bảng hay sử dụng Surface Pen, hướng dẫn chi tiết của chúng tôi sẽ giúp bạn chụp ảnh màn hình trên Surface chỉ trong tích tắc.
Sử dụng các nút
Các thiết bị này không có nút Windows, nhưng bạn vẫn có thể chụp ảnh màn hình. Cách thực hiện như sau:
Bước 1: Nhấn giữ nút Nguồn.
Bước 2: Nhấn nút Tăng âm lượng.
Một lần nữa, màn hình sẽ nhấp nháy và ảnh chụp màn hình sẽ được lưu vào cùng một vị trí.
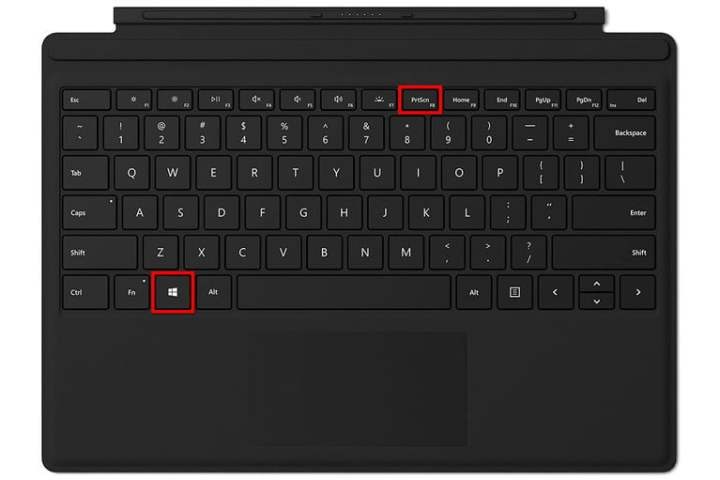
Sử dụng Type Cover
Không có nút Windows trên máy tính bảng, nhưng Type Covers có tính năng Print Screen. Tính năng này nằm trên phím F8, nghĩa là phím Function cần phải được tắt trước. Nhấn vào đó, đèn LED nhỏ sẽ tắt, báo hiệu rằng các phím Function đã bị tắt.
PrtScrn : Chỉ lưu vào bảng tạm, trừ khi OneDrive lưu trữ ảnh chụp màn hình trên đám mây.
Windows + PrtScrn : Lưu vào thư mục Ảnh chụp màn hình cục bộ.
Sử dụng Snipping Tool
Công cụ Snipping cho phép bạn chụp ảnh màn hình toàn bộ hoặc một phần màn hình.
Bước 1: Gõ “snip” vào trường tìm kiếm trên thanh tác vụ và nhấp chuột trái vào biểu tượng để mở ứng dụng hoặc nhấp chuột phải vào biểu tượng để ghim vào Menu Start hoặc thanh tác vụ.
Công cụ Snipping Tool cung cấp một số tùy chọn sau khi mở: New, Mode, Delay, Cancel, or Options.
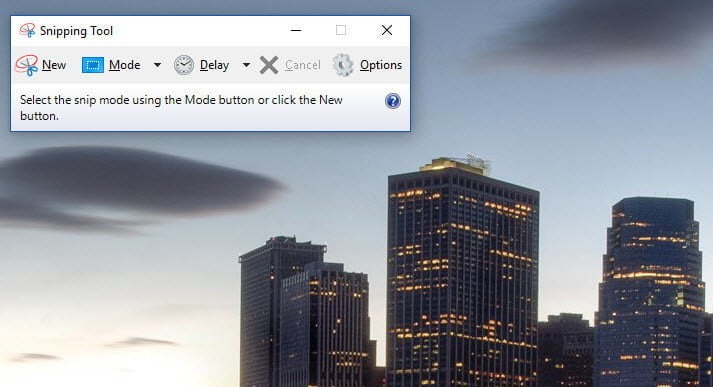
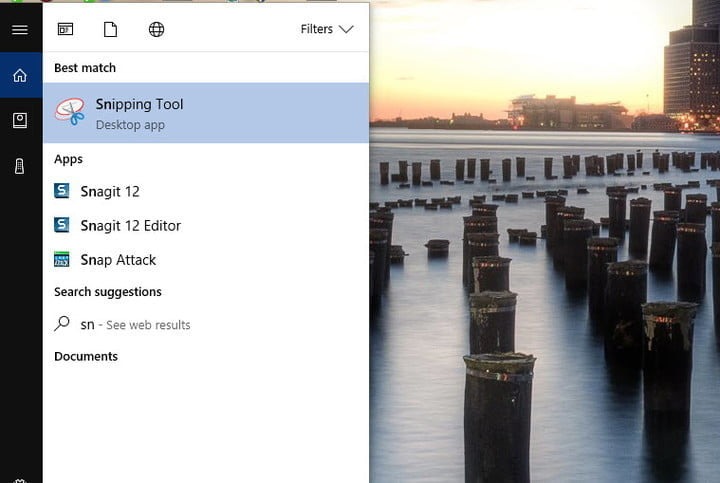
Bước 2: Chọn một trong 4 chế độ:
- Free-form snip: Sử dụng chuột, ngón tay hoặc bút để chụp một vùng tùy chỉnh.
- Rectangular snip: Chụp một vùng hình chữ nhật được chọn thủ công một cách chính xác.
- Window snip: Chụp một cửa sổ cụ thể, như trình duyệt.
- Full-screen snip: Chụp toàn bộ màn hình.
Bước 3: Chọn New và trả lời tương ứng.
Ví dụ, với Rectangular Snip, con trỏ sẽ biến thành một tập hợp các đường ngắm có thể được sử dụng để tạo trường chụp bao gồm một phần cụ thể của màn hình. Chỉ cần kéo con trỏ kết quả qua vùng mục tiêu trước khi thả ra để chụp ảnh màn hình.
Bước 4: Lưu ảnh chụp màn hình ở bất kỳ vị trí nào dưới dạng tệp JPEG, PNG hoặc GIF. Chú thích clip bằng Surface Pen, nếu có.
Surface Duo
Microsoft cung cấp hai cách để chụp ảnh màn hình trên điện thoại mang thương hiệu Surface.
Bước 1: Nhấn và giữ nút Nguồn.
Bước 2: Chọn Ảnh chụp màn hình.
Hoặc, nhấn và giữ đồng thời nút Nguồn và Giảm âm lượng. Ảnh chụp sẽ được chuyển đến thư mục Album > Ảnh chụp màn hình trong ứng dụng Ảnh.
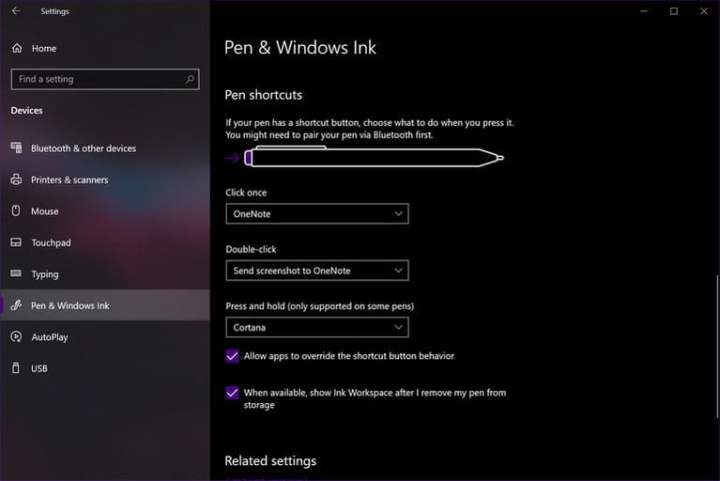
Sử dụng bút Surface
Surface Pen sử dụng bộ số hóa hoạt động bên trong màn hình, cho phép nhập liệu bằng bút chính xác và chi tiết. Công cụ này cũng cung cấp các nút bạn có thể tùy chỉnh để thực hiện các tác vụ như xóa, viết, mở ứng dụng, v.v. Một trong những tính năng tốt nhất và tiện lợi nhất của Surface Pen là lưu ảnh chụp màn hình vào OneNote trên ứng dụng hoặc màn hình nền.
Chúng tôi sẽ hướng dẫn bạn một vài bước dưới đây để chỉ cho bạn cách cấu hình nút Surface Pen. Đây là một quá trình đơn giản:
Bước 1: Vào Action center và chọn tùy chọn All settings.
Bước 2: Từ ứng dụng Cài đặt, chọn Devices từ danh sách.
Bước 3: Tìm Pen & Windows Ink ở bên trái và chọn nó.
Bước 4: Cuộn xuống hết cho đến khi bạn thấy Phím tắt bút để cá nhân hóa các tác vụ Nhấp một lần , Nhấp đúp và Nhấn và giữ . Cần lưu ý rằng các lựa chọn có sẵn sẽ phụ thuộc phần lớn vào loại mẫu Surface Pen mà bạn có quyền truy cập.
Vậy là bạn có thể chụp ảnh màn hình trên Microsoft Surface Pro. Nếu bạn hơi khó chịu với hệ thống hoặc chỉ muốn thử một cái gì đó mới, hãy xem các lựa chọn thay thế cho Microsoft Surface Pro này để chụp ảnh màn hình dễ hơn.
Những mẫu Microsoft Surface đáng mua nhất trong năm 2024.
Dịch vụ sửa chữa Surface uy tín, lấy ngay tại Hà Nội, HCM, Đà Nẵng.


