
Khi mua một chiếc PC mới, bạn sẽ thích thú vì nó chạy nhanh hơn và cho phép làm những điều trước đây không thể. Mặc dù phần cứng liên tục phát triển và mua máy mới là cách tốt nhất để có hiệu suất cao hơn, nhưng có nhiều cách để giữ cho máy tính của bạn hoạt động tốt mà không cần mua mới mỗi năm.
Một số mẹo này có thể là lẽ thường tình nhưng dễ bị quên lãng. Hãy cùng xem những cách giúp PC của bạn luôn hoạt động mượt mà.
Mục lục bài viết
Cài đặt bản cập nhật của bạn
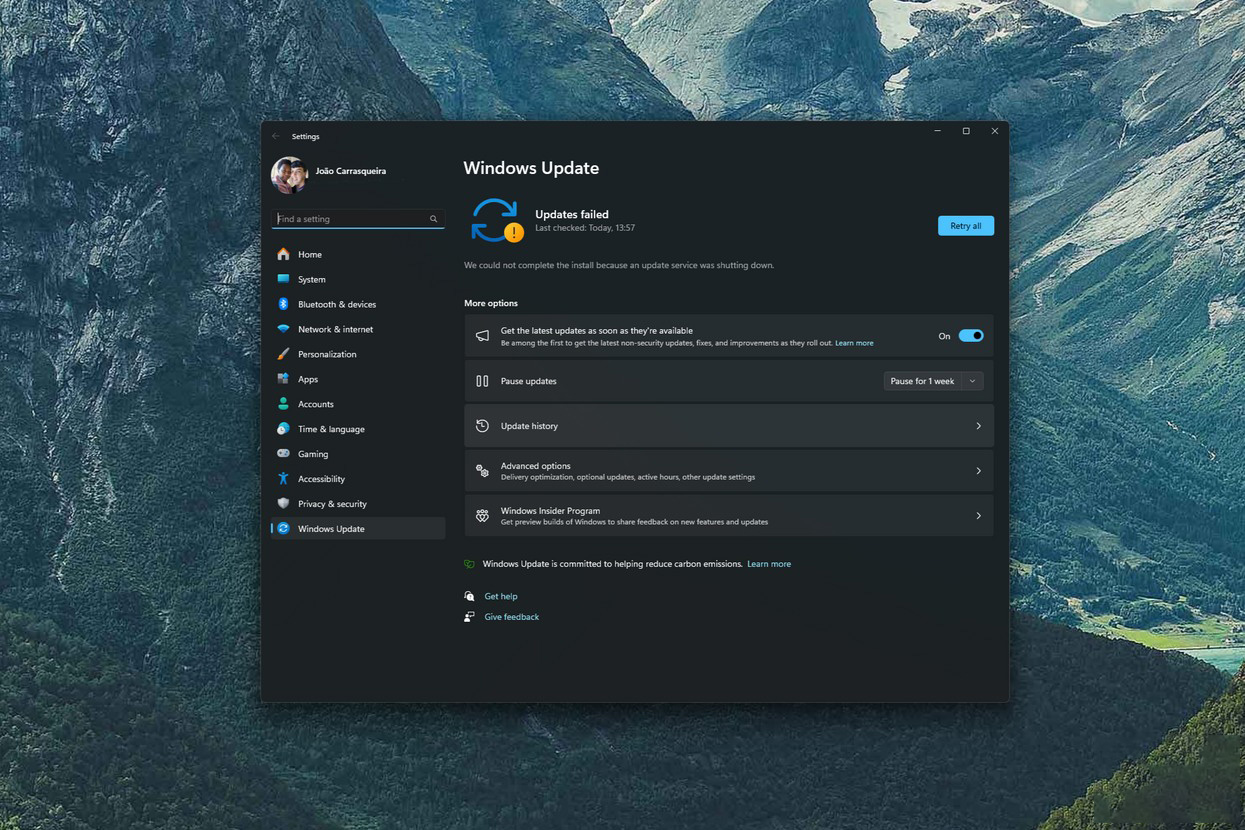
Hãy bắt đầu với việc xử lý các bản cập nhật Windows, dù có thể gây khó chịu nhưng chúng thực sự cần thiết. Các bản cập nhật hàng tháng giúp bảo vệ bạn khỏi các mối đe dọa trên internet, sửa lỗi và thêm tính năng mới. Chủ động cài đặt các bản cập nhật này rất quan trọng.
Các bản cập nhật Windows thường được phát hành mỗi tháng. Để tránh khởi động lại bất ngờ, bạn nên kiểm tra và cài đặt các bản cập nhật vào cuối ngày đó hoặc càng sớm càng tốt. Để kiểm tra các bản cập nhật, hãy mở ứng dụng Cài đặt và chọn phần Cập nhật Windows.
Gỡ cài đặt các ứng dụng bạn không cần thiết
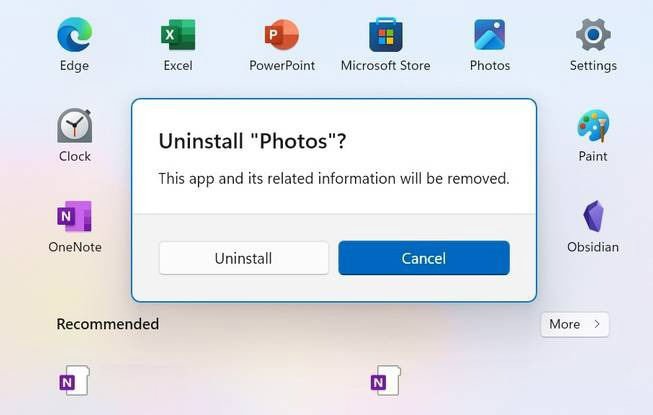
Máy tính thường đi kèm với rất nhiều ứng dụng mà bạn có thể sẽ không bao giờ sử dụng. Một số được cài đặt bởi chính Microsoft, một số khác được cài đặt bởi nhà sản xuất PC của bạn. Khi bạn lần đầu tiên nhận được một máy mới trong tay, bạn nên xem qua danh sách các ứng dụng đã được cài đặt và xóa bất kỳ ứng dụng nào mà bạn không có kế hoạch sử dụng.
Nhưng sự quan tâm đó cũng quan trọng để có sau này. Theo thời gian, chúng ta có xu hướng cài đặt nhiều ứng dụng trên PC của mình và nhiều lần, chúng ta chỉ đang thử một cái gì đó và đó là một ứng dụng mà chúng ta không bao giờ sử dụng lại. Vài tháng một lần, bạn nên xem lại các ứng dụng đã cài đặt của mình để đảm bảo rằng bạn chỉ có những gì bạn cần. Việc có nhiều ứng dụng chỉ chiếm dung lượng lưu trữ và đôi khi là các tài nguyên khác mà PC của bạn cần để chạy mượt mà hơn.
Sử dụng phần mềm diệt vi-rút
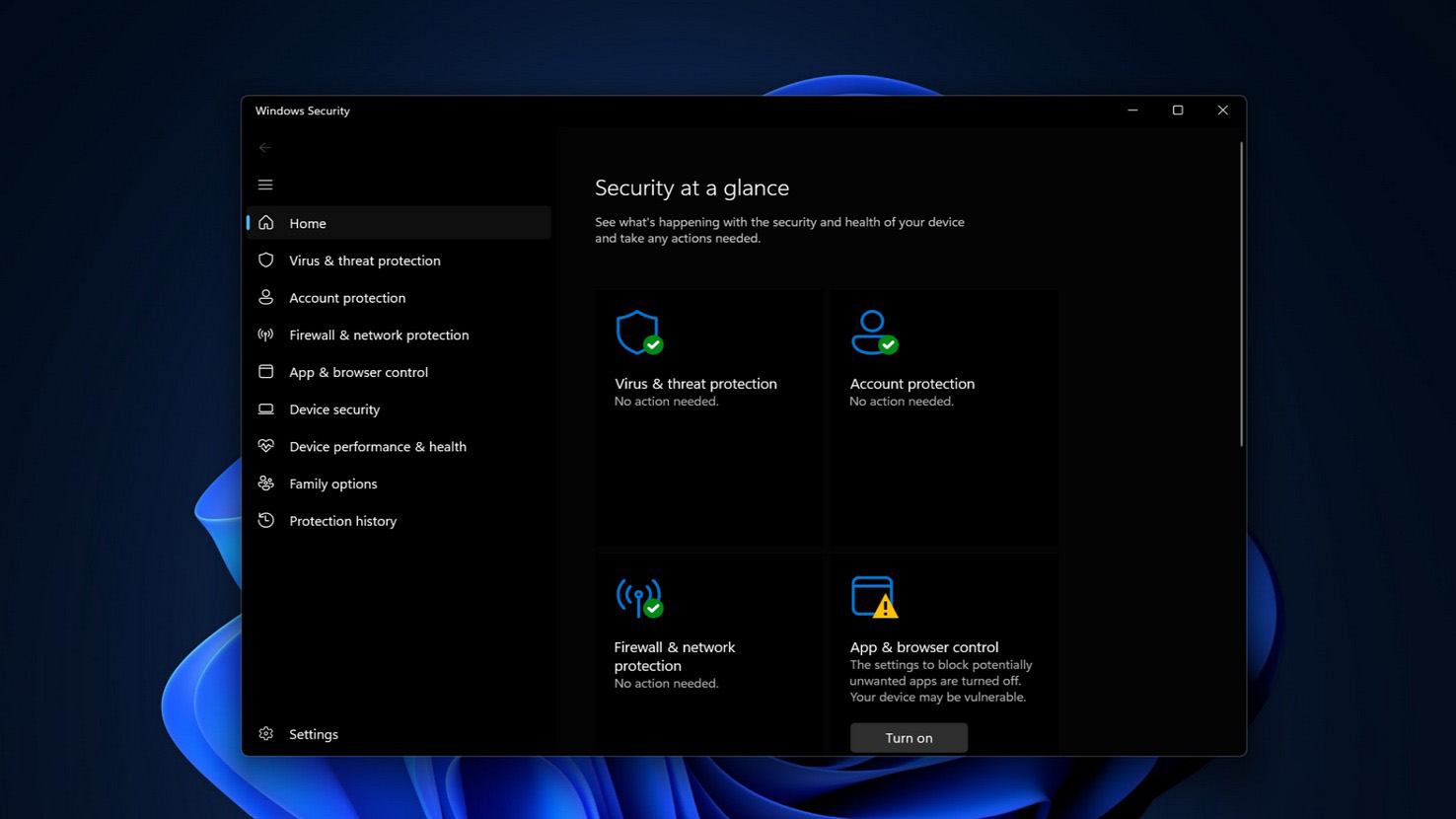
Một điều bạn chắc chắn không muốn mạo hiểm khi sử dụng PC là mất quyền truy cập vào dữ liệu hoặc bị ai đó theo dõi, vì vậy, việc giữ cho PC của bạn an toàn là rất quan trọng. Windows 11 (và 10) đã tích hợp sẵn Microsoft Defender, cung cấp khả năng bảo vệ cơ bản khá tốt chống lại các mối đe dọa. Nó cũng tự động chạy quét thỉnh thoảng, trừ khi bạn tắt chúng. Bạn chắc chắn sẽ muốn kiểm tra ứng dụng Windows Security và đảm bảo rằng tất cả các tính năng đều được bật.
Nhưng cũng có thể là một ý tưởng hay khi sử dụng phần mềm diệt vi-rút của bên thứ ba. Một trong những chương trình tốt nhất hiện có là MalwareBytes, và mặc dù nó không cung cấp khả năng bảo vệ theo thời gian thực trừ khi bạn trả tiền, phiên bản miễn phí cho phép bạn chạy quét thủ công bất cứ khi nào bạn muốn. Khuyến nghị của tôi là tiếp tục sử dụng Microsoft Defender để bảo vệ theo thời gian thực và thỉnh thoảng chạy quét bằng MalwareBytes để đảm bảo không có mối đe dọa nào lọt qua các lỗ hổng.
Xóa các tập tin bạn không cần thiết
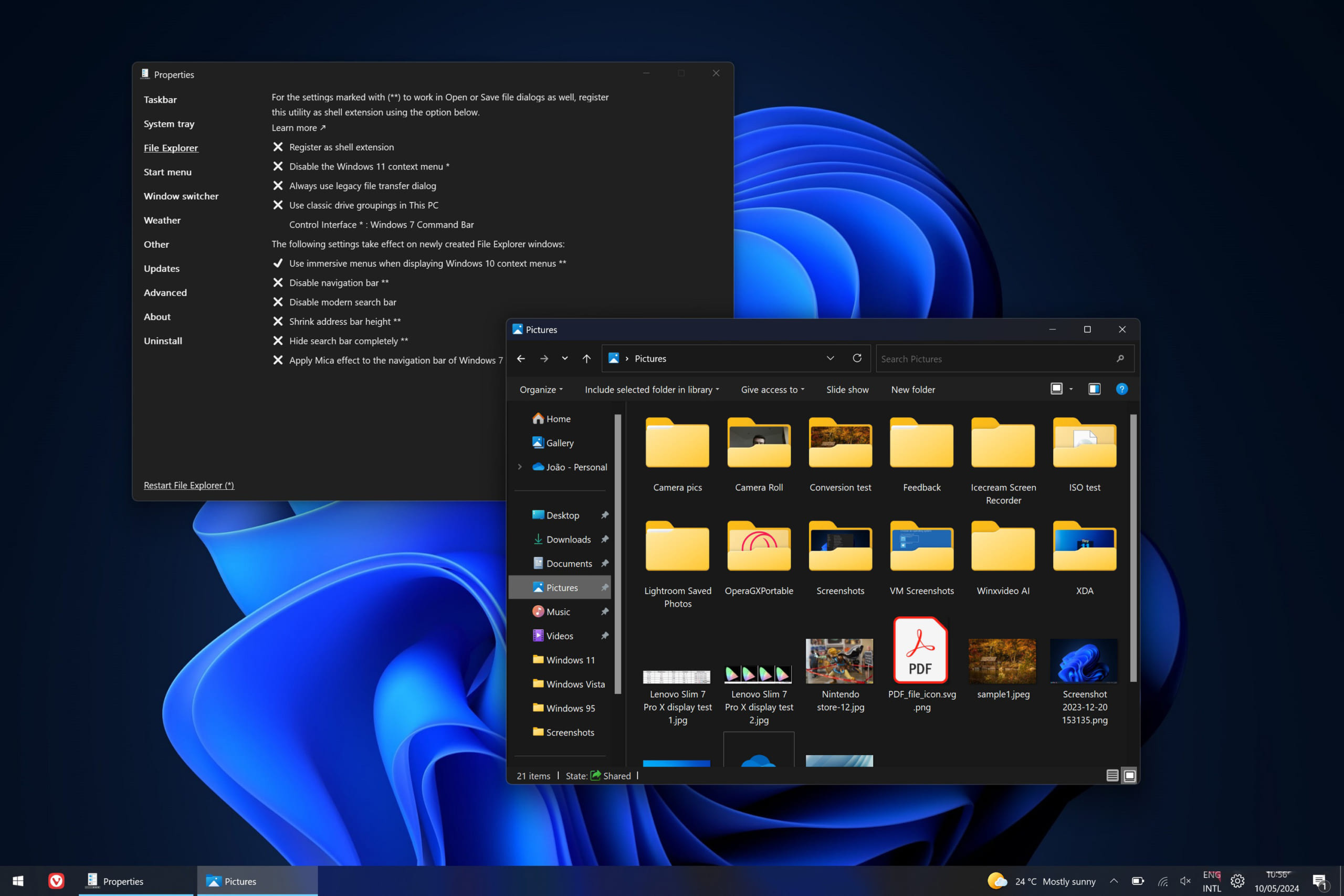
Ngoài việc tích trữ các ứng dụng không sử dụng như đã đề cập ở trên, một vấn đề khác mà nhiều người thường gặp phải là tích trữ các tệp. Tài liệu, hình ảnh, v.v. chúng ta tải xuống rất nhiều tệp mà chúng ta cần một lần và sau đó không bao giờ cần nữa.
Mặc dù việc lưu trữ dữ liệu không nhất thiết làm chậm máy tính của bạn, nhưng nó có thể là vấn đề nếu bạn có ổ SSD gần đầy dung lượng. Thêm vào đó, việc gọn gàng là điều tuyệt vời, tôi tin rằng việc coi máy tính như nhà của bạn là một ý tưởng hay, và không ai thích một ngôi nhà bừa bộn. Nếu bạn biết chính xác nơi tìm đồ và cách thực hiện nhanh chóng, bạn sẽ trở nên hiệu quả hơn và điều đó chỉ có thể là một điều tốt.
Vì vậy, cứ vài tháng, bạn nên mở File Explorer, đặc biệt là thư mục Downloads, và xem có gì trong đó. Tôi cá là bạn không thực sự cần nhiều tệp đó nữa.
Sao lưu dữ liệu của bạn
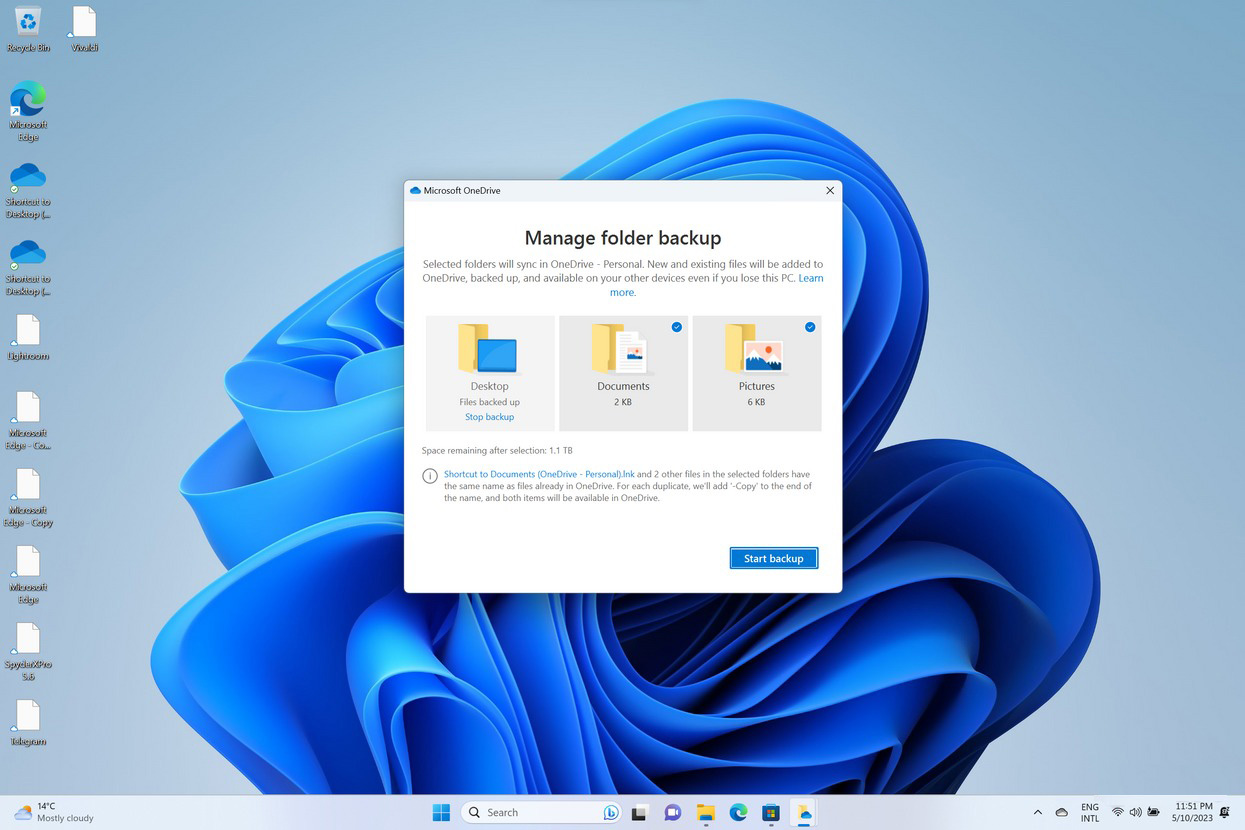
Ngay cả khi bạn cẩn thận tránh làm hỏng máy tính của mình theo bất kỳ cách nào, đôi khi vẫn không thể tránh khỏi việc một thứ gì đó sẽ ngừng hoạt động và bạn có thể cần phải làm gì đó để sửa chữa nó. Trong những trường hợp này, việc sao lưu dữ liệu của bạn là vô cùng quan trọng. Bắt đầu lại hoàn toàn mới rất tốn thời gian, nhưng nếu bạn sao lưu dữ liệu quan trọng, bạn có thể hoạt động nhanh hơn nhiều ngay cả khi máy tính của bạn bị hỏng.
Bạn có thể sử dụng một trong nhiều nhà cung cấp lưu trữ đám mây để tự động sao lưu dữ liệu của mình. Nếu bạn muốn kiểm soát nhiều hơn một chút và bạn có thiết bị lưu trữ ngoài, có những công cụ như SyncBack cung cấp các tính năng tuyệt vời để sao lưu dữ liệu của bạn thường xuyên.
Kiểm tra các ứng dụng đang chạy của bạn
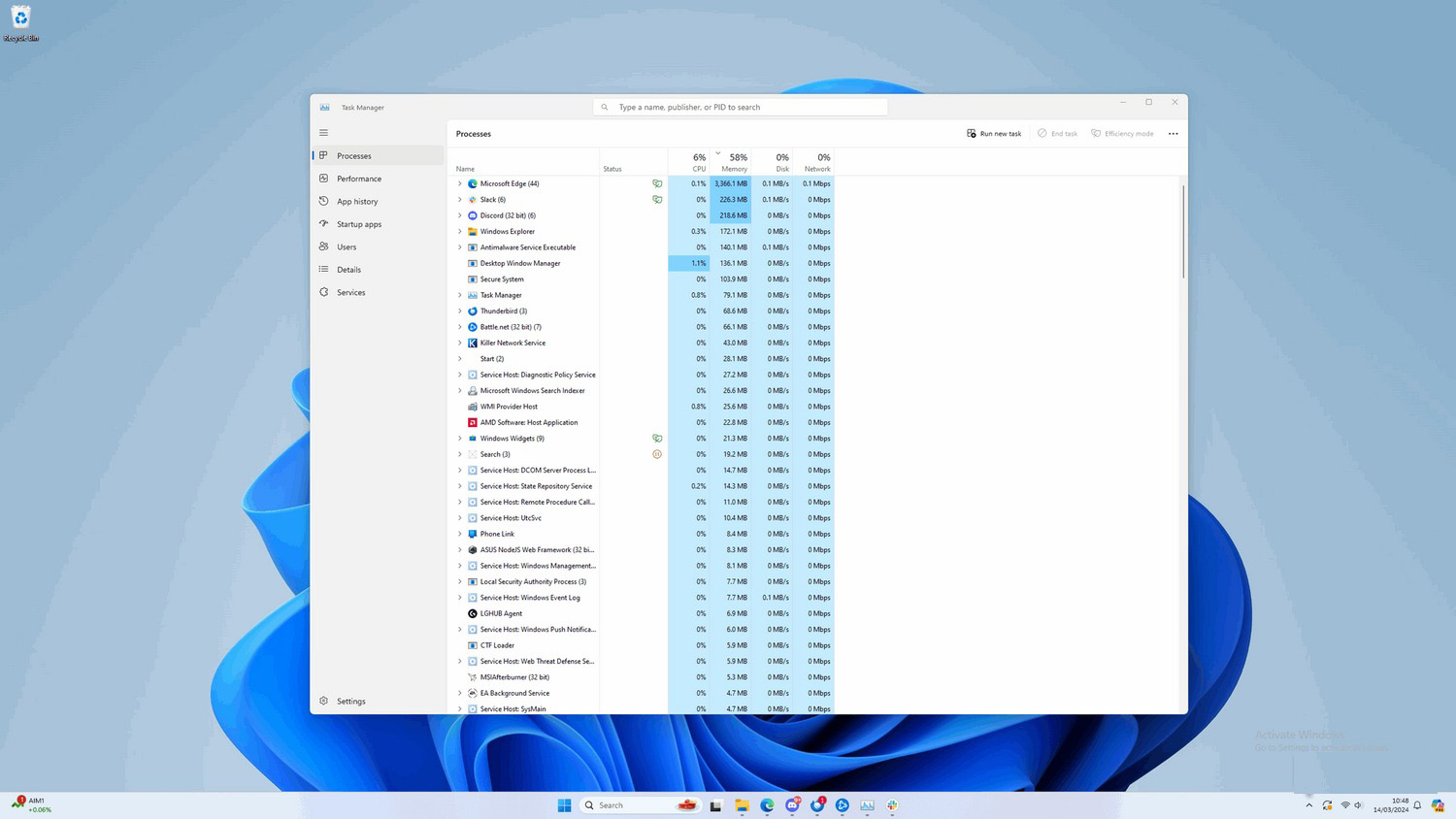
Máy tính giúp chúng ta làm nhiều việc, nhưng chúng cũng có giới hạn. Nếu máy tính chạy chậm, hãy mở Trình quản lý tác vụ (nhấp chuột phải vào thanh tác vụ để mở) để xem ứng dụng nào đang sử dụng nhiều tài nguyên. Các ứng dụng như Adobe Photoshop hoặc trình duyệt với nhiều tab mở có thể làm chậm máy. Để cải thiện hiệu suất, hãy đóng các ứng dụng không cần thiết và tập trung vào một việc tại một thời điểm.
Xóa các tập tin tạm thời
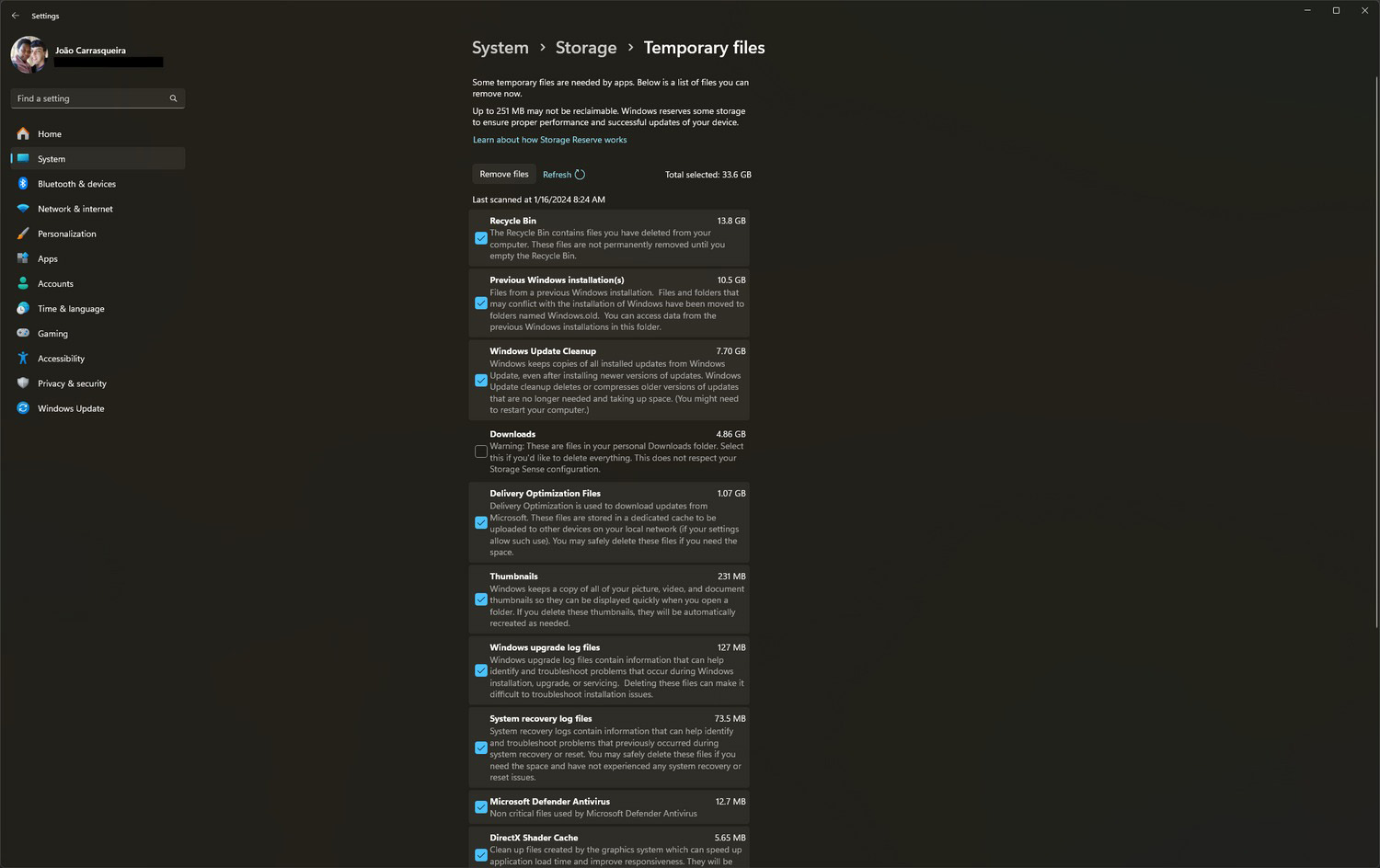
Nhiều tệp không cần thiết mà bạn không thấy có thể làm chậm máy tính. Windows có công cụ để dọn dẹp các tệp tạm thời này. Hãy vào Cài đặt, chọn Hệ thống > Lưu trữ > Tệp tạm thời để thấy các tệp tích tụ như bộ nhớ đệm và Thùng rác. Khoảng vài tháng một lần, kiểm tra các hộp (trừ Tải xuống) và xóa các tệp này để cải thiện hiệu suất máy tính.
Quản lý các tác vụ khởi động của bạn
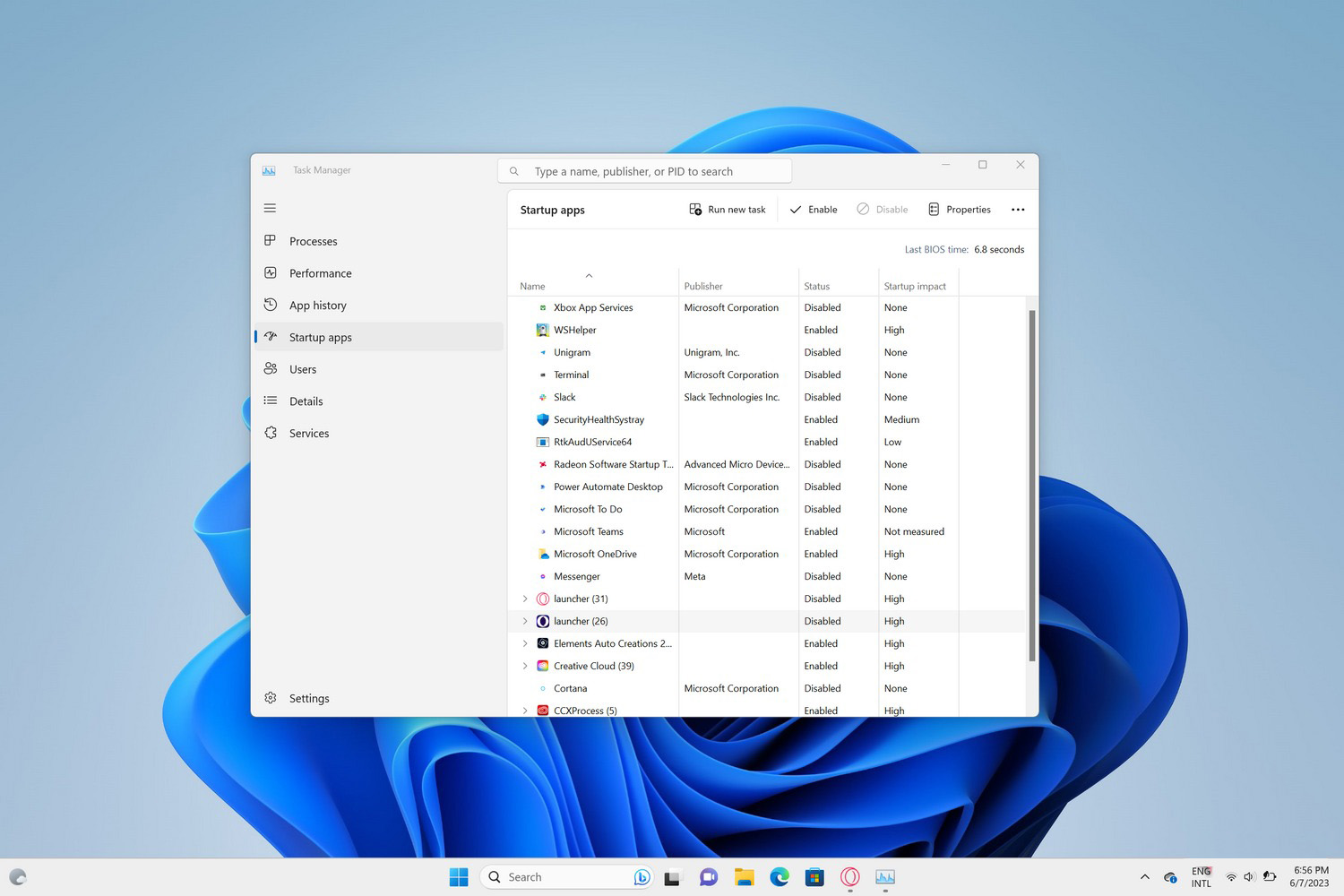
Ngay cả khi bạn chỉ có các ứng dụng bạn cần, bạn có thể không cần tất cả các ứng dụng đó chạy cùng lúc. Rất nhiều ứng dụng thích tự đăng ký để bắt đầu với PC của bạn và đôi khi điều đó có thể hữu ích, nhưng nhiều lần, nó chỉ khiến PC của bạn mất nhiều thời gian hơn để khởi động và làm chậm PC trong khi bạn đang sử dụng.
Nếu bạn vào Task Manager (bạn có thể truy cập bằng cách nhấp chuột phải vào thanh tác vụ) và chọn mục Startup apps , bạn có thể xem ứng dụng nào đang khởi động khi PC của bạn khởi động và tắt những ứng dụng bạn không muốn chạy mọi lúc. Tôi thường tắt Microsoft Edge, OneNote, Microsoft Teams và Steam, nhưng bạn có thể chọn những gì bạn cần hoặc không cần.
Kéo dài tuổi thọ của máy tính của bạn
Nếu bạn thực hiện các bước này thường xuyên, máy tính của bạn sẽ hoạt động tốt hơn và bền lâu hơn, tránh tình trạng chậm chạp sau một thời gian. Dù vậy, đôi khi bạn cũng nên đặt lại máy tính về cài đặt gốc và khởi động lại. Nếu máy tính chạy chậm, đó luôn là một giải pháp bạn có thể thử.
Những mẫu Microsoft Surface đáng mua nhất trong năm 2024.
Dịch vụ sửa chữa Surface uy tín, lấy ngay tại Hà Nội, HCM, Đà Nẵng.


