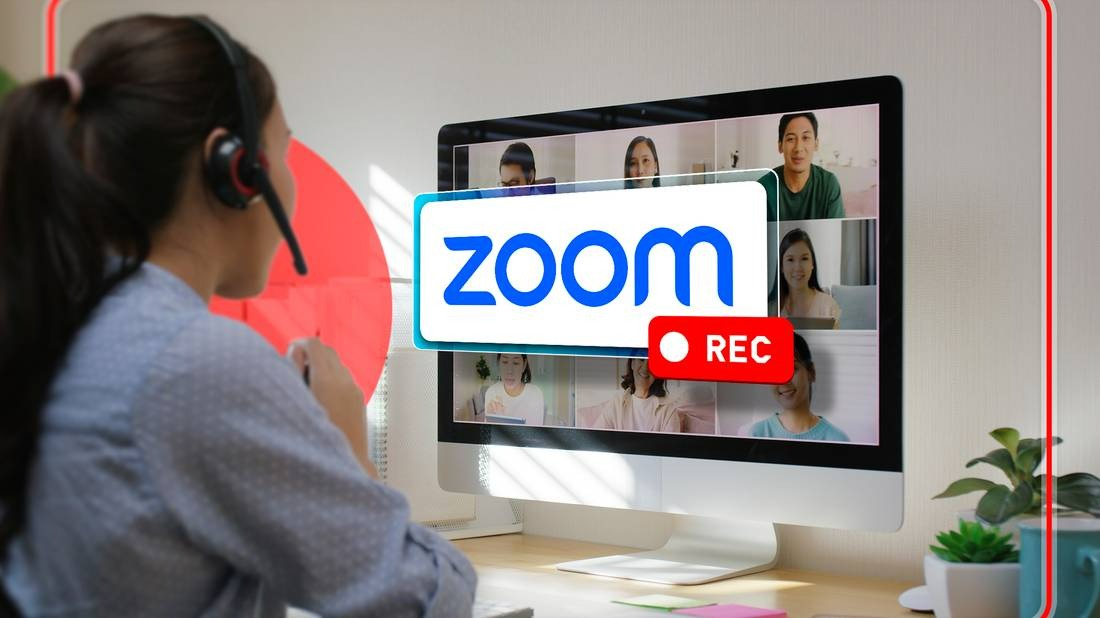
Nếu bạn có kế hoạch tổ chức một cuộc họp Zoom mà bạn muốn chia sẻ sau, việc ghi lại cuộc họp là điều cần thiết. Rất may, Zoom cung cấp một tính năng tích hợp giúp việc ghi lại cuộc họp trở nên dễ dàng.
Cách ghi lại cuộc họp Zoom
Zoom cung cấp hai tùy chọn ghi âm: ghi âm đám mây và ghi âm cục bộ. Ghi âm đám mây được lưu trữ trên máy chủ và chỉ dành cho người đăng ký trả phí. Ngược lại, ghi âm cục bộ được lưu trực tiếp vào thiết bị của bạn và cũng có thể truy cập được trên gói miễn phí. Vì chúng khả dụng cho mọi người, chúng tôi sẽ tập trung vào tùy chọn sau.
Sau đây là cách ghi lại cuộc họp Zoom:
- Mở ứng dụng Zoom và đăng nhập vào tài khoản của bạn.
- Nhấp vào New Meeting để tổ chức cuộc họp.
- Nhấp vào nút Recordở menu dưới cùng để bắt đầu ghi lại cuộc họp. Nếu menu không hiển thị, hãy di chuột qua vùng đầu ra video trước để hiển thị.
- Để tạm dừng ghi âm, hãy nhấp vào nút Pause recording ở bên trái. (Bạn có thể tiếp tục bằng cách chọn nút Resume recording.)
- Để dừng, hãy nhấp vào nút Stop recording ở bên phải. Kết thúc cuộc họp cũng sẽ tự động dừng ghi âm.
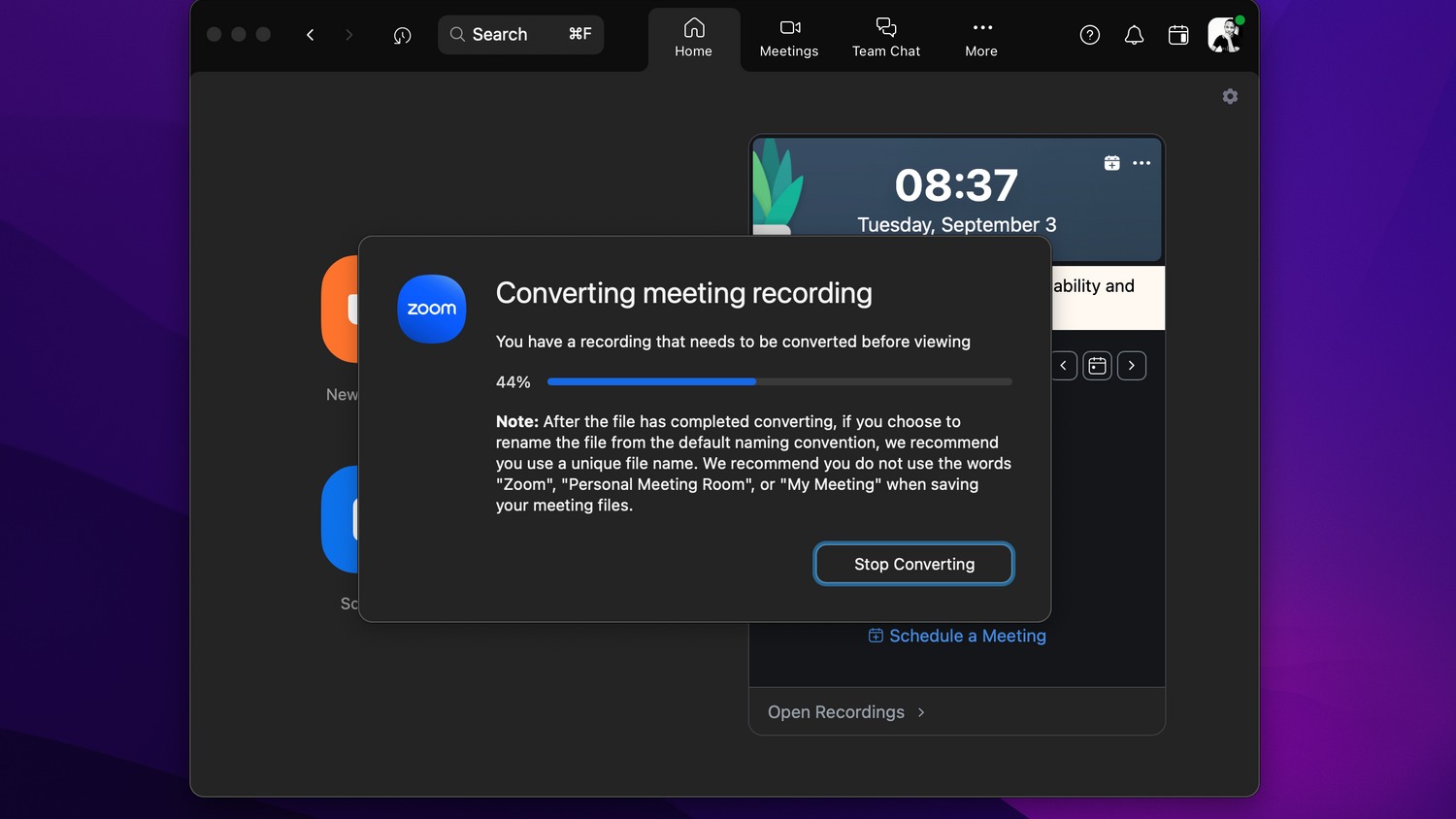
Bạn có thể bắt đầu ghi lại cuộc họp Zoom bất kỳ lúc nào, dù là lúc bắt đầu hay giữa phiên họp ứng dụng không áp dụng bất kỳ hạn chế nào về thời điểm bạn có thể bắt đầu.
Tip: Hãy chú ý đến dung lượng lưu trữ của bạn, đặc biệt là nếu bạn ghi lại các cuộc họp dài. Bản ghi có thể chiếm dung lượng đĩa đáng kể theo thời gian.
Cách truy cập các cuộc họp Zoom đã ghi lại
Khi bạn kết thúc cuộc họp, Zoom sẽ bắt đầu xử lý bản ghi ngay lập tức. Tùy thuộc vào độ dài của bản ghi, quá trình này có thể mất vài phút. Sau khi xử lý xong, Zoom sẽ lưu bản ghi trên thiết bị của bạn và tự động mở thư mục lưu trữ.
Nếu thư mục không tự động mở, bạn có thể truy cập bản ghi của mình bằng cách làm theo các bước sau:
- Mở ứng dụng Zoom trên máy tính.
- Trên trang chủ của ứng dụng, nhấp vào Open Recordings và chọn tab Local Recordings.
- Nhấp vào biểu tượng hình ảnh để phát bản ghi âm.
- Để xem các tệp được lưu cục bộ ở đâu, hãy nhấp vào View Local Recording.
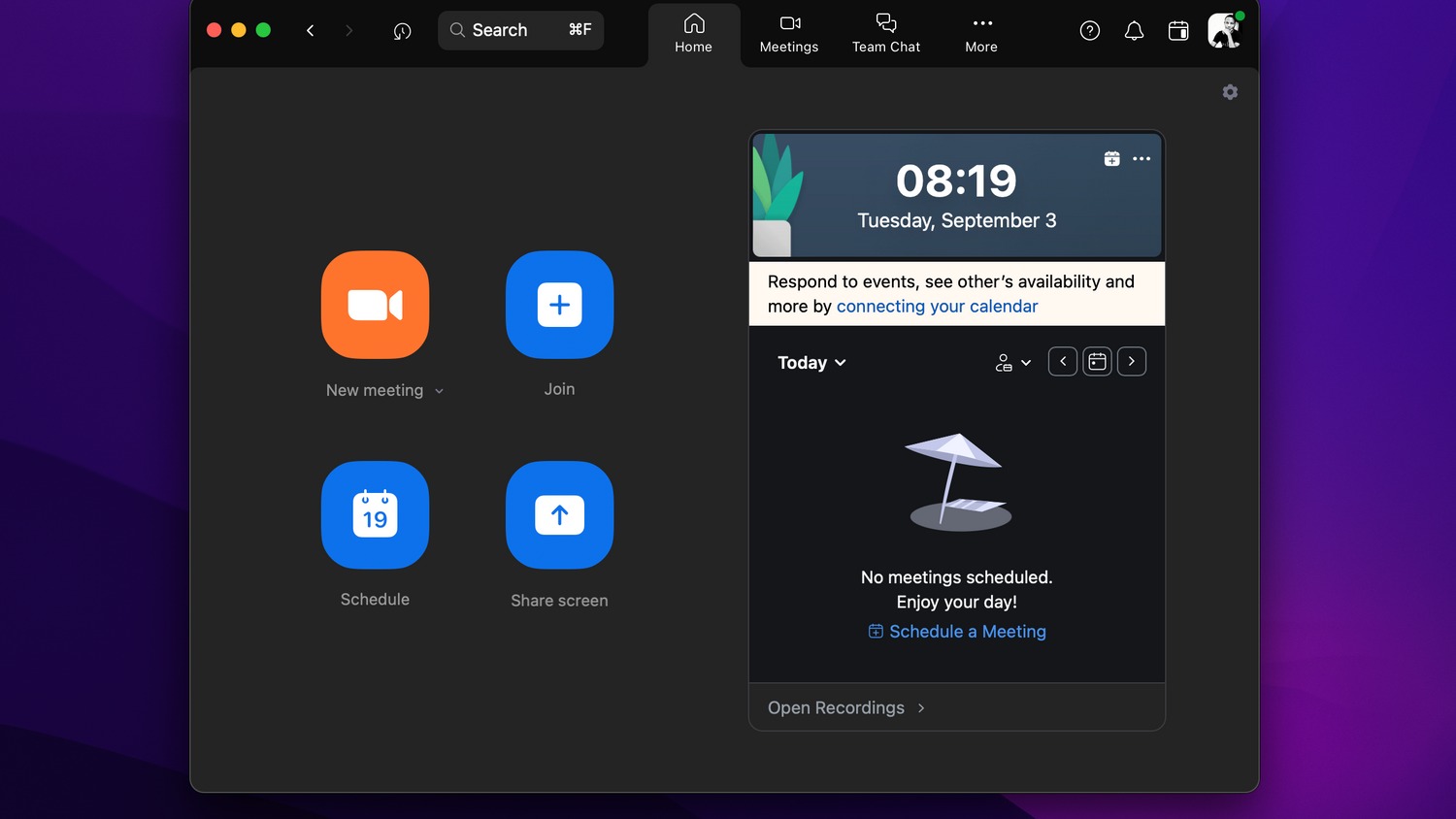
Tính năng ghi âm của Zoom vô cùng hữu ích khi chia sẻ cuộc họp với những người không thể tham dự hoặc để lưu lại các cuộc thảo luận quan trọng. Với các hướng dẫn này, bạn sẽ có thể ghi lại các phiên họp của mình và truy cập các bản ghi âm mà không gặp bất kỳ rắc rối nào.
Những mẫu Microsoft Surface đáng mua nhất trong năm 2024.
Dịch vụ sửa chữa Surface uy tín, lấy ngay tại Hà Nội, HCM, Đà Nẵng.


