Rất dễ dàng để kết nối Internet trên máy tính Windows của bạn. Tuy nhiên, Windows đôi khi có thể hiển thị thông báo “Không có Internet, Bảo mật” khi bạn cố gắng kết nối với mạng. Chính xác thì thông báo này có ý nghĩa gì và bạn có thể khắc phục nó như thế nào? Đây là tất cả mọi thứ bạn cần biết.

Mục lục bài viết
Tại sao Windows hiển thị thông báo “No Internet, Secured”?
Thông báo “Không có Internet, Bảo mật” là một sự cố phổ biến liên quan đến mạng có thể xảy ra trên cả Windows 10 và Windows 11. Bạn thường sẽ thấy thông báo này khi cố gắng kết nối với mạng hiện không hoạt động hoặc có tín hiệu yếu. Tuy nhiên, nó cũng có thể xuất hiện ngay cả khi kết nối với mạng mạnh và đang hoạt động.
Trong những trường hợp này, thông báo cho biết có sự cố sâu hơn với cài đặt mạng trên máy tính của bạn. Có thể trình điều khiển mạng của bạn bị hỏng hoặc dịch vụ quan trọng cần thiết để kết nối với Internet không hoạt động bình thường.
Bất kể điều gì đang kích hoạt thông báo này, chúng tôi sẽ giúp bạn giải quyết và kết nối lại Internet. Dưới đây là tất cả các giải pháp bạn có thể thử để loại bỏ thông báo “Không có Internet, Bảo mật” trên máy tính Windows của mình.
Hãy thử những điều này trước
Trước khi đi sâu vào các bản sửa lỗi nâng cao, có một số điều bạn nên thử trước. Trước tiên, bạn nên thử kết nối thiết bị khác với mạng đang hiển thị thông báo. Điều này sẽ giúp bạn xác định xem sự cố xảy ra với mạng đó hay máy tính của bạn.
Nếu thiết bị kia cũng không thể kết nối với mạng đó, điều đó cho thấy vấn đề nằm ở mạng chứ không phải máy tính của bạn. Trong trường hợp này, bạn nên thử khởi động lại bộ định tuyến nếu sự cố liên quan đến kết nối Wi-Fi của bạn. Nếu sự cố xảy ra khi kết nối với mạng điểm phát sóng di động, bạn nên bật và tắt chế độ máy bay trên điện thoại thông minh của mình.
Ngoài ra, bạn nên đảm bảo rằng bạn không kết nối qua bất kỳ ứng dụng khách VPN nào trên máy tính hoặc điện thoại thông minh nếu cố gắng kết nối với mạng điểm phát sóng. Điều này là do việc kết nối với VPN có thể làm tắc mạng, đây thường là nguyên nhân cốt lõi của thông báo bạn đang thấy.
Khởi động lại dịch vụ thiết lập mạng
Nếu một thiết bị khác có thể kết nối với mạng mà bạn đang gặp sự cố trên máy tính thì điều đó cho thấy có sự cố trong máy tính Windows của bạn. Rất có thể Dịch vụ Thiết lập Mạng giúp máy tính của bạn kết nối với mạng đang gặp sự cố khi chạy trên máy tính của bạn hoặc không được cấu hình để chạy tự động.
Bạn sẽ phải kiểm tra dịch vụ này và đảm bảo nó đang chạy để khắc phục sự cố. Để thực hiện việc này, hãy mở menu Bắt đầu, nhập Dịch vụ vào thanh tìm kiếm và nhấn Enter.
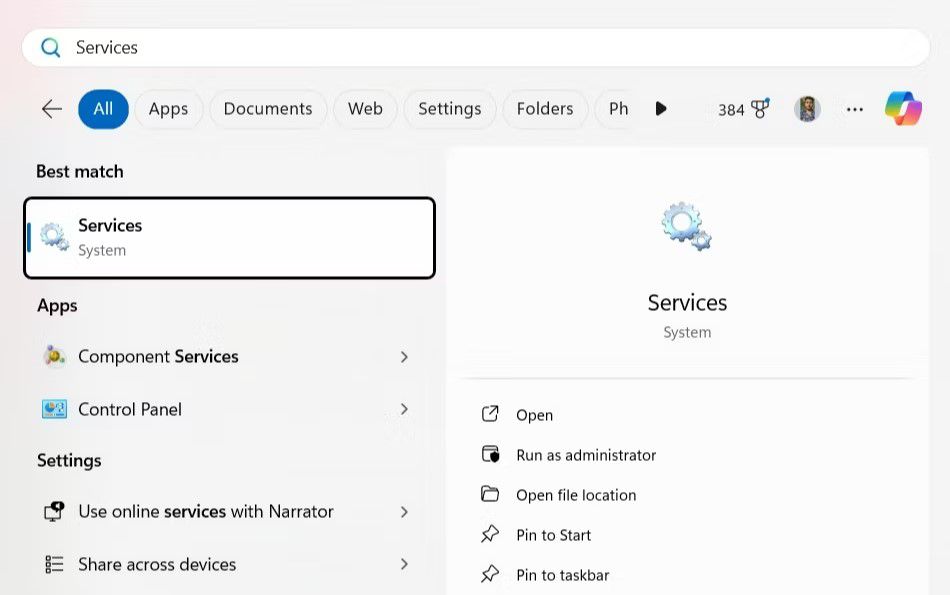
Trong cửa sổ Dịch vụ, tìm và chọn “Dịch vụ thiết lập mạng”.
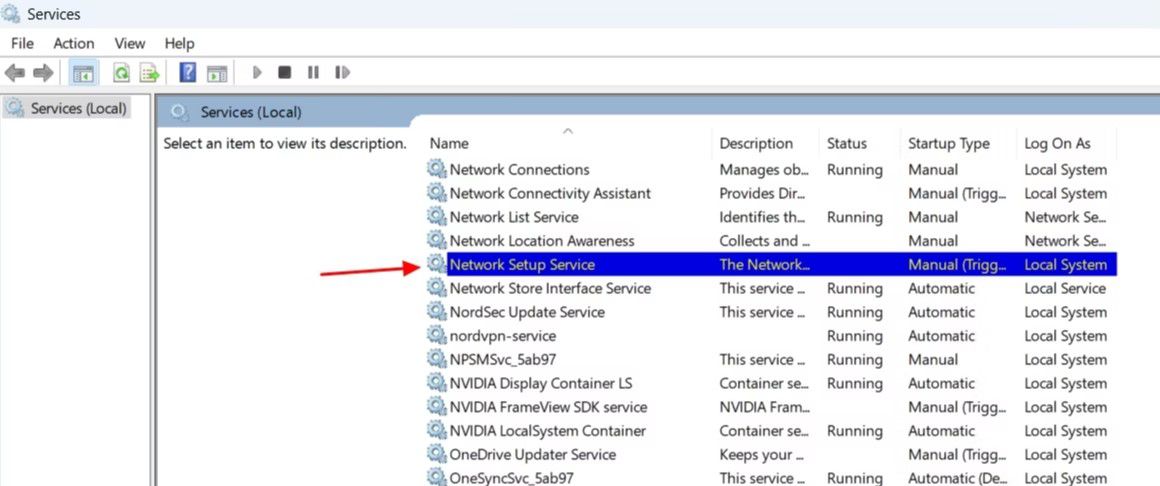
Nếu bạn có tùy chọn khởi động lại dịch vụ, điều đó có nghĩa là dịch vụ đó đang chạy trên máy tính của bạn nhưng không đảm bảo rằng nó hoạt động bình thường. Trong trường hợp này, bạn có thể nhấp vào tùy chọn “Khởi động lại” để khởi động lại dịch vụ, rất có thể sẽ khắc phục được sự cố khiến dịch vụ không hoạt động bình thường.
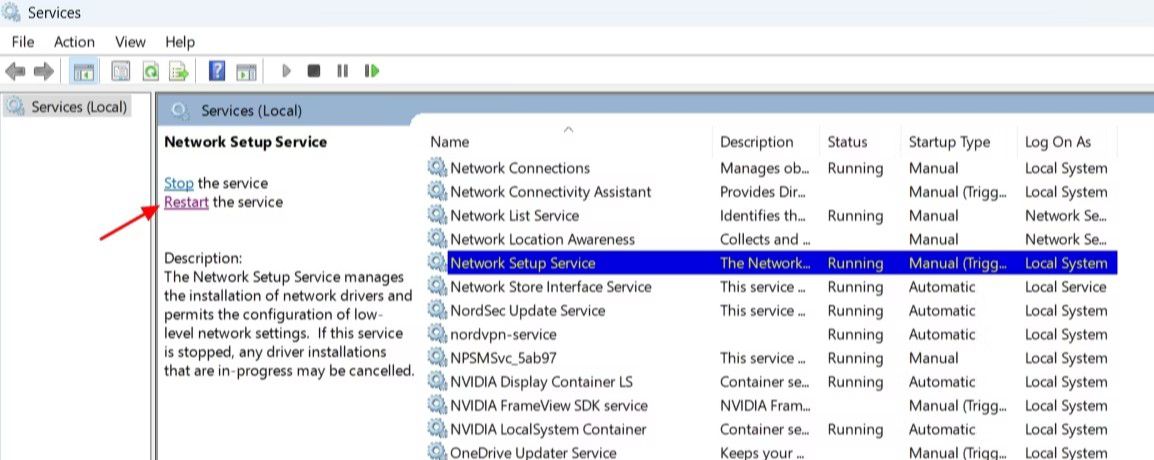
Nếu bạn chỉ thấy tùy chọn Bắt đầu thì điều đó có nghĩa là dịch vụ không chạy trên máy tính của bạn và đó có thể là lý do duy nhất khiến bạn gặp phải thông báo “Không có Internet, Bảo mật”.
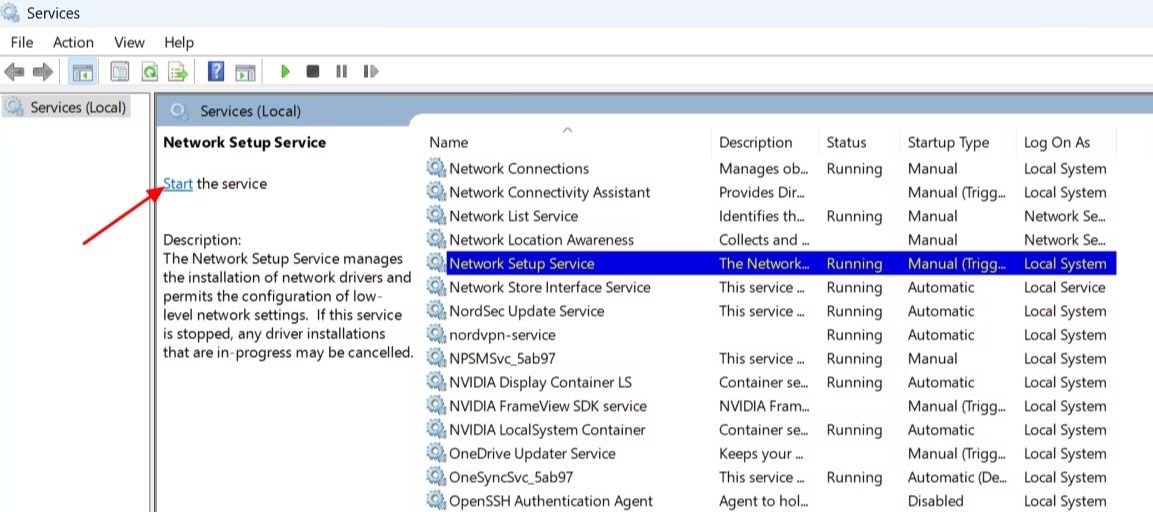
Trong trường hợp này, hãy nhấp đúp vào “Dịch vụ thiết lập mạng”, thay đổi loại Khởi động thành “Tự động” rồi nhấp vào nút “Bắt đầu”.
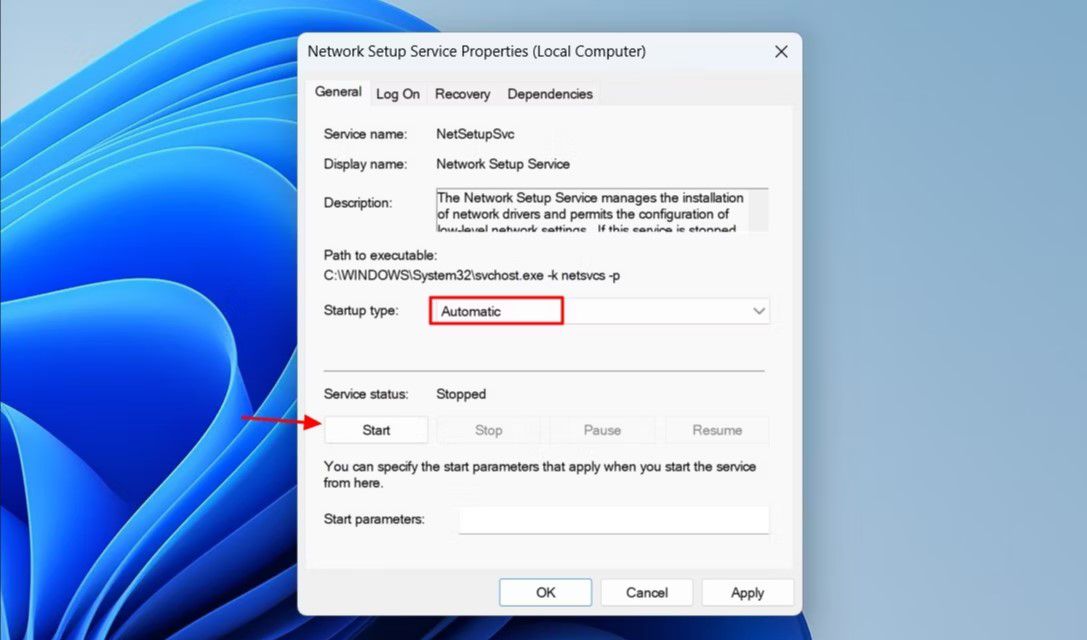
Nhấp vào “Áp dụng” và “OK” để lưu các thay đổi. Sau đó, khởi động lại máy tính của bạn và kiểm tra sự cố.
Cập nhật trình điều khiển mạng
Nếu bạn bắt đầu thấy thông báo sau khi nâng cấp hoặc cập nhật Windows thì có thể trình điều khiển mạng hiện tại của bạn không tương thích với phiên bản Windows mới. Trong trường hợp này, bạn sẽ phải cập nhật trình điều khiển mạng để khắc phục sự cố. Để thực hiện việc này trên Windows 11, hãy mở menu Cài đặt và điều hướng đến Windows Update > Tùy chọn nâng cao > Cập nhật tùy chọn.
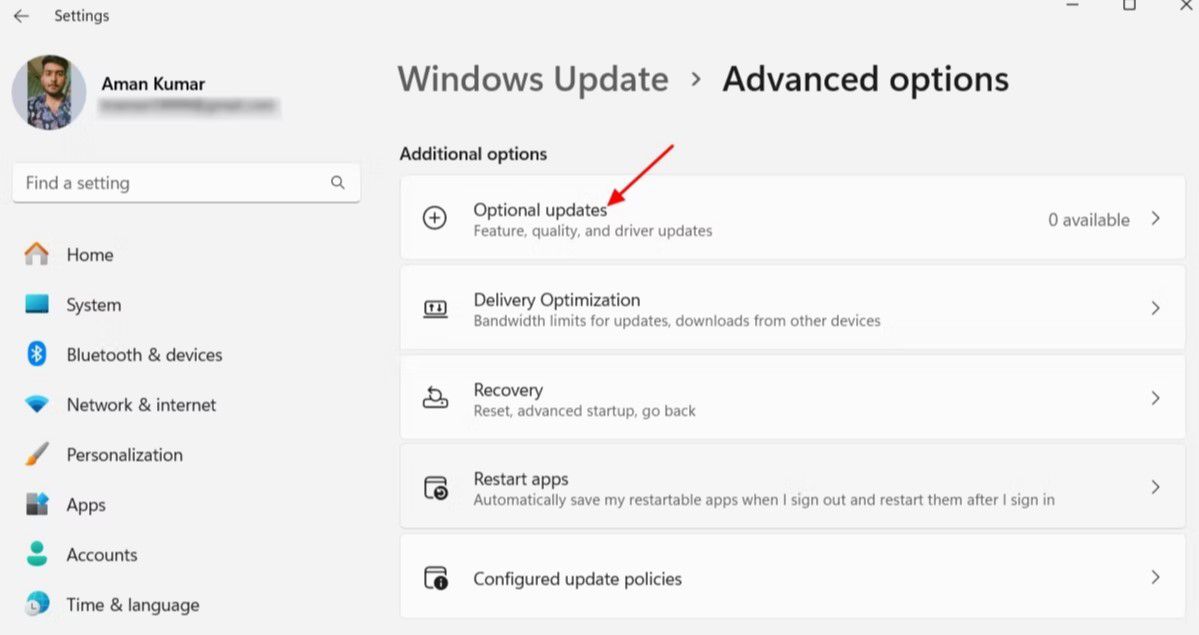
Trong cửa sổ Cập nhật tùy chọn, bạn sẽ thấy các bản cập nhật có sẵn cho tất cả các trình điều khiển được cài đặt trên máy tính của bạn, bao gồm cả trình điều khiển mạng. Chỉ cần cài đặt bản cập nhật có sẵn cho trình điều khiển mạng của bạn để khắc phục sự cố.
Trên Windows 10, hãy mở menu Cài đặt và hướng tới Cập nhật & Bảo mật > Cập nhật Windows > Xem tất cả các bản cập nhật tùy chọn > Cập nhật trình điều khiển.
Chọn hộp cập nhật trình điều khiển mạng và nhấp vào nút “Tải xuống và cài đặt”.
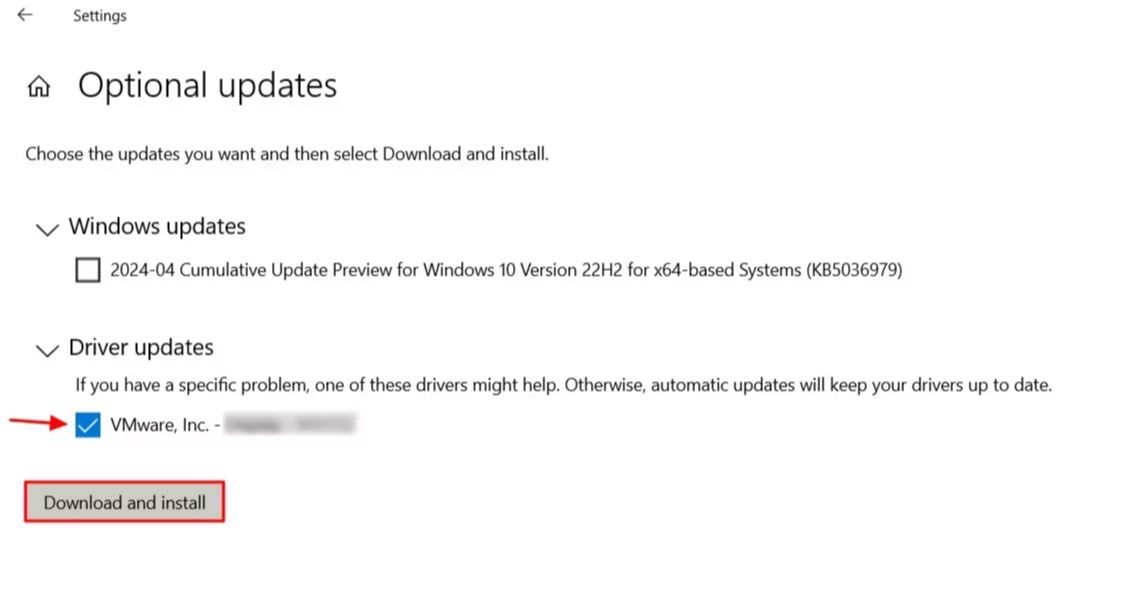
Ngoài ra, bạn có thể truy cập trang web của nhà sản xuất PC để tải xuống bản cập nhật trình điều khiển mạng mới nhất. Bản cập nhật mà bạn tải xuống từ đó sẽ có tệp “.exe”, vì vậy bạn có thể chỉ cần cài đặt nó giống như bất kỳ ứng dụng nào khác trên máy tính của mình.
Sau khi bạn đã cài đặt bản cập nhật trình điều khiển mạng, hãy khởi động lại máy tính rồi thử kết nối lại với mạng.
Kích hoạt tất cả các cài đặt mạng quan trọng
Bộ điều hợp mạng của bạn có nhiều cài đặt liên quan đến mạng phải được bật nếu bạn muốn kết nối với mạng. Nếu bất kỳ cài đặt nào trong số này bị tắt, bạn sẽ không thể kết nối Internet và có thể thấy thông báo “Không có Internet, Bảo mật”. Để kiểm tra và kích hoạt tất cả các cài đặt mạng này, hãy mở menu Bắt đầu, nhập Control Panel vào thanh tìm kiếm và nhấn Enter.
Trong Bảng điều khiển , điều hướng đến Mạng và Internet > Trung tâm mạng và chia sẻ > Thay đổi cài đặt bộ điều hợp.
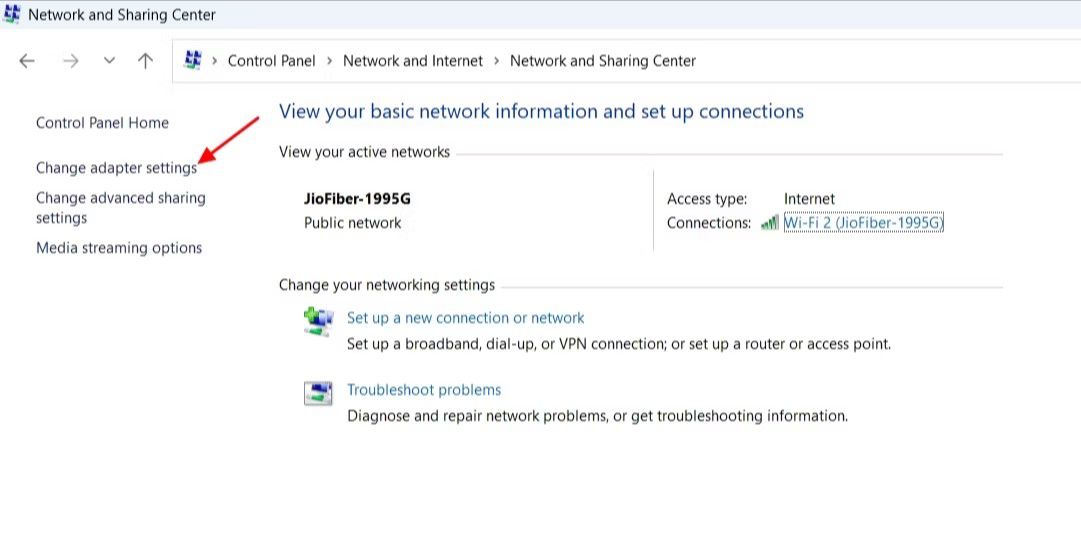
Nhấp đúp vào bộ điều hợp Wi-Fi và chọn “Thuộc tính”.
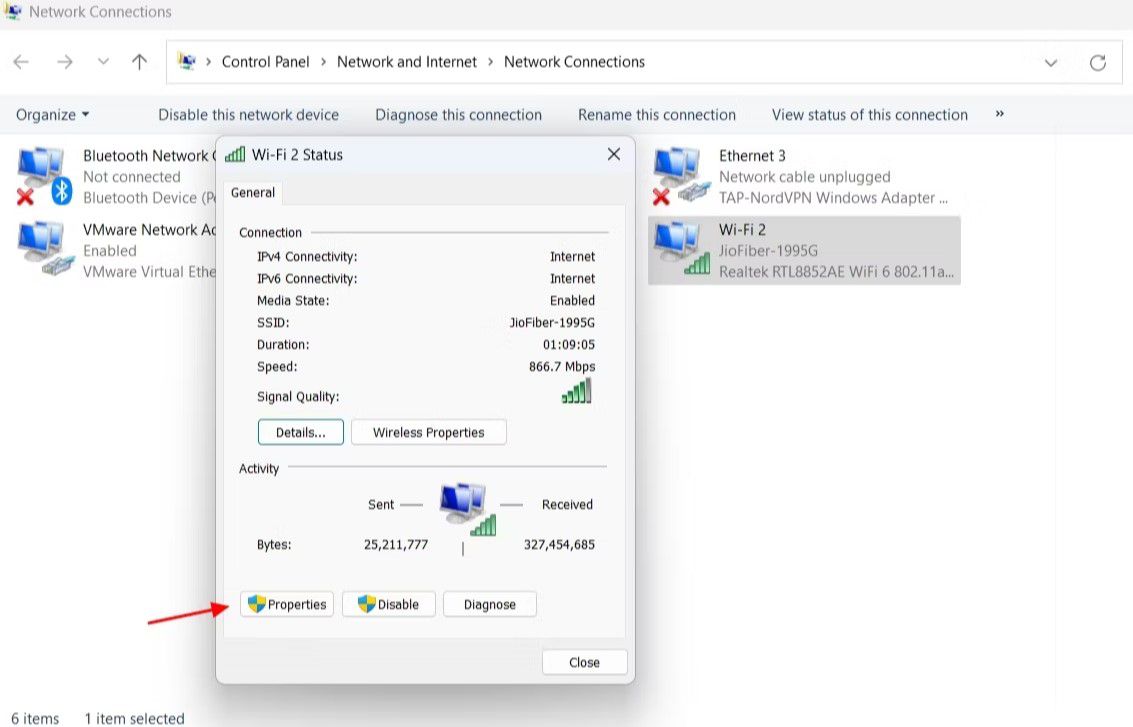
Trong cửa sổ Thuộc tính, đảm bảo các mục sau được chọn:
- Ứng dụng khách cho Mạng Microsoft
- Chia sẻ tệp và máy in cho mạng Microsoft
- Chương trình lập lịch gói chất lượng dịch vụ
- Giao thức Internet Phiên bản 4 (TCP/IPv4)
- Trình điều khiển giao thức Microsoft LLDP
- Phản hồi khám phá cấu trúc liên kết lớp liên kết
- Trình điều khiển I/O của Trình ánh xạ khám phá cấu trúc liên kết lớp liên kết
Bỏ chọn hộp “Giao thức Internet Phiên bản 6 (TCP/IPv6)”.
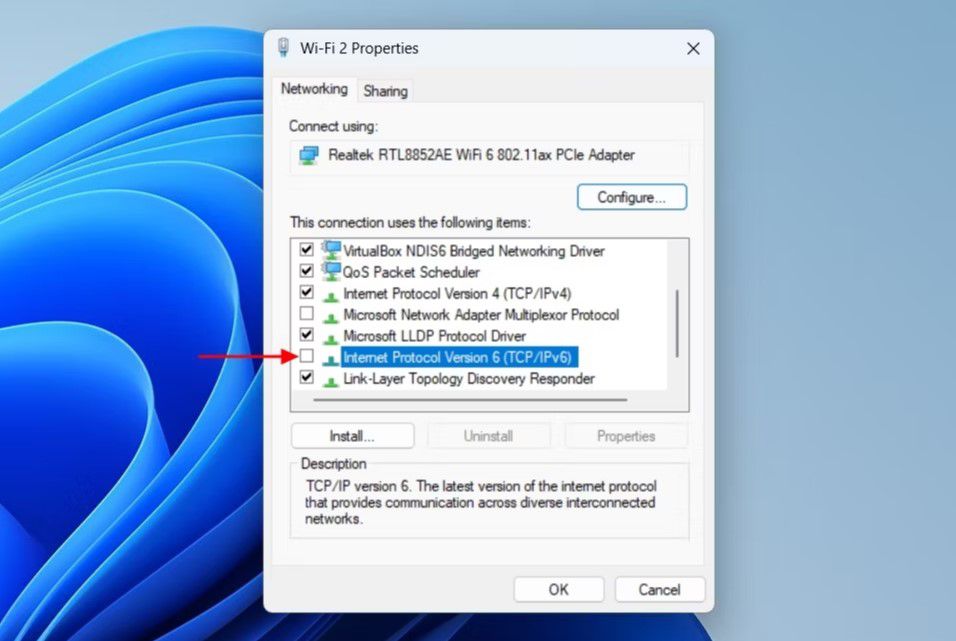
Nhấp đúp vào “Giao thức Internet Phiên bản 4 (TCP/IPv4)” và chọn tùy chọn “Tự động lấy địa chỉ IP” và “Tự động lấy địa chỉ máy chủ DNS”. Sau đó, nhấp vào “OK.”
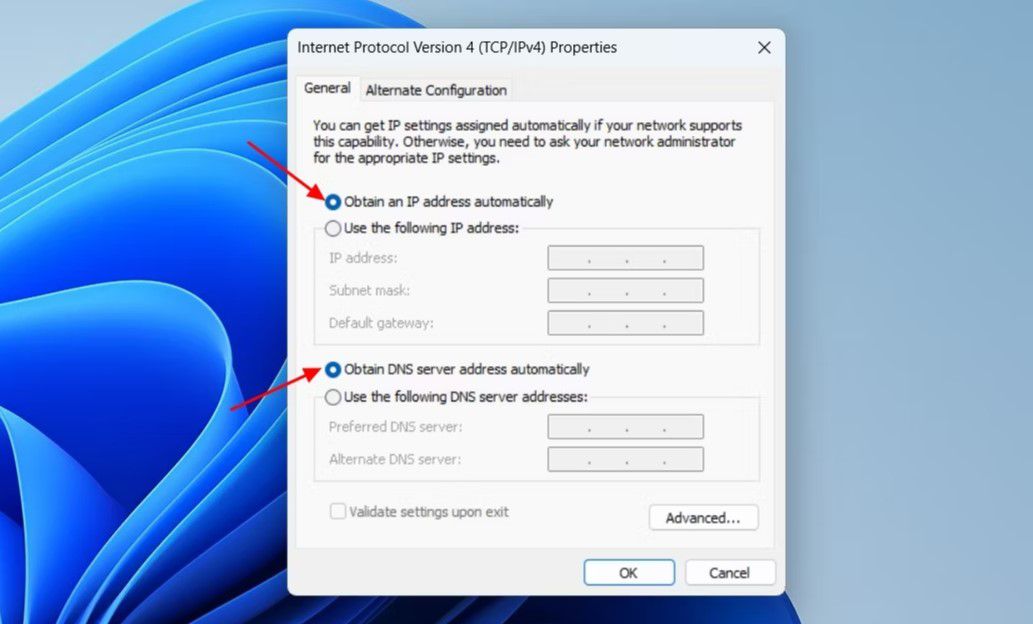
Nhấp vào “OK” để đóng cửa sổ thuộc tính. Sau đó, khởi động lại máy tính của bạn và kiểm tra sự cố.
Đặt lại cài đặt mạng
Nếu bạn vẫn không thể kết nối Internet và nhìn thấy thông báo thì điều đó cho thấy rằng một số thay đổi bạn đã thực hiện đối với cài đặt mạng đang gây ra sự cố. Nếu bạn nhớ thay đổi mà sau đó bạn bắt đầu gặp sự cố, bạn chỉ cần đảo ngược thay đổi đó để khắc phục.
Tuy nhiên, nếu không thể nhớ thay đổi, bạn sẽ phải đặt lại cài đặt mạng, thao tác này sẽ khôi phục tất cả các thay đổi liên quan đến mạng trên máy tính của bạn về giá trị mặc định. Để đặt lại cài đặt mạng trên Windows 11, hãy mở menu Cài đặt và điều hướng đến Mạng & Internet > Cài đặt mạng nâng cao > Đặt lại mạng.
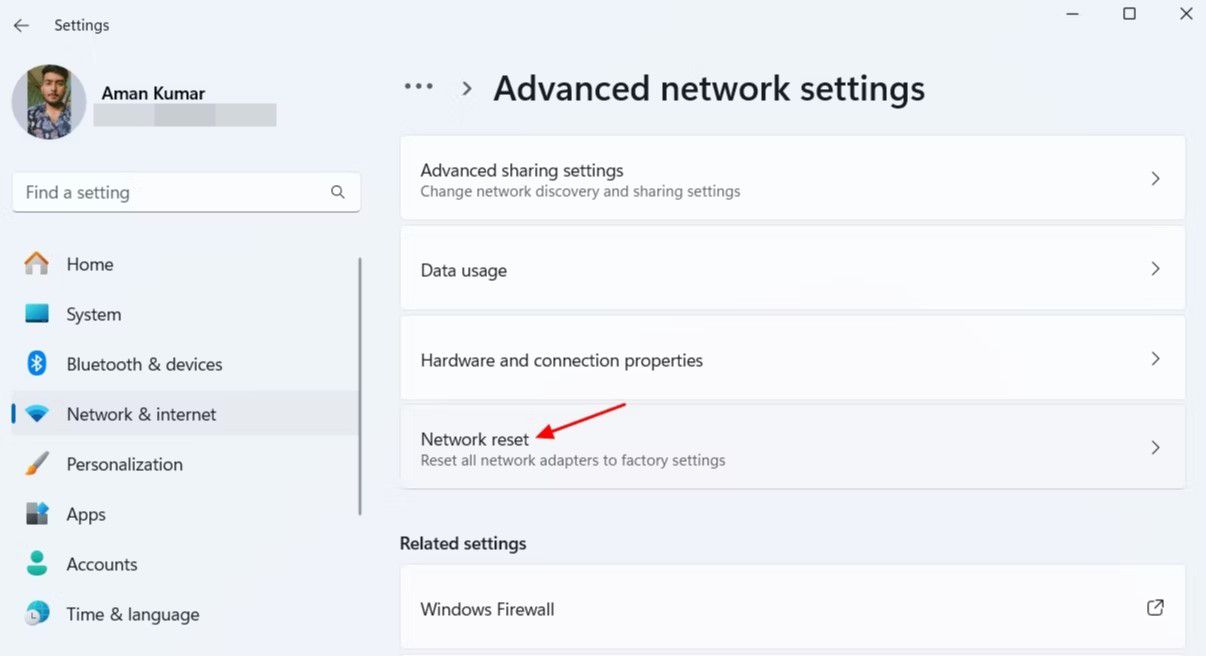
Nhấp vào nút “Đặt lại ngay” và “Có” để xác nhận quyết định của bạn.
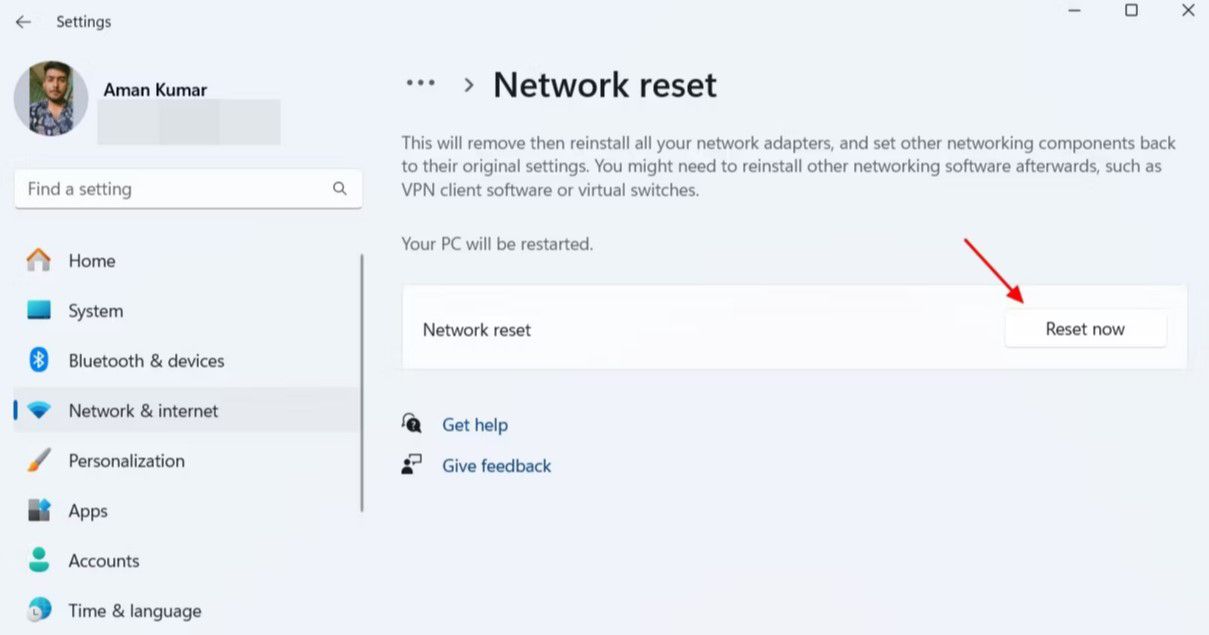
Trên Windows 10, mở ứng dụng Cài đặt và đi tới Mạng & Internet > Trạng thái > Đặt lại mạng.
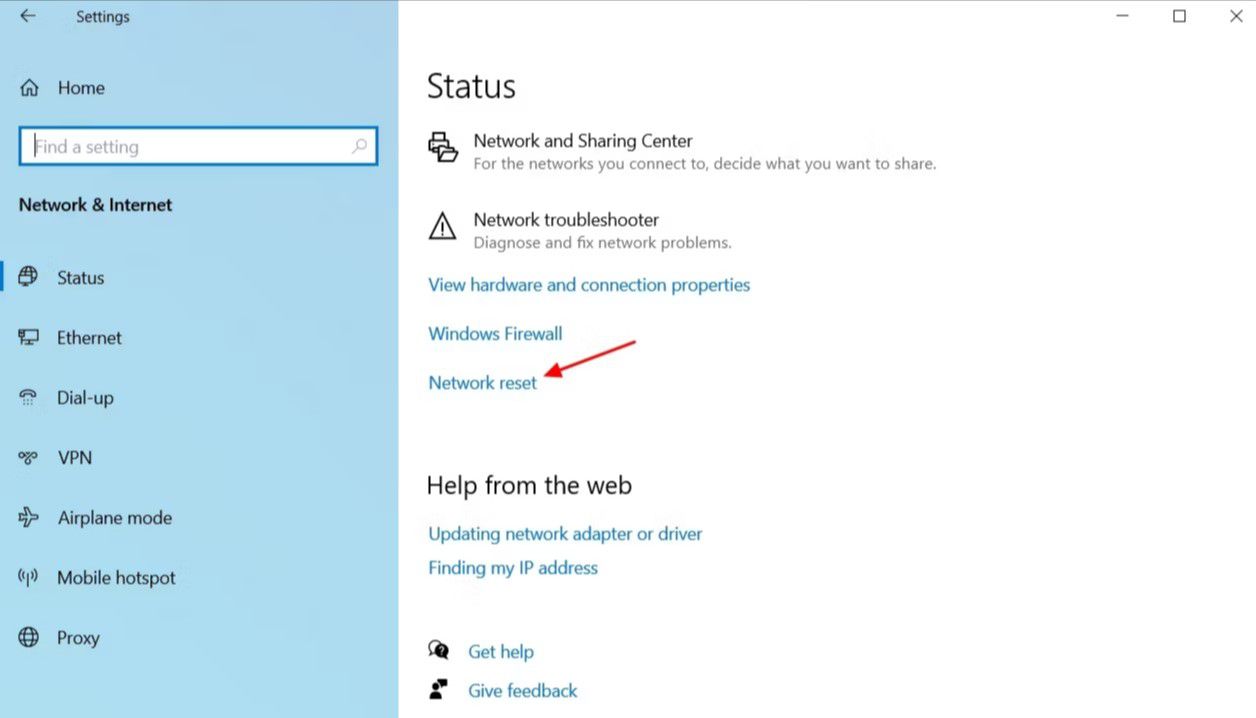
Nhấp vào “Đặt lại ngay” và sau đó nhấp vào “Có” để xác nhận quyết định của bạn.
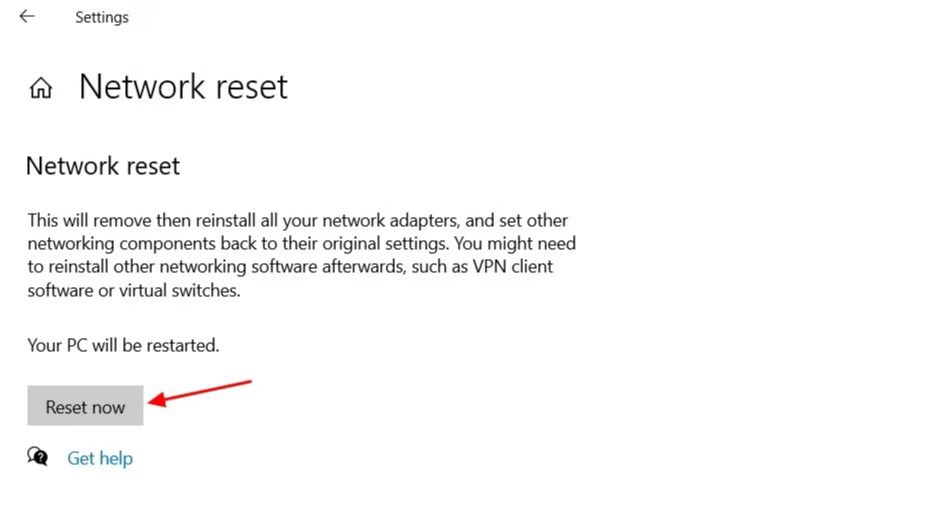
Khi quá trình thiết lập lại hoàn tất, hãy khởi động lại máy tính của bạn và sau đó bạn sẽ không còn gặp phải sự cố nữa.
Thật khó chịu khi không thể kết nối Internet, đặc biệt là trong thế giới ngày nay, nơi hầu hết mọi thứ đều trực tuyến. Hy vọng rằng các giải pháp trên đã giúp loại bỏ thông báo “No Internet, Secured” và giờ đây bạn có thể kết nối Internet.
Những mẫu Microsoft Surface đáng mua nhất trong năm 2024.
Dịch vụ sửa chữa Surface uy tín, lấy ngay tại Hà Nội, HCM, Đà Nẵng.


