
Có thể khó để khắc phục sự cố âm thanh trên Xbox khi sự cố có thể xảy ra ở bất kỳ đâu giữa thiết lập TV và cài đặt hệ thống Xbox của bạn. Sau đây là một số phương pháp bạn có thể sử dụng để nhanh chóng xác định và khắc phục sự cố âm thanh của mình.
Mục lục bài viết
Khắc phục sự cố cơ bản về âm thanh trên Xbox
Nếu sự cố của bạn liên quan đến chất lượng âm thanh hoặc không nghe thấy âm thanh, cách nhanh nhất và dễ nhất để khắc phục sự cố là kiểm tra kết nối TV và HDMI hoặc chạy tùy chọn Thiết lập âm thanh trên máy chơi game Xbox.
- Kiểm tra kết nối TV và HDMI trên Xbox
Một trong những nguyên nhân phổ biến nhất gây ra sự cố liên quan đến âm thanh trên Xbox là do máy chơi game của bạn không kết nối với nguồn đầu ra âm thanh chính xác.
Một cách nhanh chóng và dễ dàng để khắc phục điều này là đảm bảo cài đặt hiển thị của Xbox được đặt thành cổng HDMI. Để đảm bảo cài đặt hiển thị của bạn được đặt thành HDMI, hãy làm theo các bước sau:
- Nhấn nút Xbox trên bộ điều khiển để mở menu hướng dẫn.
- Cuộn sang phải đến phần cài đặt Profile & system và chọn Settings.
- Trong tab General, chọn TV & display options.
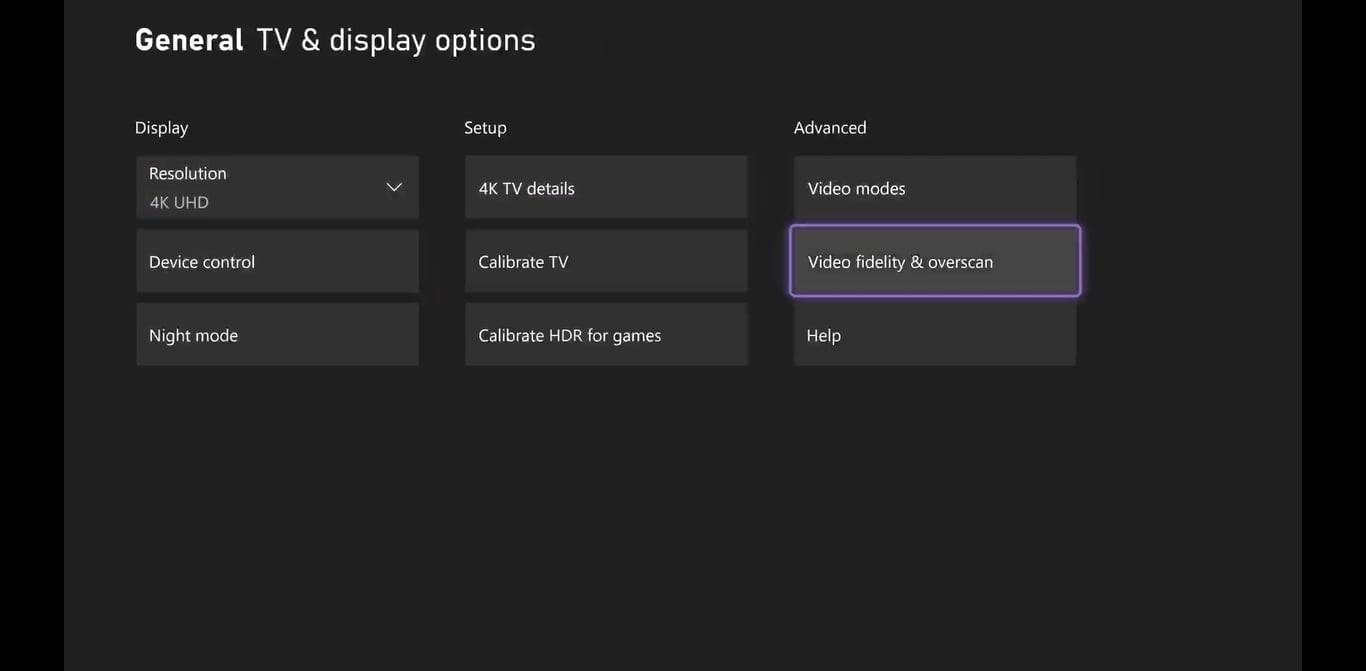
Tiếp theo, chọn Video fidelity & overscan . Sau đó, trong Display , mở menu thả xuống và chọn HDMI.
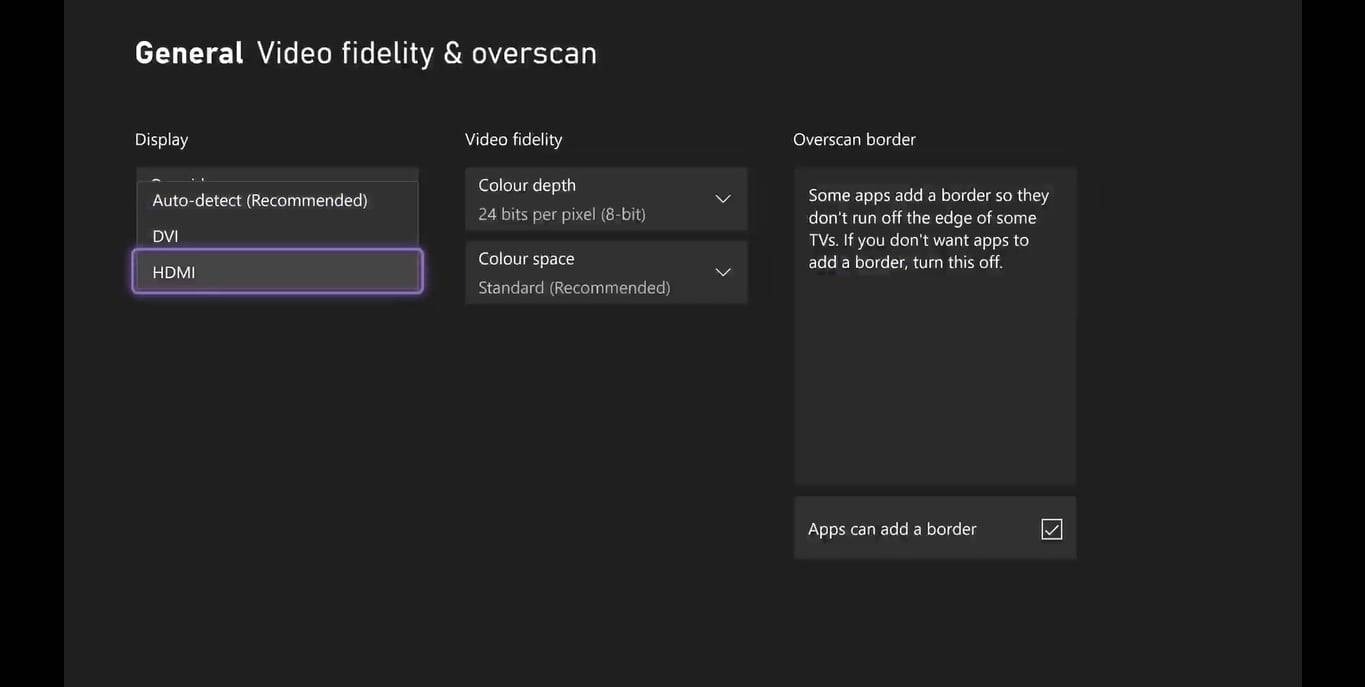
Việc chọn thủ công đầu ra màn hình cho máy chơi game của bạn sang HDMI sẽ đảm bảo rằng bất kỳ thiết bị nào bạn kết nối Xbox thông qua cáp HDMI sẽ là nguồn đầu ra chính cho bất kỳ âm thanh nào.
Nếu cáp HDMI của bạn hoạt động tốt qua các thiết bị khác, máy chơi game Xbox hoặc màn hình của bạn có thể không hoạt động. Nếu đúng như vậy, bạn có thể muốn xem xét các TV chơi game HDMI 2.1 tốt nhất để thay thế bất kỳ phần cứng bị lỗi nào gây ra sự cố âm thanh của bạn.
- Chạy Thiết lập âm thanh trên Bảng điều khiển Xbox của bạn
Sử dụng tùy chọn Thiết lập âm thanh trên máy chơi game Xbox sẽ giúp xác định xem loa ngoài hoặc thiết bị đầu ra nào không hoạt động bình thường.
Để chạy tùy chọn Thiết lập âm thanh trên Xbox, hãy làm theo các bước sau:
- Nhấn nút Xbox trên bộ điều khiển để mở menu hướng dẫn.
- Điều hướng đến phần cài đặt Profile & system và chọn Settings.
- Trong tab General, chọn Volume & audio output.
- Trong tùy chọn Advanced, chọn Audio Setup.
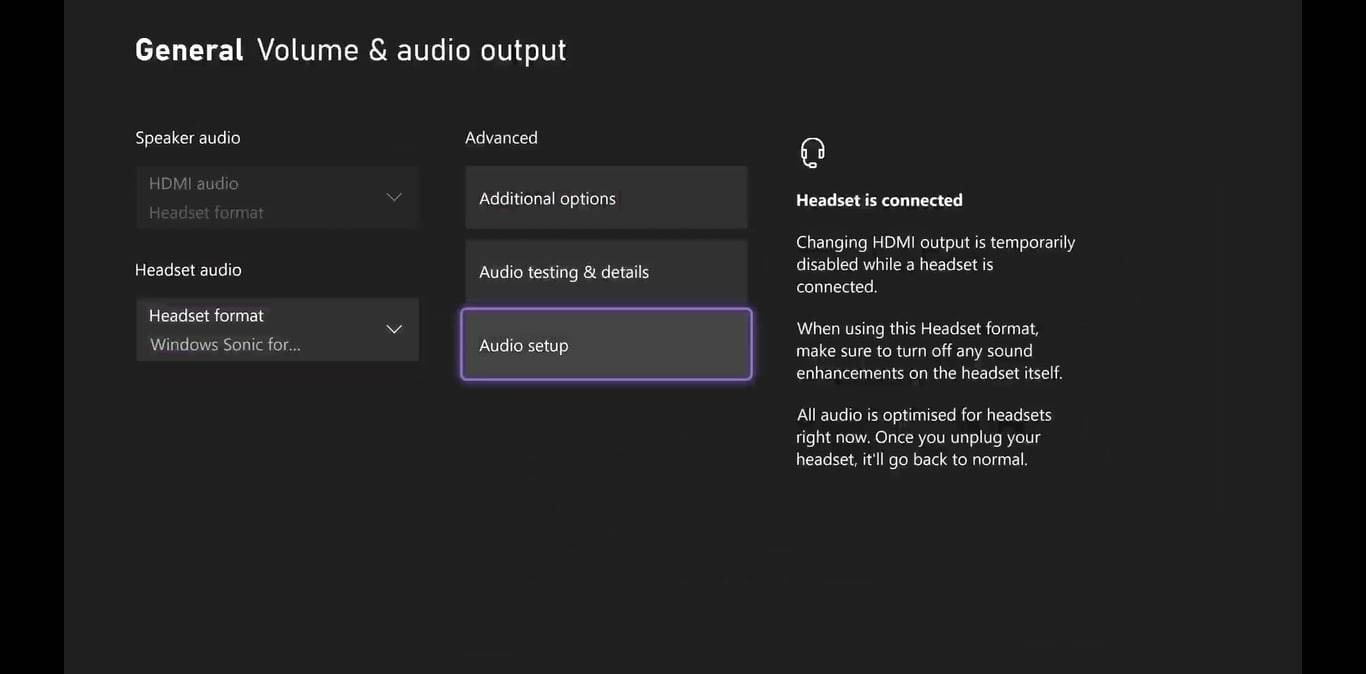
Khi Audio Setup đang chạy, nó sẽ hiển thị cho bạn từng tùy chọn âm thanh có sẵn cho thiết lập của bạn. Chọn một tùy chọn và xem và nghe khi hình ảnh động cho loa của thiết lập của bạn được phát sáng từng cái một.
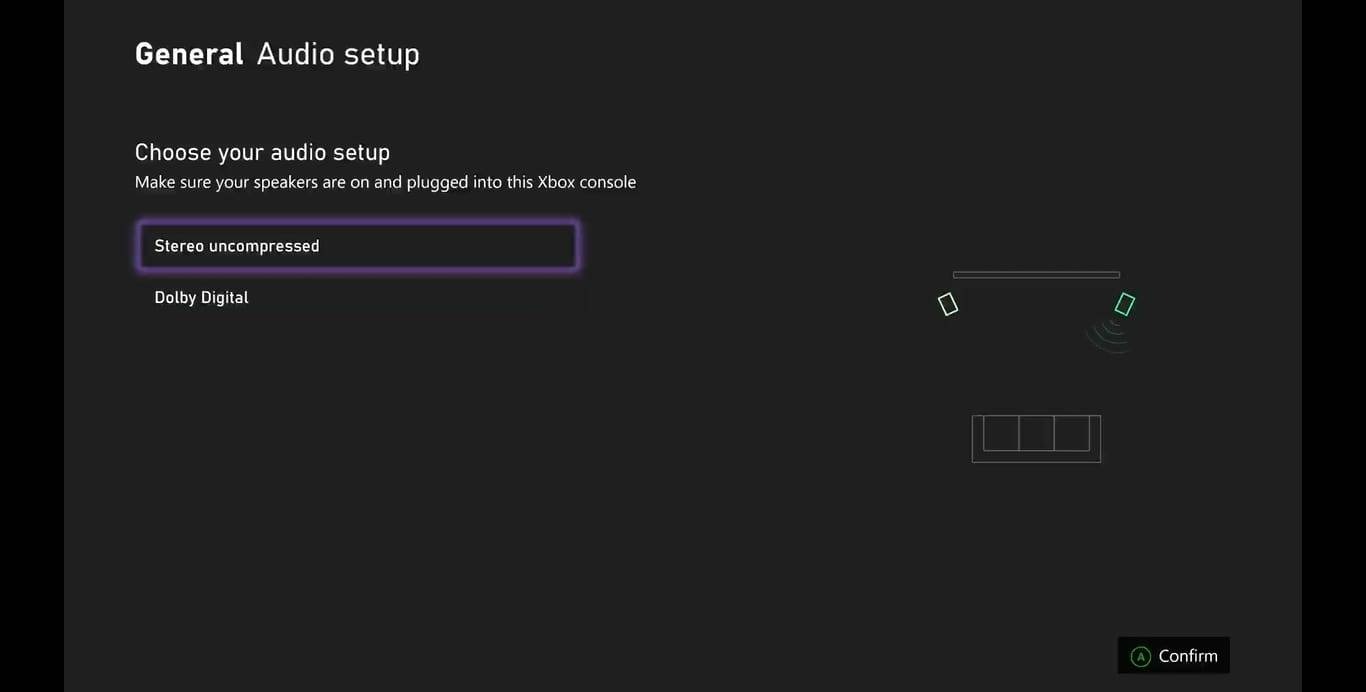
Khi mỗi loa được phát sáng, bạn sẽ nghe thấy tín hiệu âm thanh tương ứng, nếu không, loa cụ thể đó có thể bị lỗi hoặc không hoạt động.
Nếu hệ thống loa của bạn không hoạt động, hãy tìm loa thanh hoặc loa tốt nhất cho trung tâm truyền thông tại nhà để thay thế thiết bị bị lỗi và khắc phục sự cố về âm thanh trong hệ thống của bạn.
Cách khắc phục sự cố âm thanh TV cho Xbox
Nếu bạn không nhận được bất kỳ đầu ra âm thanh nào từ TV, có thể có vấn đề về cách thiết lập Xbox của bạn. Bạn có thể khắc phục hầu hết các sự cố âm thanh của TV chỉ bằng một vài bước đơn giản.
- Kiểm tra xem các thiết lập cơ bản của bạn đã chính xác chưa
Trước khi thực hiện bất kỳ bước khắc phục sự cố nâng cao nào, bạn nên xác minh rằng tất cả các bước cơ bản đều đã được thực hiện. Âm lượng TV của bạn phải đủ lớn để nghe được và bạn cũng nên kiểm tra kết nối HDMI với Xbox của mình. (Thử đổi sang cáp HDMI khác.)
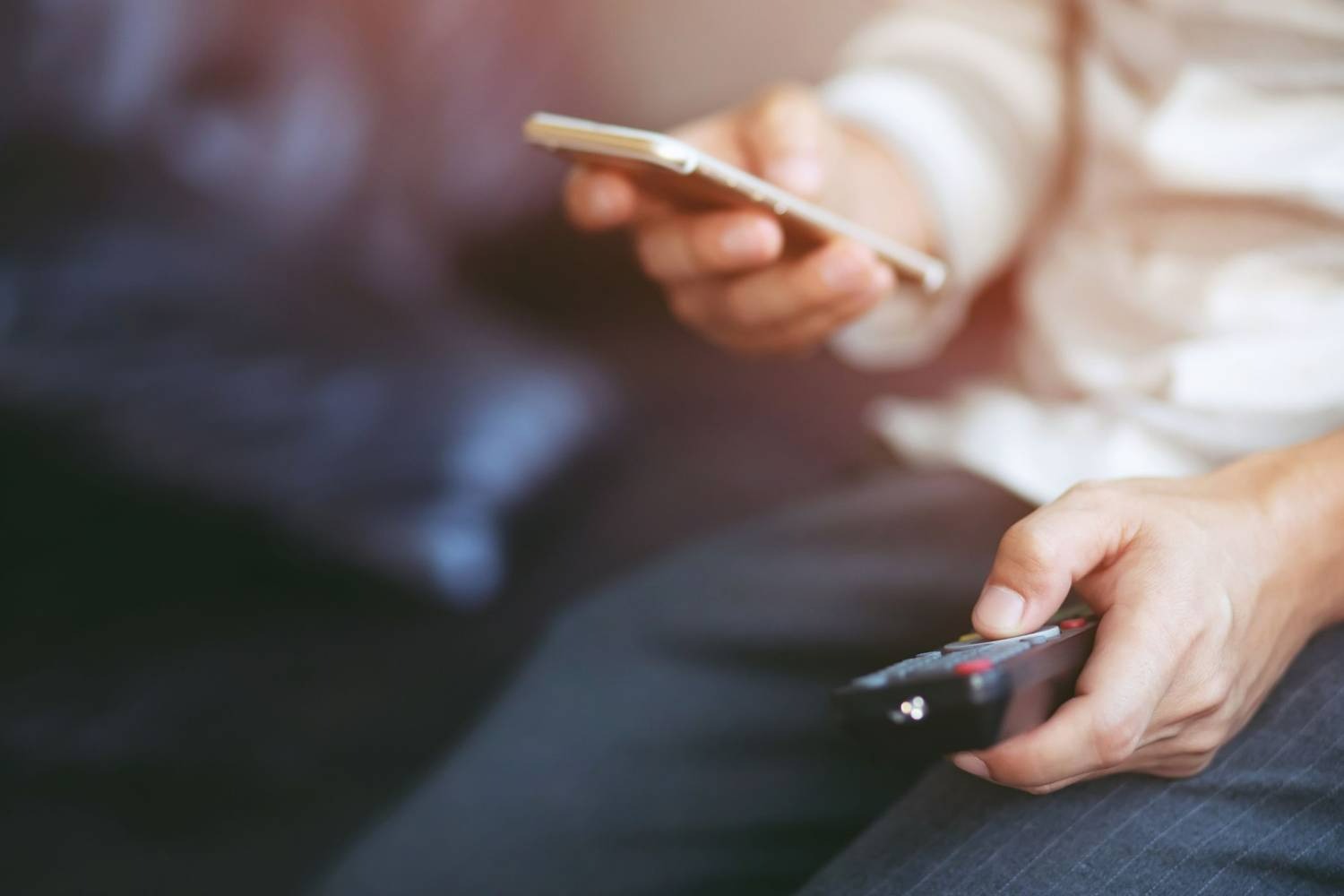
- Khởi động lại Smart TV của bạn
Một số TV thông minh (đặc biệt là Samsung) có vấn đề phát âm thanh không nhất quán. Nếu TV thông minh của bạn không phát âm thanh đúng cách, hãy thử rút phích cắm TV trong vài giây trước khi bật lại.
Nếu cách này không giải quyết được vấn đề, bạn có thể cần khôi phục cài đặt gốc cho TV mà không cần kết nối lại với mạng. Nếu có bất kỳ bản cập nhật nào cho TV thông minh của bạn, hãy thử cập nhật trước khi thử khôi phục cài đặt gốc.

Cách khắc phục sự cố về Soundbar và hệ thống âm thanh cho Xbox
Khi bạn thêm một thiết bị khác vào thiết lập chơi game của mình, nó có thể gây ra sự cố. Tuy nhiên, điều đó không có nghĩa là không thể khắc phục được. Sau đây là một số phương pháp khắc phục sự cố giúp giải quyết các sự cố thường gặp khi thiết lập loa thanh.
- Kiểm tra đầu vào và đầu ra của Soundbar
Trước tiên và quan trọng nhất, bạn nên xác minh rằng bạn đã cấu hình đúng đầu vào và đầu ra của soundbar. Một số soundbar cho phép bạn chọn thiết bị đầu vào thông qua ứng dụng. Nếu có, bạn nên đảm bảo rằng đầu vào được đặt thành cổng HDMI được kết nối với TV của bạn.
Bạn cũng nên đảm bảo rằng TV của bạn đang gửi tín hiệu đầu ra chính xác. Thông thường, bạn nên cắm soundbar vào cổng HDMI ARC/eARC của TV. Nói chung, bạn có thể thiết lập TV để gửi âm thanh qua cổng này (chẳng hạn như với HDMI Out hoặc Digital Out) thông qua cài đặt âm thanh.

- Đảm bảo HDMI-CEC được bật
Nếu bạn cắm soundbar vào cổng eARC của TV nhưng vẫn không hoạt động, HDMI-CEC (Consumer Electronics Control) của bạn có thể chưa được bật. Điều này thường khiến soundbar không hoạt động một cách khó hiểu.
Bạn có thể bật HDMI-CEC thông qua cài đặt của TV. Quy trình này khác nhau tùy theo thương hiệu, nhưng bạn có thể tìm thấy nó dưới những cái tên như Bravia Sync trên TV Sony và SimpLink trên TV LG.
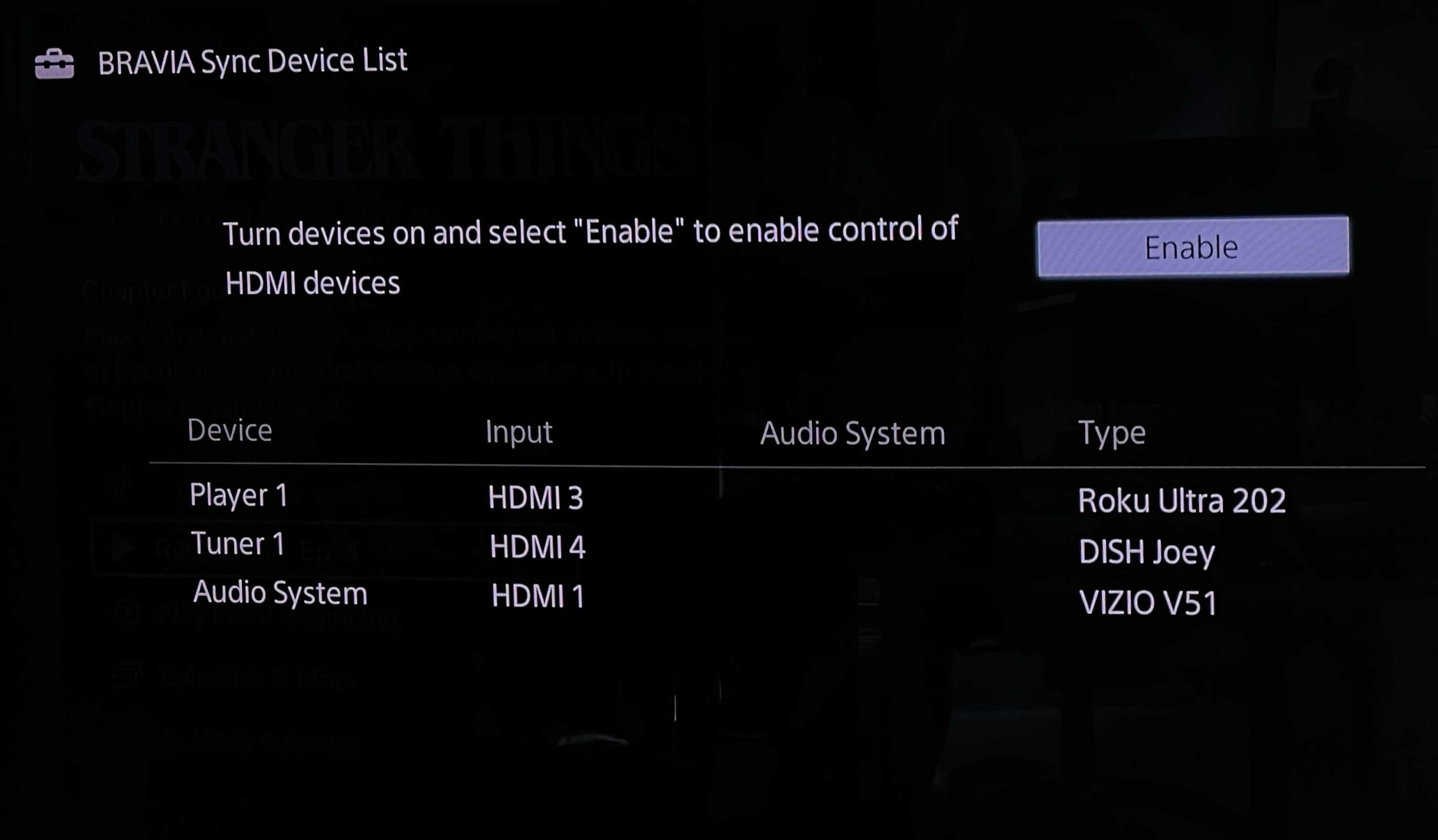
Cách khắc phục sự cố âm thanh tai nghe cho Xbox
Một số vấn đề đặc biệt có thể xảy ra khi bạn sử dụng tai nghe với Xbox đặc biệt là nếu bạn đang cố gắng chơi với một nhóm. May mắn thay, có một số điều bạn có thể thử để khắc phục những vấn đề này.
- Kiểm tra âm lượng tai nghe của bạn
Đôi khi, cách khắc phục đơn giản nhất lại là cách khắc phục tốt nhất và điều này thường đúng với các sự cố về âm thanh. Trước khi làm bất cứ điều gì khác, bạn nên đảm bảo rằng âm lượng tai nghe của bạn không bị tắt tiếng. Bạn thường có thể điều chỉnh âm lượng tai nghe bằng cách xoay núm xoay trên chụp tai hoặc trên dây tai nghe.
Nếu bạn có Tai nghe không dây Xbox chính hãng, hãy đảm bảo rằng chụp tai phải (âm lượng) được đặt ở mức phù hợp và chụp tai trái (cân bằng âm thanh trò chuyện trong trò chơi) được đặt ở đâu đó giữa mức tối đa.

- Khởi động lại, Cập nhật hoặc Đặt lại Tai nghe của bạn
Nếu điều chỉnh âm lượng tai nghe không khắc phục được sự cố, bạn có thể cần phải khắc phục sự cố thêm một chút. Trước tiên và quan trọng nhất, hãy thử khởi động lại tai nghe. Một số có thể tắt bằng cách rút phích cắm, trong khi bạn cần giữ nút nguồn trên những tai nghe khác.
Nếu tai nghe của bạn là loại không dây, bạn cũng nên đảm bảo rằng nó được sạc đầy.
Tai nghe của bạn có thể cần cập nhật nếu việc khởi động lại không giải quyết được vấn đề. Bạn có thể cập nhật chương trình cơ sở của tai nghe bằng cách thực hiện các bước sau:
- Nhấn giữ nút Xbox để mở menu điều hướng.
- Điều hướng đến Profile & system > Settings > Devices & connections > Accessories.
- Đảm bảo tai nghe của bạn đã được bật nguồn và kết nối với Xbox.
- Nhấp vào nút bên cạnh tai nghe của bạn.
- Nếu có bản cập nhật chương trình cơ sở cho thiết bị của bạn, bạn có thể cập nhật bằng cách nhấp vào Update now khi có lời nhắc xuất hiện.
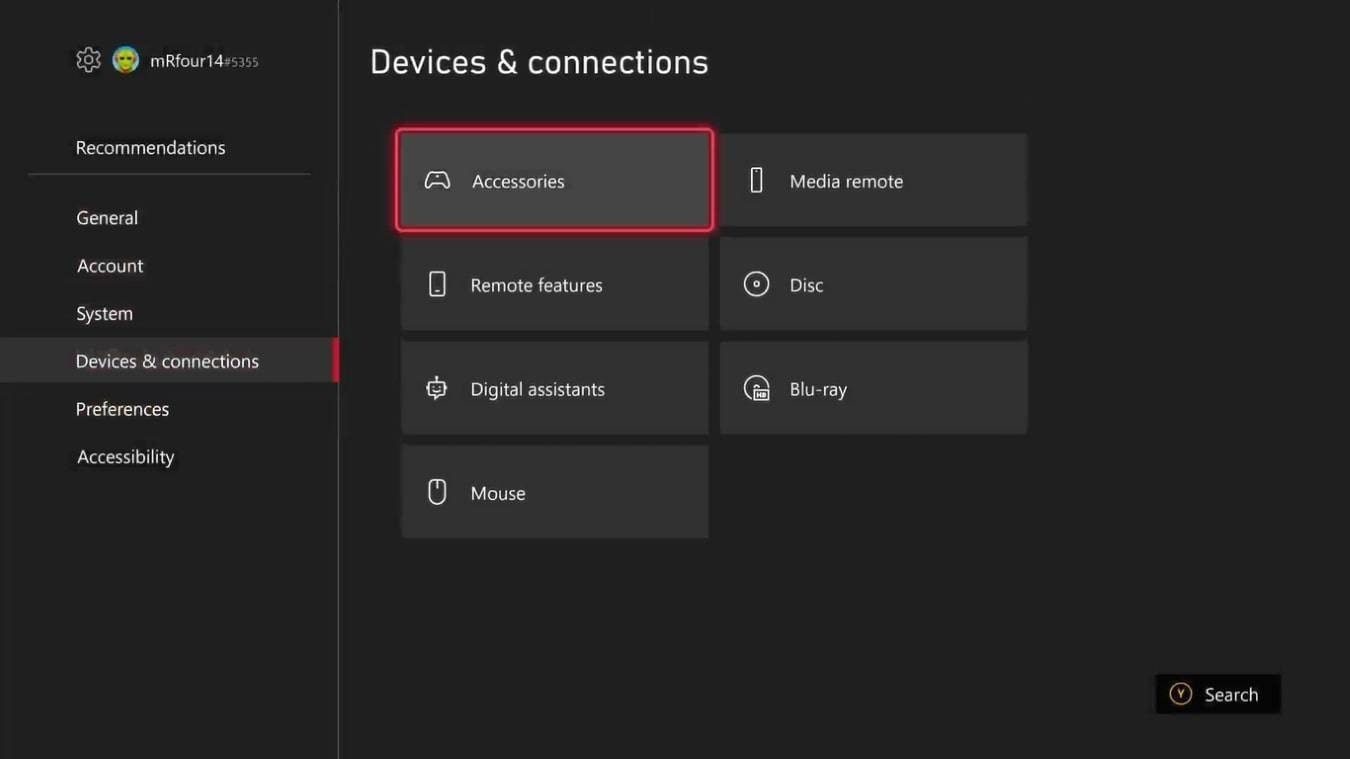
Nếu tai nghe của bạn có dây, bạn cũng nên thử cập nhật chương trình cơ sở cho bộ điều khiển Xbox.
Nếu không có cách nào khác có vẻ khắc phục được tai nghe của bạn, bạn có thể cần phải khôi phục cài đặt gốc. Bạn có thể khôi phục cài đặt gốc Tai nghe không dây Xbox chính hãng bằng các bước đơn giản sau:
Cắm cáp USB-C vào tai nghe nhưng đừng cắm vào Xbox ngay.
Nhấn giữ nút nguồn và nút tắt tiếng cùng lúc, sau đó nhanh chóng cắm đầu còn lại của cáp vào Xbox.
Tai nghe sẽ tắt nguồn nếu khôi phục cài đặt gốc thành công.
Nếu tai nghe phát ra âm báo và nhấp nháy màu cam và trắng, thì việc thiết lập lại cứng không thành công và chỉ xóa thông tin ghép nối. Hãy thử lặp lại quy trình.
- Điều chỉnh cài đặt Chat Mixer của bạn
Đôi khi, một số phần âm thanh của bạn có thể bị im lặng hoặc không nghe được khi bạn tham gia trò chuyện nhóm. Điều này là do tính năng Chat mixer , tính năng này giúp giảm âm lượng trò chơi để bạn bè và đồng đội của bạn có thể nghe rõ hơn.
Tùy thuộc vào cài đặt của bạn, nó có thể chỉ thành công trong việc làm cho trò chơi của bạn im lặng. Để sửa cài đặt Chat mixer, bạn nên:
- Nhấn nút Xbox để mở bảng điều hướng.
- Nhấp vào Profile & System > Settings > General > Volume & audio output.
- Vào tab Advanced, sau đó chọn Additional options > Chat mixer.
- Thay đổi cài đặt trước của bộ trộn trò chuyện theo mức bạn muốn.
Phải làm gì nếu bạn vẫn gặp sự cố về âm thanh
Nếu bạn đã thử khắc phục sự cố âm thanh bằng các phương pháp trên và vẫn gặp sự cố, sự cố có thể nằm ở thiết lập hoặc cài đặt TV của bạn. Nếu hoạt ảnh Thiết lập âm thanh hoàn toàn im lặng, rất có thể cáp HDMI của bạn bị lỗi.
Một cách nhanh chóng và dễ dàng để kiểm tra xem máy chơi game của bạn có phát ra âm thanh hay TV hoặc màn hình ngoài không là cắm tai nghe vào bộ điều khiển Xbox của bạn. Nếu tai nghe phát ra âm thanh từ máy chơi game Xbox của bạn, bạn biết rằng bản thân máy chơi game vẫn phát ra âm thanh chính xác.
Nếu tất cả các phương pháp khắc phục sự cố khác đều không hiệu quả, bạn có thể cần mang Xbox đến thợ sửa để khắc phục sự cố thêm.
Những mẫu Microsoft Surface đáng mua nhất trong năm 2024.
Dịch vụ sửa chữa Surface uy tín, lấy ngay tại Hà Nội, HCM, Đà Nẵng.


