Phải làm gì khi Windows bị treo trong quá trình khởi động
Một nguyên nhân đặc biệt khó chịu khiến máy tính của bạn không khởi động được là khi bạn gặp sự cố trong quá trình khởi động Windows nhưng không có gì tiếp tục không có Màn hình xanh (BSOD) hoặc thông báo lỗi khác.
Có thể Windows 7 bị treo khi khởi động, buộc bạn phải xem phần “Khởi động Windows” trong một giờ. Bạn buộc phải khởi động lại theo cách thủ công, chỉ để xem nó đóng băng ở cùng một vị trí một lần nữa. Hoặc có thể máy tính Windows 10 của bạn tự động khởi động lại sau khi bắt đầu tải, gây ra hiện tượng gọi là “vòng lặp khởi động lại”.
Đôi khi máy tính của bạn thậm chí có thể dừng ở điểm mà bạn có thể di chuyển chuột xung quanh nhưng không có gì xảy ra. Windows có vẻ như vẫn đang cố gắng khởi động nhưng cuối cùng, bạn phải khởi động lại máy tính theo cách thủ công và chỉ thấy hiện tượng tương tự một lần nữa!
Note: Hướng dẫn này áp dụng cho mọi phiên bản Windows, kể cả Windows 10 đến Windows XP.
Cách khắc phục sự cố dừng, treo và khởi động lại khi khởi động Windows
- Tắt nguồn máy tính của bạn và sau đó bật lại. Thật không may, bạn không thể khởi động lại Windows đúng cách vì nó chưa được tải đầy đủ, vì vậy bạn sẽ phải thực hiện thủ công.
Nhiều thứ diễn ra ở chế độ nền khi Windows khởi động. Đôi khi mọi thứ không hoạt động chính xác như bình thường, đặc biệt là sau khi Windows cài đặt các bản cập nhật hoặc có những thay đổi lớn khác đối với hệ điều hành trong lần thiết lập và chạy gần đây nhất. Khởi động lại có thể là tất cả những gì Windows cần để trở lại đúng hướng.
Note: Máy tính của bạn có thể được cấu hình để khởi động lại sau BSOD. Bạn có thể tắt tính năng tự động khởi động lại khi hệ thống bị lỗi nếu muốn.
- Khởi động Windows ở Chế độ An toàn , nếu có thể, sau đó khởi động lại máy tính của bạn đúng cách.
Đúng vậy không làm bất cứ điều gì ở Chế độ an toàn, chỉ cần vào và khởi động lại. Giống như bạn đã đọc ở ý tưởng đầu tiên ở trên, đôi khi các bản cập nhật hoặc những thứ khác bị treo. Nếu việc khởi động lại toàn bộ bắt buộc không hoạt động, hãy thử nó từ Chế độ an toàn. Điều này hoạt động thường xuyên hơn bạn nghĩ.
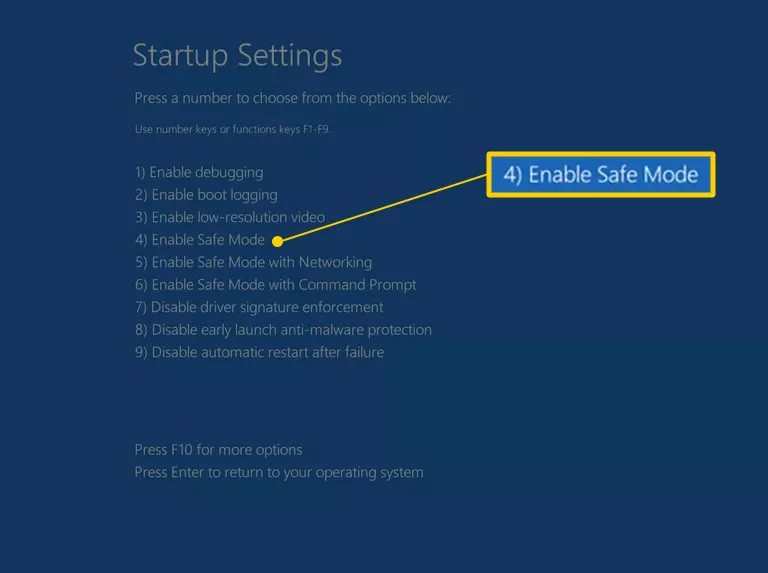
- Sửa chữa cài đặt Windows của bạn . Một lý do phổ biến khiến Windows tự động treo hoặc khởi động lại trong quá trình khởi động Windows là do một hoặc nhiều tệp Windows quan trọng bị hỏng hoặc bị thiếu. Sửa chữa Windows sẽ thay thế các tệp quan trọng này mà không xóa hoặc thay đổi bất kỳ thứ gì khác trên máy tính của bạn.
Note: Trong Windows 10, tính năng này được gọi là Đặt lại PC này . Windows 8 gọi nó là Đặt lại PC của bạn hoặc Làm mới PC của bạn . Trong Windows 7 và Vista, đây được gọi là Startup Repair . Windows XP gọi nó là Cài đặt sửa chữa .
Quá trình cài đặt sửa chữa Windows XP phức tạp hơn và có nhiều nhược điểm hơn so với các tùy chọn sửa chữa có sẵn trong các hệ điều hành khác. Vì vậy, nếu bạn là người dùng XP, bạn có thể đợi cho đến khi bạn thử hết các Bước 4 đến 6 trước khi thực hiện thao tác này.
- Khởi động Windows bằng cách sử dụng Cấu hình tốt được biết đến lần cuối . Nếu bạn vừa thực hiện một thay đổi đối với máy tính của mình mà bạn nghi ngờ có thể đã khiến Windows ngừng khởi động bình thường, thì việc bắt đầu với Cấu hình tốt được biết đến lần cuối có thể hữu ích
Thao tác này sẽ trả lại nhiều cài đặt quan trọng về trạng thái như lần trước Windows khởi động thành công, hy vọng sẽ giải quyết được sự cố này và cho phép bạn quay lại Windows.
- Khởi động Windows ở Chế độ An toàn và sau đó sử dụng Khôi phục Hệ thống để hoàn tác các thay đổi gần đây . Windows có thể bị treo, dừng hoặc khởi động lại trong quá trình khởi động do trình điều khiển thiết bị , tệp quan trọng hoặc một phần của sổ đăng ký bị hỏng Khôi phục Hệ thống sẽ đưa tất cả những thứ đó về trạng thái hoạt động cuối cùng, điều này có thể giải quyết hoàn toàn vấn đề của bạn.
Note: Tùy thuộc vào lý do Windows không khởi động, bạn thậm chí có thể không vào được Chế độ An toàn. May mắn thay, bạn cũng có thể thực hiện Khôi phục Hệ thống từ Tùy chọn Khởi động Nâng cao trong Windows 10 hoặc Windows 8 hoặc Tùy chọn Khôi phục Hệ thống trong Windows 7 hoặc Windows Vista, cũng như từ DVD Cài đặt Windows của bạn.
Xin lưu ý rằng bạn sẽ không thể hoàn tác Khôi phục Hệ thống nếu việc này được thực hiện từ Chế độ An toàn hoặc từ Tùy chọn Khôi phục Hệ thống. Bạn có thể không quan tâm vì dù sao thì bạn cũng không thể khởi động Windows bình thường, nhưng đó là điều bạn nên lưu ý.
- Quét lại máy tính của bạn để tìm vi-rút từ Chế độ An toàn. Vi-rút hoặc loại phần mềm độc hại khác có thể đã gây ra sự cố đủ nghiêm trọng với một phần của Windows khiến nó ngừng khởi động bình thường.
Tip: Nếu không thể vào Chế độ an toàn, bạn vẫn có thể quét vi-rút bằng một trong những trình quét phần mềm độc hại có khả năng khởi động tốt nhất .
- Xóa CMOS . Xóa bộ nhớ BIOS trên bo mạch chủ của bạn sẽ đưa các cài đặt BIOS về mức mặc định của nhà sản xuất. Cấu hình sai BIOS có thể là nguyên nhân khiến Windows bị treo khi khởi động.
Nếu việc xóa CMOS khắc phục được sự cố khởi động Windows của bạn, hãy đảm bảo rằng các thay đổi trong BIOS trong tương lai được hoàn thành lần lượt để nếu sự cố quay trở lại, bạn sẽ biết thay đổi nào đã gây ra sự cố.
- Thay pin CMOS nếu máy tính của bạn đã hơn ba năm tuổi hoặc nếu nó bị tắt trong một thời gian dài.
Pin CMOS rất rẻ và pin không còn sạc được nữa chắc chắn có thể là nguyên nhân khiến Windows bị treo, dừng hoặc khởi động lại trong khi khởi động.
- Đặt lại mọi thứ bạn có thể có trong tay. Điều này sẽ thiết lập lại các kết nối khác nhau bên trong máy tính của bạn và thường là một giải pháp khắc phục “ma thuật” cho các sự cố khởi động như thế này, đặc biệt là các vòng khởi động lại và tình trạng treo máy.
Hãy thử gắn lại phần cứng sau và sau đó xem Windows có khởi động bình thường không:
- Cắm lại toàn bộ cáp dữ liệu và cáp nguồn bên trong
- Gắn lại các mô-đun bộ nhớ
- Gắn lại bất kỳ thẻ mở rộng nào
Note: Rút phích cắm và gắn lại bàn phím, chuột cũng như các thiết bị bên ngoài khác.
- Kiểm tra nguyên nhân gây chập điện bên trong máy tính của bạn. Đoản mạch điện thường là nguyên nhân gây ra các vòng khởi động lại và tình trạng treo cứng khi Windows đang khởi động.
- Kiểm tra RAM . Nếu một trong các mô-đun RAM của máy tính bị lỗi hoàn toàn, máy tính của bạn thậm chí sẽ không bật được. Tuy nhiên, hầu hết thời gian, bộ nhớ bị lỗi chậm và sẽ hoạt động ở một mức độ nào đó.
Nếu bộ nhớ hệ thống của bạn bị lỗi, máy tính của bạn có thể bật nguồn nhưng sau đó bị treo, dừng hoặc khởi động lại liên tục tại một thời điểm nào đó trong quá trình khởi động Windows.
Thay thế bộ nhớ trong máy tính của bạn nếu kiểm tra bộ nhớ cho thấy bất kỳ loại vấn đề nào.
- Kiểm tra nguồn điện . Chỉ vì máy tính của bạn bật lúc đầu không có nghĩa là nguồn điện đang hoạt động. Mặc dù việc máy tính của bạn thực hiện đầy đủ quy trình khởi động Windows khi nguồn điện bị hỏng có thể không phổ biến, nhưng điều đó vẫn xảy ra và đáng để xem xét.
Thay thế nguồn điện của bạn nếu các thử nghiệm của bạn cho thấy nó có vấn đề.
- Thay cáp dữ liệu của ổ cứng. Nếu cáp kết nối ổ cứng với bo mạch chủ bị hỏng hoặc không hoạt động thì bạn có thể gặp đủ loại vấn đề trong khi Windows đang tải—bao gồm các vòng lặp treo, dừng và khởi động lại.
Bạn không có cáp dữ liệu ổ cứng dự phòng? Bạn có thể lấy một cái ở bất kỳ cửa hàng điện tử nào hoặc bạn có thể mượn cái mà ổ đĩa khác đang sử dụng, chẳng hạn như ổ đĩa quang của bạn , tất nhiên, giả sử đó là cùng loại cáp. Ổ đĩa mới hơn sử dụng cáp SATA và ổ đĩa cũ hơn sử dụng cáp PATA .
Note: Đảm bảo bạn đã cố gắng hết sức để hoàn thành các bước khắc phục sự cố cho đến bước này. Các bước 14 và 15 đều liên quan đến các giải pháp khó khăn và có tính phá hoại hơn đối với các sự cố đóng băng, dừng và khởi động lại liên tục trong quá trình khởi động Windows. Có thể một trong những giải pháp dưới đây là cần thiết để khắc phục sự cố của bạn nhưng nếu bạn không siêng năng khắc phục sự cố cho đến thời điểm này thì bạn không thể biết chắc rằng một trong những giải pháp dễ dàng hơn ở trên không đúng một.
- Kiểm tra ổ cứng bằng chương trình kiểm tra ổ cứng miễn phí . Sự cố vật lý với ổ cứng của bạn chắc chắn là lý do khiến Windows có thể khởi động lại liên tục, đóng băng hoàn toàn hoặc dừng hoạt động. Một ổ cứng không thể đọc và ghi thông tin đúng cách chắc chắn không thể tải hệ điều hành đúng cách.
Thay thế ổ cứng của bạn nếu kiểm tra của bạn cho thấy có vấn đề. Sau khi thay ổ cứng, bạn cần cài đặt lại Windows.
Nếu ổ cứng của bạn vượt qua bài kiểm tra thì nó vẫn ổn về mặt vật lý, do đó nguyên nhân của sự cố phải là do Windows, trong trường hợp đó, bước tiếp theo sẽ giải quyết được sự cố.
- Thực hiện cài đặt sạch Windows . Kiểu cài đặt này sẽ xóa hoàn toàn ổ đĩa và cài đặt lại Windows từ đầu.
Ở Bước 3, chúng tôi khuyên bạn nên cố gắng giải quyết các sự cố khởi động do Windows gây ra bằng cách sửa chữa Windows. Vì phương pháp sửa các tệp Windows quan trọng đó là không phá hủy, hãy đảm bảo rằng bạn đã thử phương pháp đó trước khi cài đặt sạch hoàn toàn, biện pháp cuối cùng trong bước này.
Những mẫu Microsoft Surface đáng mua nhất trong năm 2024.
Dịch vụ sửa chữa Surface uy tín, lấy ngay tại Hà Nội, HCM, Đà Nẵng.


