Trong hướng dẫn này, bạn sẽ tìm hiểu Modern Standby là gì và cách mở khóa tất cả các chế độ sử dụng điện và cài đặt nâng cao trên thiết bị Microsoft Surface.
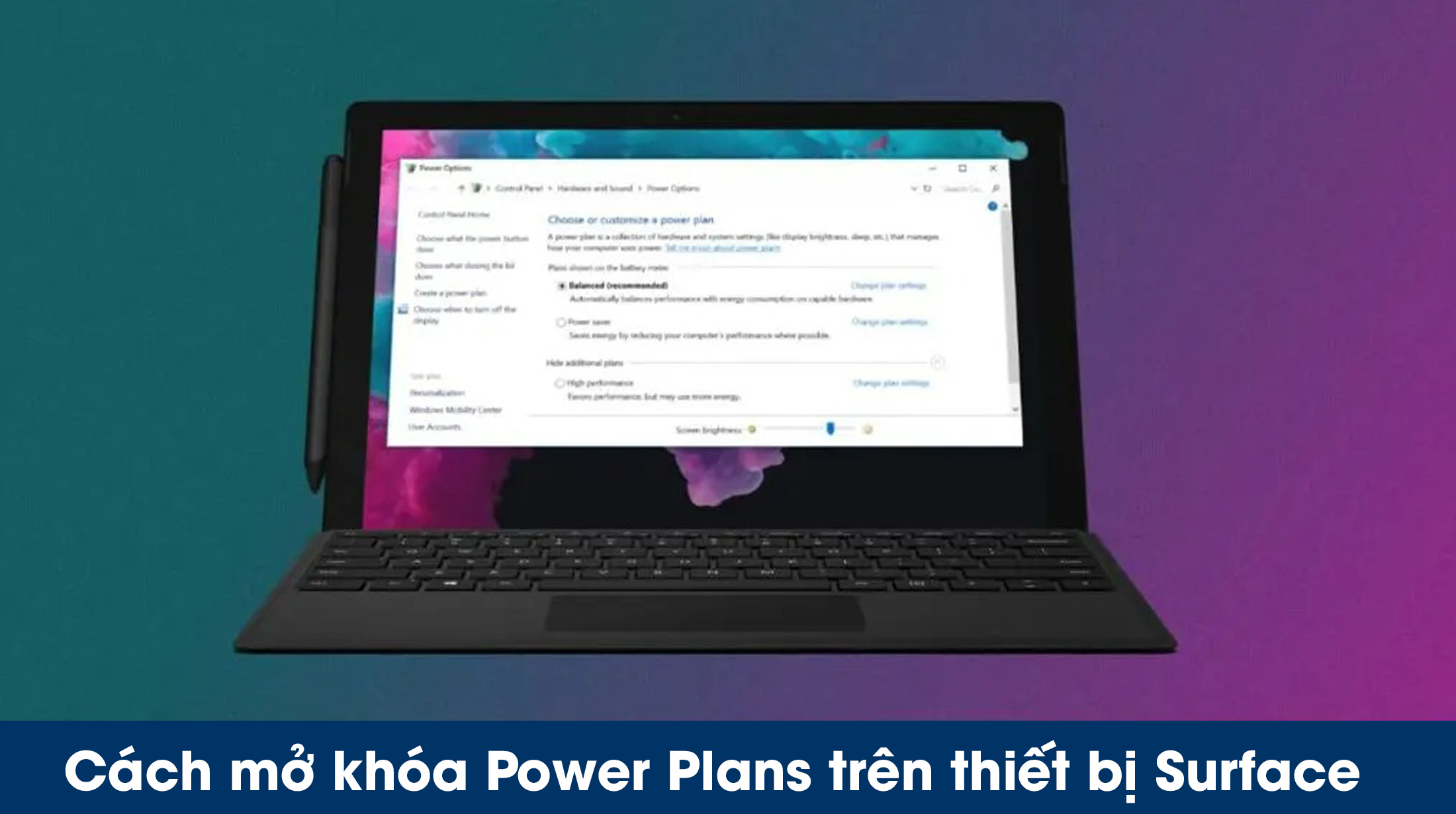
Bắt đầu từ Windows 8, Microsoft đã giới thiệu tính năng Connected Standby mới. Với Windows 10, tính năng này đã được mở rộng thành Modern Standby. Với Modern Standby, hệ thống của bạn có thể được kết nối với chế độ chờ hoặc ngắt kết nối khỏi chế độ chờ, tùy thuộc vào hỗ trợ phần cứng và cấu hình phần mềm.
Chế độ chờ Modern Standby là gì?

Chế độ chờ hiện đại này cho phép PC của bạn bật/tắt ngay lập tức, giống như bạn mong đợi với điện thoại của mình. Giống như điện thoại, ngay cả ở chế độ chờ, nó vẫn được cập nhật khi có Wi-Fi hoặc mạng phù hợp.
Có 2 lợi thế khi sử dụng chế độ Modern Standby:
- Bật/Tắt tức thì : máy tính Windows và máy tính bảng của bạn có thể bật và tắt tức thì như điện thoại thông minh.
- Hoạt động nền khi hệ thống “tắt”: cho phép máy tính hoặc máy tính bảng của bạn thực hiện các tác vụ nền từ các ứng dụng Windows Store khi hệ thống “tắt”.
Để biết thêm thông tin, bạn có thể kiểm tra Modern Standby tại Microsoft MSDN .
Kế hoạch sử dụng điện trên thiết bị Surface
Mỗi thiết bị Microsoft Surface đều được trang bị một chế độ nguồn điện được xác định trước gọi là Balanced với rất ít cấu hình nâng cao như sau:
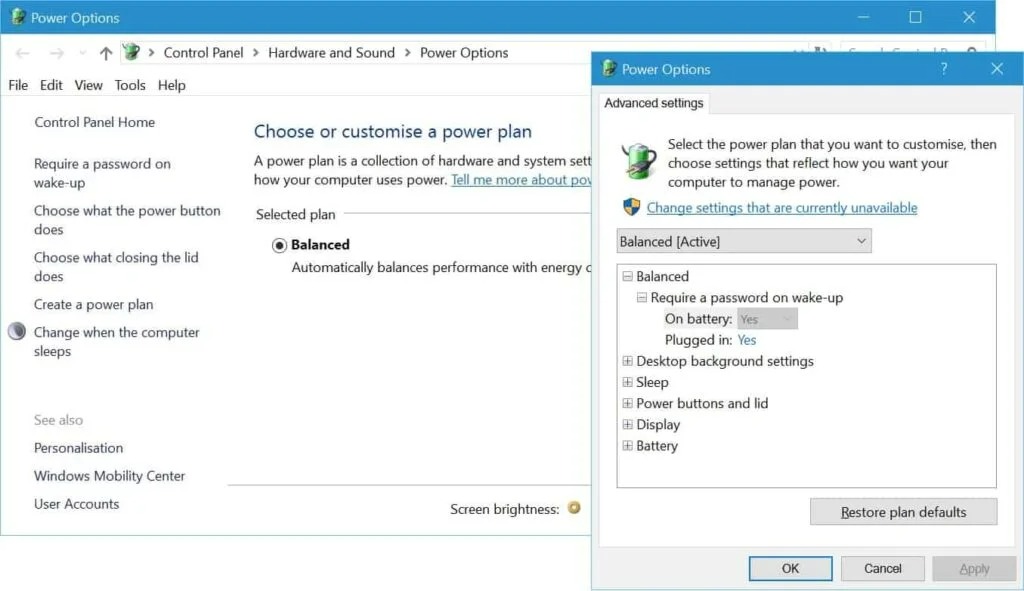
Cấu hình nguồn điện hạn chế trong Cài đặt nâng cao là do tính năng Connected Standby được bật theo mặc định trên mọi thiết bị Surface. Các cài đặt nâng cao đó được ẩn và được Surface quản lý thông minh. Tuy nhiên, nếu bạn muốn mở khóa các tùy chọn nâng cao đó, bạn có thể thực hiện bằng cách làm theo hướng dẫn bên dưới:
Cách mở khóa Power Plans trên thiết bị Surface
Tắt chế độ chờ được kết nối thông qua Registry Editor để mở khóa tất cả các chế độ nguồn điện khả dụng và cài đặt nâng cao. Để tắt chế độ chờ được kết nối:
- Trên màn hình của bạn, nhấn Windows + R
- Gõ regedit để mở Register Editor .
- Bây giờ bạn cần vào
“ HKEY_LOCAL_MACHINE\SYSTEM\CurrentControlSet\Control\Power. “
- Nhấp đúp vào “ CsEnabled”
- Thay đổi dữ liệu giá trị từ “ 1″ thành “ 0″
- Nhấp vào OK .
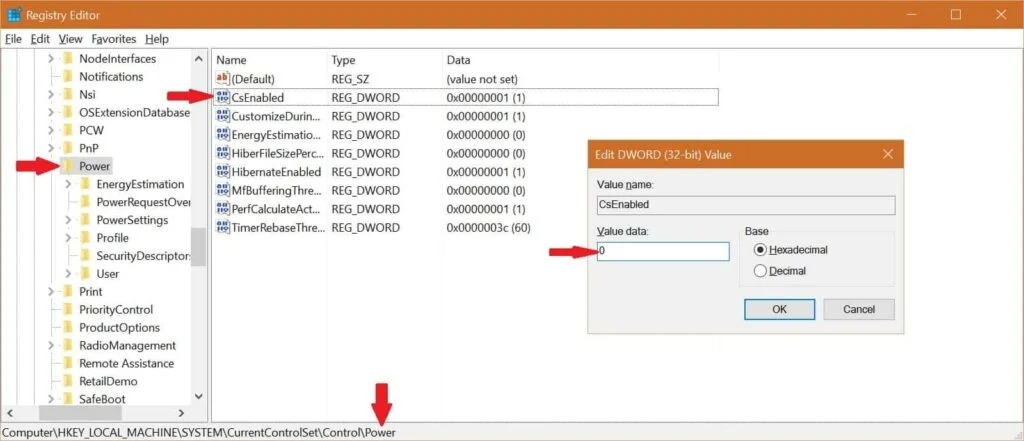
- Khởi động lại máy tính để áp dụng những thay đổi này cho hệ thống của bạn.
Sau khi khởi động lại máy tính, bạn có thể truy cập tất cả các tùy chọn chế độ sử dụng điện, bao gồm Tiết kiệm điện, Cân bằng và Hiệu suất cao.
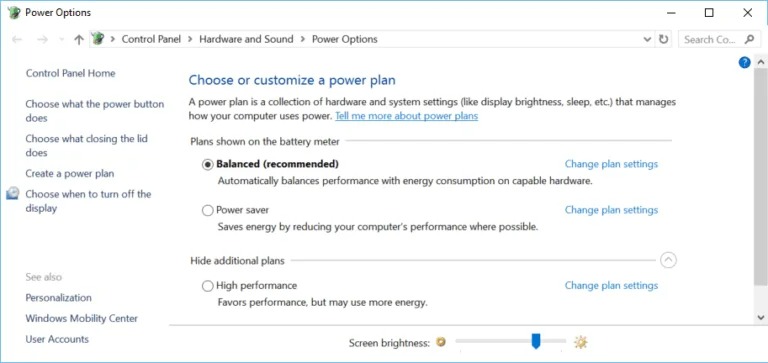
Khi tắt chế độ chờ kết nối, bạn có thể truy cập đầy đủ các tùy chọn cài đặt nâng cao cho mỗi chế độ nguồn bạn đã chọn.
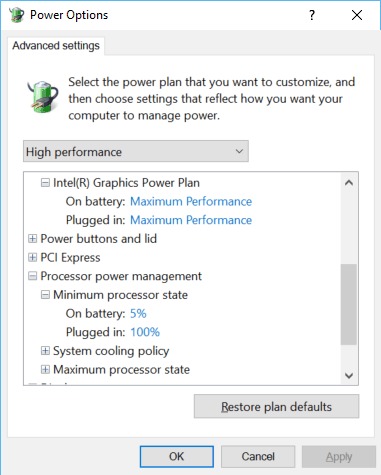
Sau khi thay đổi xong, nhấp vào OK để chấp nhận mọi thay đổi.
Lưu ý: Sau khi bạn tắt Connected Standby, tính năng bật/tắt tức thời và kích hoạt OneNote bằng bút Surface trong khi ở chế độ chờ sẽ không khả dụng. Khi bạn nhấn nút Nguồn , Surface của bạn sẽ chuyển sang chế độ ngủ đông. Tuy nhiên, sau khi bạn hoàn tất việc tạo hoặc tùy chỉnh tất cả các chế độ nguồn và cài đặt, bạn vẫn có thể bật lại Connected Standby để khôi phục tất cả các chức năng đó. Và tất cả các chế độ và cài đặt sẽ vẫn ở đó ngay cả sau khi bạn bật Connected Standby.
Để bật Connected Standby, bạn vào Registry Editor lần nữa, đổi Value data của CsEnabled thành 1 và khởi động lại máy tính. Cuối cùng, tất cả các tính năng chế độ chờ hiện đại sẽ được bật lại và các kế hoạch và cài đặt của bạn cũng sẽ được lưu trong hệ thống.
Những mẫu Microsoft Surface đáng mua nhất trong năm 2024.
Dịch vụ sửa chữa Surface uy tín, lấy ngay tại Hà Nội, HCM, Đà Nẵng.


