Đặt lại PC Windows là cách chắc chắn để khắc phục nhiều vấn đề, từ hiệu suất chậm chạp đến trục trặc phần mềm. Điều tuyệt vời hơn nữa là Windows cho phép bạn đặt lại mà không mất các tệp cá nhân.
Sao lưu dữ liệu của bạn để tăng thêm sự an toàn
Mặc dù có thể đặt lại Windows mà không làm mất tệp, nhưng thận trọng không bao giờ là thừa. Nếu quá trình đặt lại không diễn ra như dự kiến do các sự cố bất ngờ như mất điện hoặc lỗi hệ thống việc sao lưu sẽ giúp bạn an tâm và dễ dàng khôi phục tệp sau này.
Vì vậy, hãy đảm bảo sao lưu PC Windows của bạn để bảo vệ dữ liệu. Bạn có thể sử dụng các công cụ tích hợp như Windows Backup hoặc File History hoặc chọn ứng dụng của bên thứ ba để linh hoạt hơn. Sau khi sao lưu các tệp quan trọng, bạn có thể tiến hành đặt lại.
Reset Windows trong khi giữ lại các tệp của bạn bằng ứng dụng Cài đặt
Ứng dụng Cài đặt giúp bạn thiết lập lại PC Windows một cách khá đơn giản mà không làm mất bất kỳ dữ liệu cá nhân nào.
- Nhấn Windows + I để mở ứng dụng Cài đặt.
- Đi tới tab System và nhấp vào Recovery.
- Trong “Recovery options”, hãy nhấp vào nút Reset PC bên cạnh Reset PC này .
- Nhấp vào tùy chọn Keep my files.
- Chọn tùy chọn Local reinstall. Bạn có thể chọn Cloud download nếu muốn tải xuống bản sao Windows mới.
- Nhấp vào Tiếp theo và cuối cùng nhấn Reset để xác nhận.
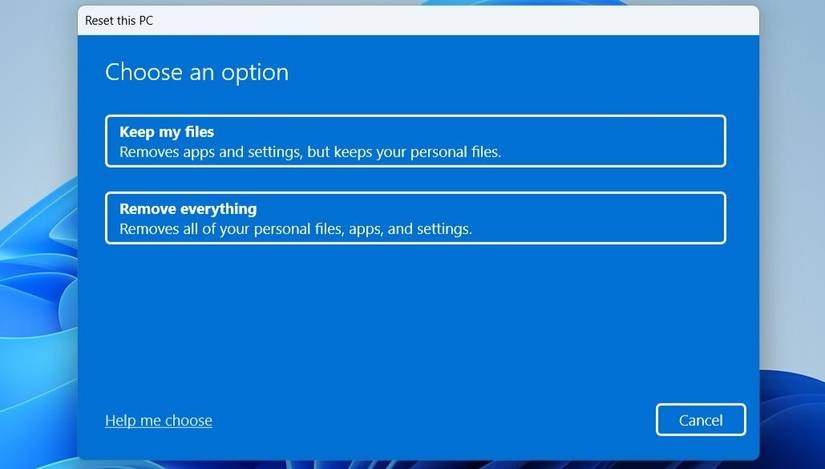
Sau khi hoàn tất các bước trên, hãy đợi Windows hoàn tất quá trình thiết lập lại. Tùy thuộc vào phương pháp cài đặt lại bạn chọn, quá trình này có thể mất một thời gian. Nếu bạn chọn Cloud Download , hãy đảm bảo kết nối internet của bạn ổn định và bạn có đủ dữ liệu để tránh bất kỳ gián đoạn nào.
Đối với những người sử dụng Windows 10, các bước sẽ hơi khác một chút. Vào Settings > Update & Security > Recovery > Reset this PC và nhấp vào nút Get started. Từ đó, bạn có thể làm theo lời nhắc để reset Windows trong khi vẫn giữ nguyên các tệp của mình.
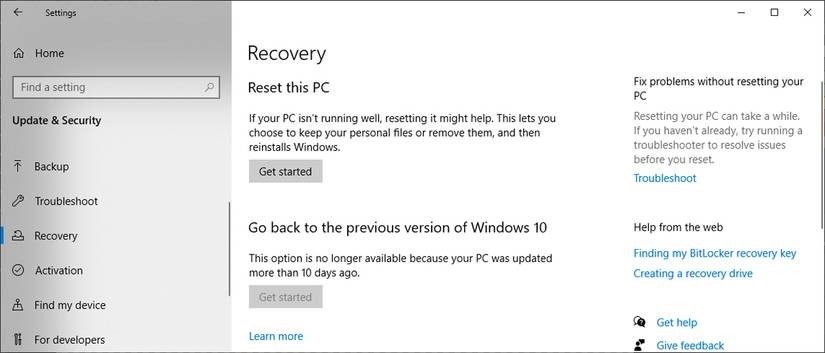
Reset Windows mà không mất dữ liệu thông qua WinRE
Khởi động PC của bạn vào Windows Recovery Environment (WinRE) cung cấp cho bạn một số tùy chọn khắc phục sự cố, bao gồm khả năng đặt lại PC của bạn. Phương pháp này đặc biệt hữu ích nếu PC của bạn không khởi động đúng cách hoặc ứng dụng Cài đặt không phản hồi. Tin tốt là việc đặt lại Windows thông qua menu WinRE cũng đơn giản như vậy.
Nếu PC của bạn khởi động bình thường, bạn có thể truy cập menu WinRE bằng cách mở menu Bắt đầu , mở rộng menu nguồn và giữ phím Shift trong khi nhấp vào nút Khởi động lại .
Nếu PC của bạn không khởi động bình thường, bạn sẽ cần phải ngắt quá trình khởi động để truy cập menu này. Để thực hiện, hãy nhấn nút nguồn trên PC của bạn. Trong khi PC đang khởi động, hãy nhấn và giữ nút nguồn để ngắt quá trình. Lặp lại bước này ba lần và Windows sẽ tự động khởi động vào menu Tùy chọn khởi động nâng cao.
Khi bạn vào menu WinRE, hãy thực hiện các bước sau để thiết lập lại:
- Chọn Advanced options > Troubleshoot.
- Nhấp vào Reset this PC.
- Chọn tùy chọn Keep my files.
- Nhấp vào Cloud download hoặc Local reinstall, tùy theo sở thích của bạn.
- Nhấp vào nút Resetđể xác nhận.
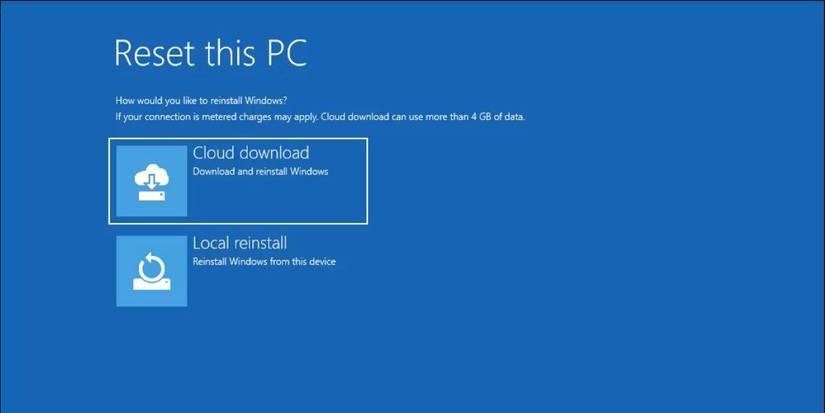
Đợi quá trình thiết lập lại hoàn tất và Windows sẽ khởi động tới màn hình thiết lập sau đó.
Bất kể bạn chọn phương pháp nào, việc đặt lại PC Windows 10 hoặc 11 của bạn đều nhanh chóng và dễ dàng. Nếu PC của bạn đang chạy Windows 11 phiên bản 22H2 hoặc mới hơn, bạn cũng có thể cài đặt lại để khắc phục sự cố —mà không mất bất kỳ tệp, ứng dụng hoặc cài đặt nào.
Những mẫu Microsoft Surface đáng mua nhất trong năm 2024.
Dịch vụ sửa chữa Surface uy tín, lấy ngay tại Hà Nội, HCM, Đà Nẵng.


