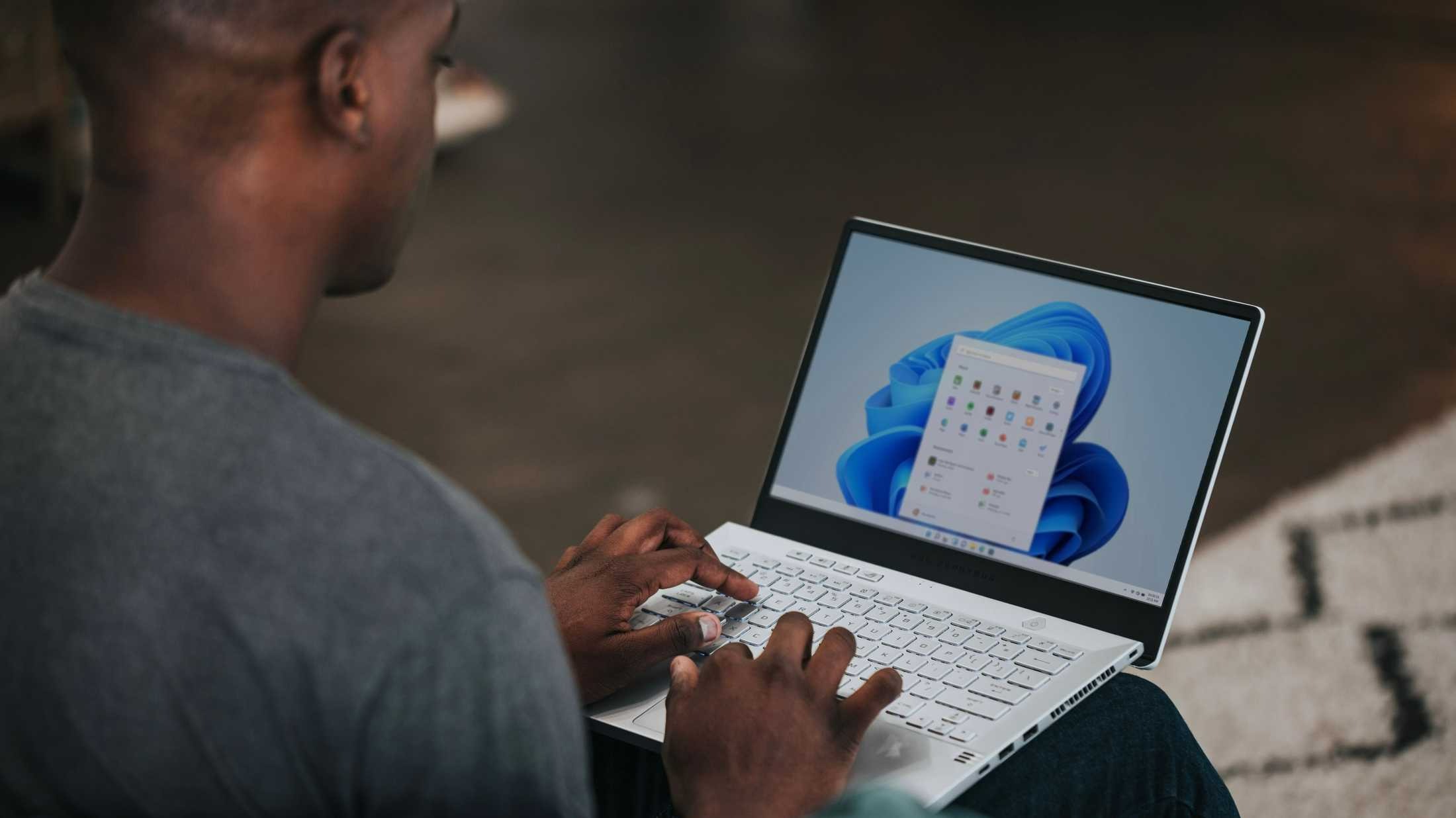
Kể từ khi phát hành Windows 8, hệ điều hành đã có tính năng chụp nhanh để giữ một số lượng hạn chế các thư mục tệp được sao lưu vào ổ đĩa khác. Tính năng này được gọi là Lịch sử tệp và vẫn tồn tại trong Windows 11 , mặc dù bạn sẽ cần phải tìm kiếm để tìm thấy tính năng này. Được thiết kế để sao lưu các thư mục liên kết với tài khoản người dùng của bạn, tính năng này bị giới hạn về những gì nó có thể làm, nhưng có thể tạo ra sự khác biệt nếu ổ đĩa của bạn bị trục trặc hoặc bạn vô tình xóa một tệp quan trọng.
Những gì bạn cần trước khi thiết lập Lịch sử tệp
Sử dụng Lịch sử tệp rất đơn giản, nhưng bạn sẽ cần một thiết bị lưu trữ ngoài
Trước khi bắt đầu, bạn sẽ cần một ổ đĩa ngoài để lưu các tệp của mình. Có thể là ổ USB hoặc ổ đĩa được ánh xạ trên một vị trí mạng như thiết bị NAS.
- Ổ đĩa ngoài: Bạn sẽ cần một ổ đĩa ngoài có đủ dung lượng lưu trữ để chứa các tệp và thư mục mà bạn muốn sao lưu tự động.
- Thiết bị NAS: Bạn cũng có thể sử dụng ổ đĩa trên thiết bị NAS nếu muốn.
Cách thiết lập Lịch sử tệp trong Windows
Nó vẫn còn đó trong Windows 11, chỉ là được giấu đi
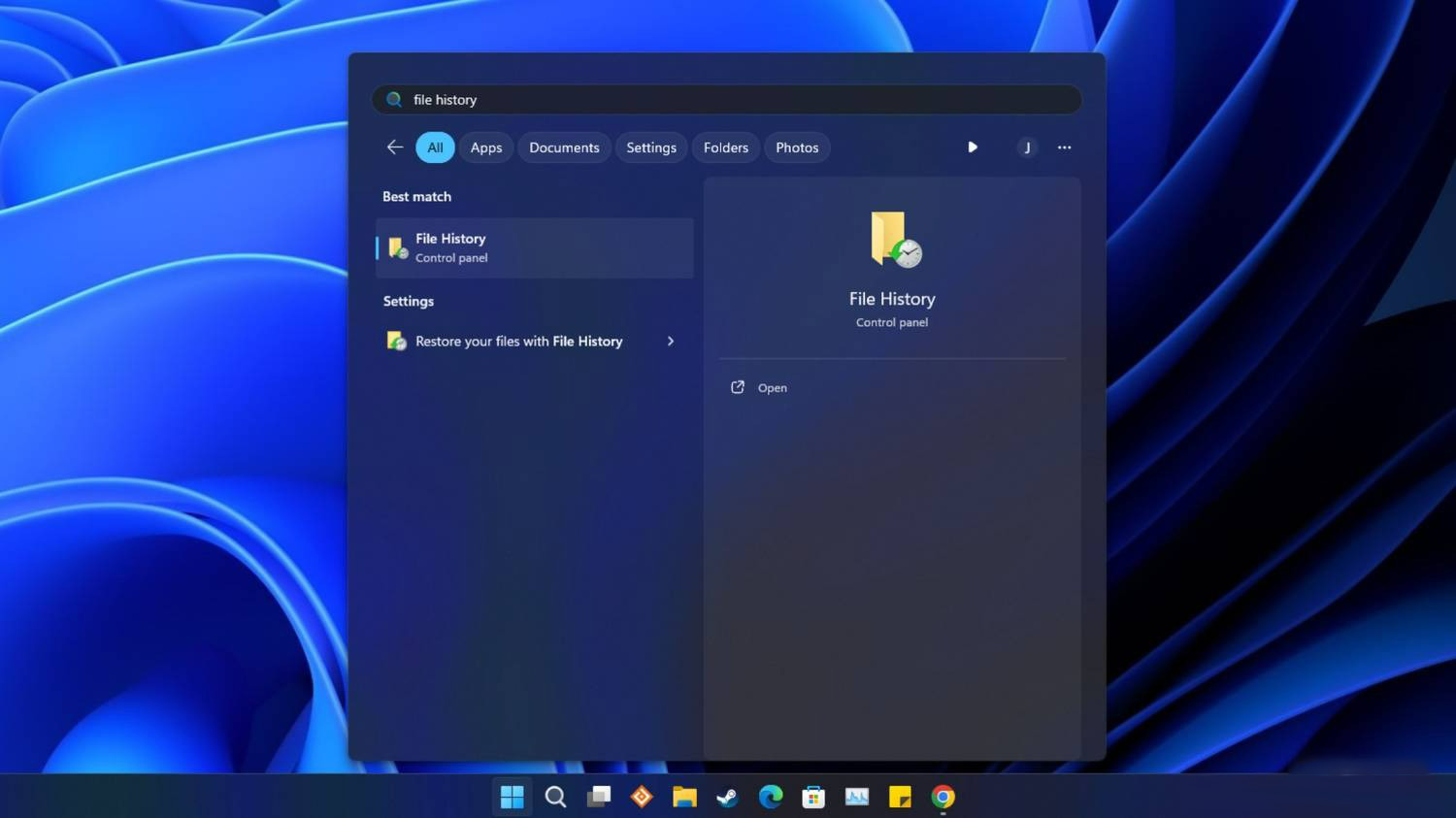
Để sử dụng File History trong Windows 11, cách dễ nhất là tìm kiếm nó từ menu Start. Trước tiên, hãy đảm bảo ổ đĩa ngoài mà bạn muốn sử dụng làm vị trí sao lưu được kết nối. Sau đó, mở Menu Start , tìm kiếm File History và chạy ứng dụng xuất hiện.
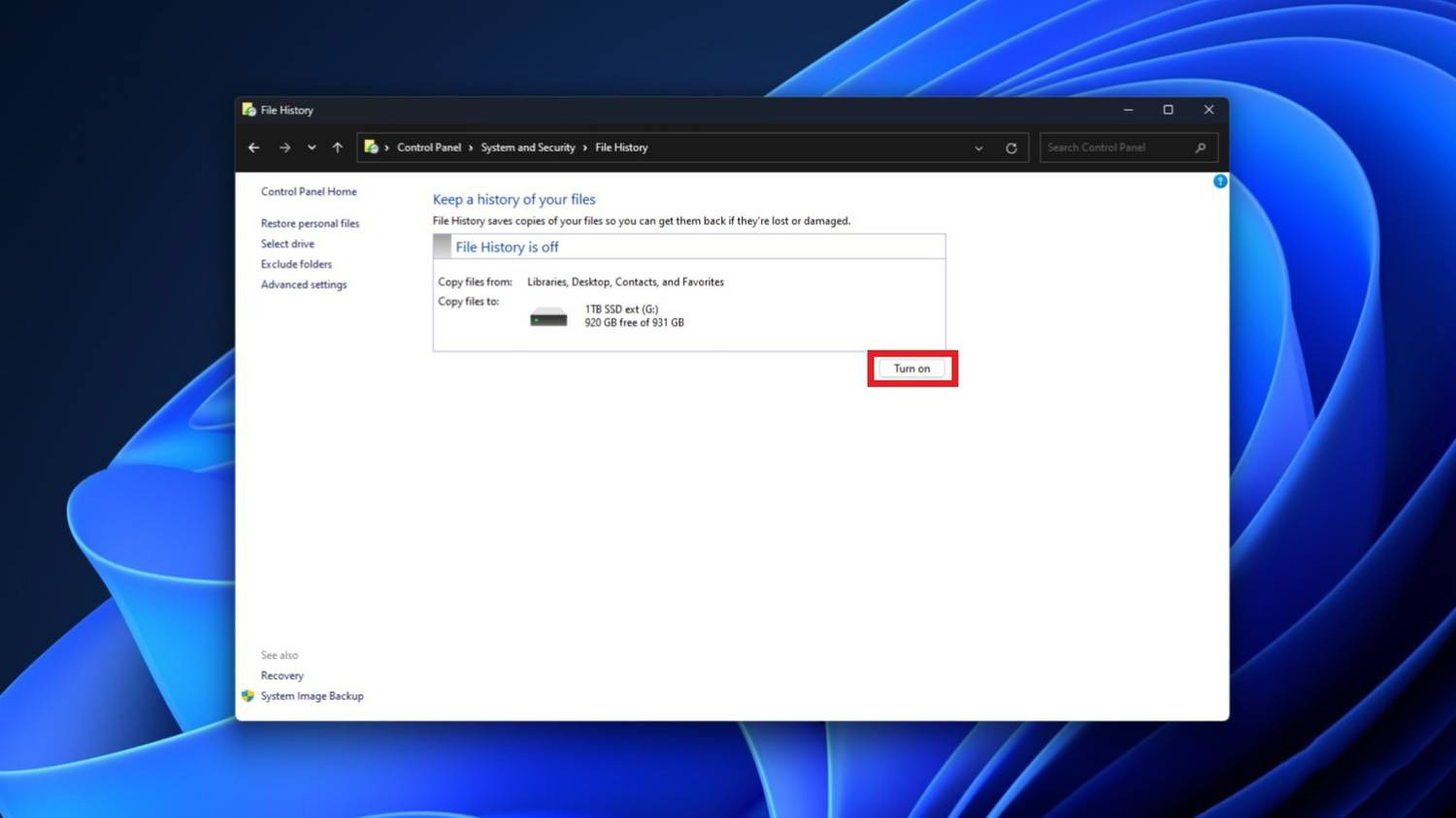
Khi cửa sổ mở ra, hãy kiểm tra để đảm bảo ổ đĩa chính xác được chọn làm vị trí sao lưu, sau đó chọn Bật ở góc dưới bên phải. Nếu bạn cần thay đổi ổ đĩa sao lưu, hãy chọn Chọn ổ đĩa từ menu bên trái, sau đó chọn ổ đĩa bạn muốn sử dụng với Lịch sử tệp.
Thêm vị trí mới vào Lịch sử tệp
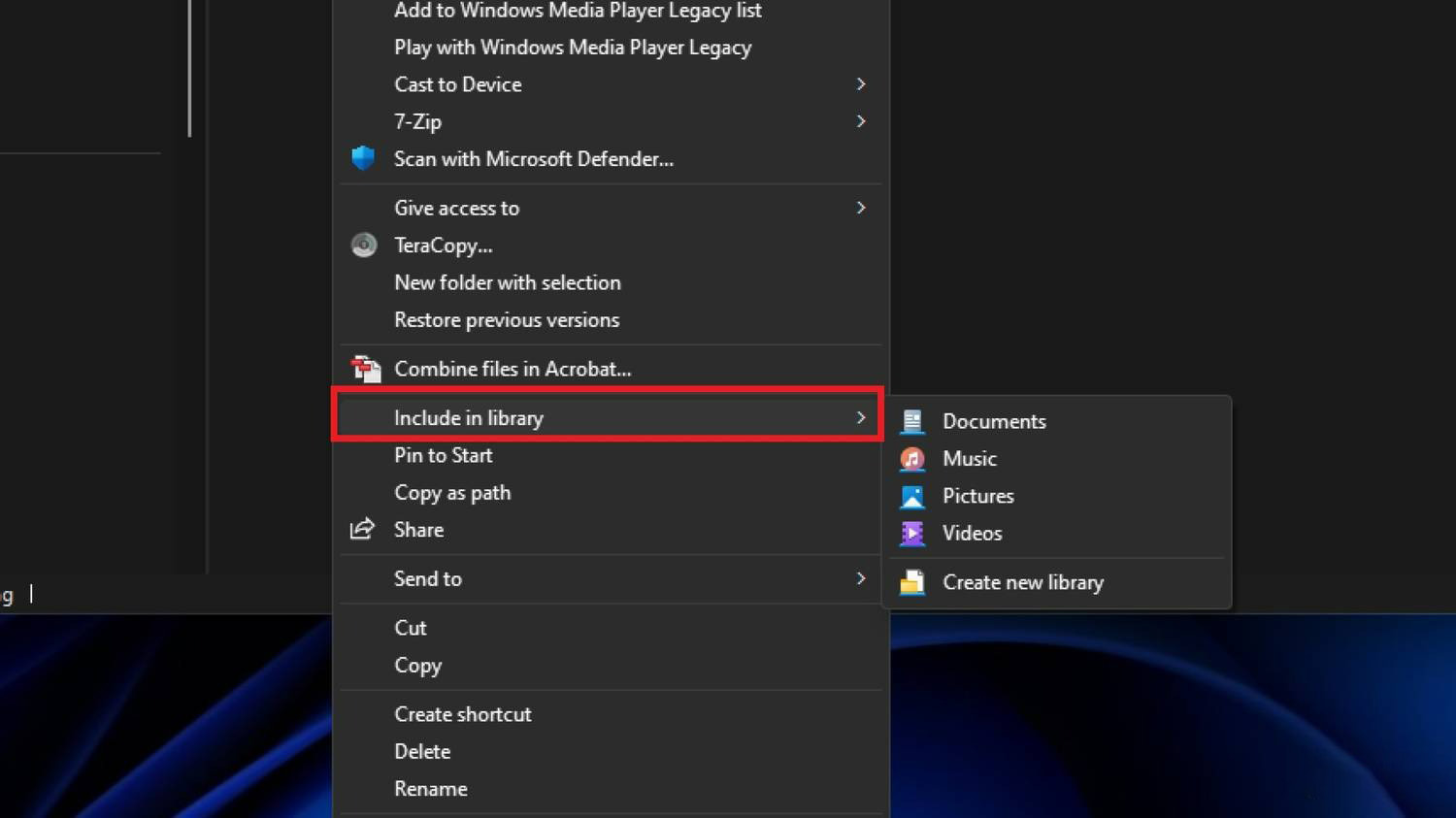
File History trong Windows 11 lưu các tệp từ Libraries, Desktop, Contacts và Favorites theo mặc định. Để thêm các thư mục tệp không nằm trong các vị trí này, bạn sẽ phải thêm chúng vào một Library. Điều hướng đến thư mục trong Windows Explorer và nhấp chuột phải vào thư mục đó. Tìm Include in library trong danh sách, sau đó thêm thư mục đó vào một trong các thư viện hiện có hoặc
Create new library để đưa thư mục đó vào danh sách các vị trí mà File History sẽ sao lưu.
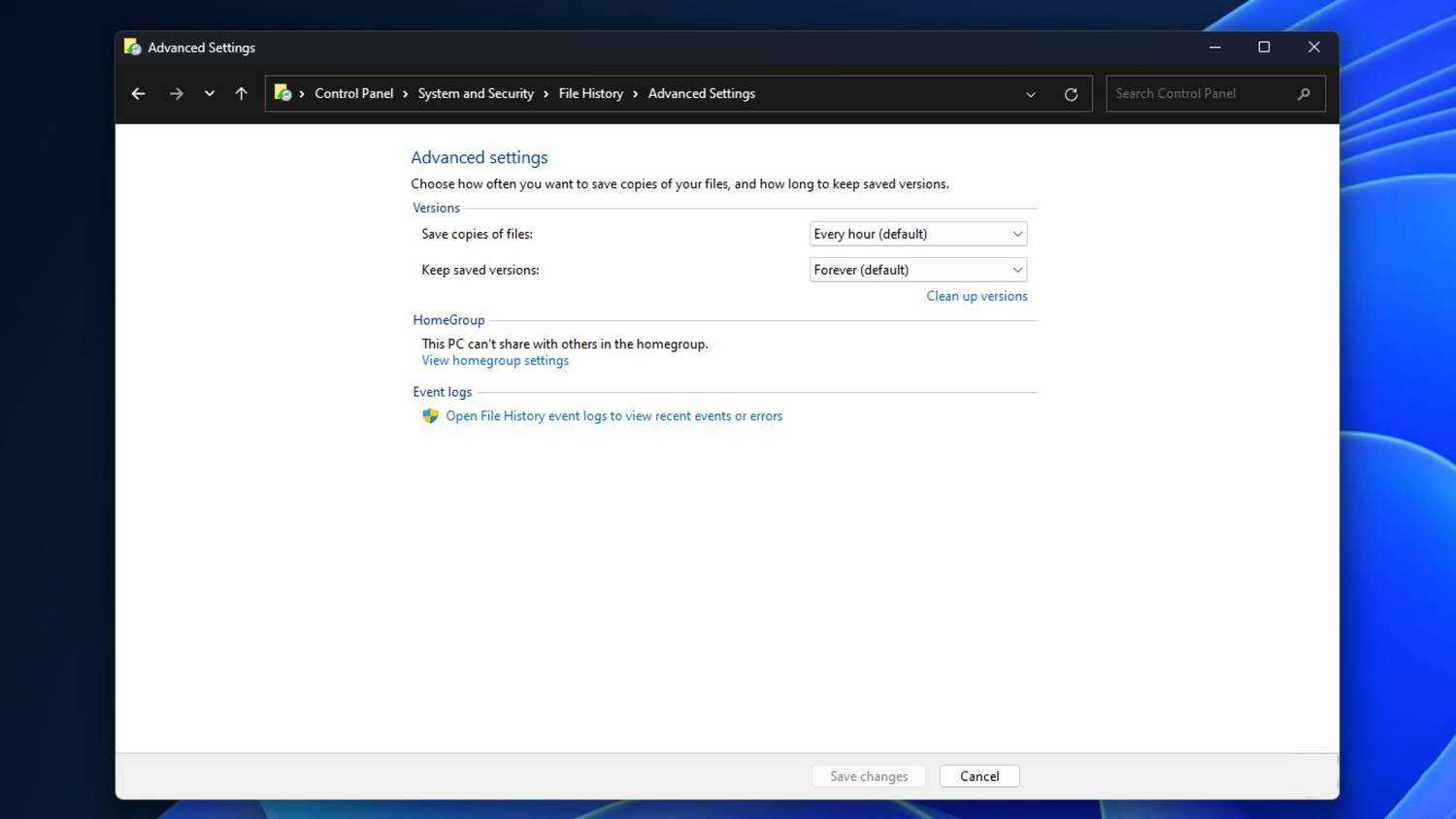
Để thay đổi khoảng thời gian sao lưu của File History hoặc để thiết lập thời gian lưu trữ bản sao lưu, hãy vào menu Advanced settings . Bạn có thể thiết lập Windows sao lưu các thư mục có trong File History thường xuyên như sau mỗi 10 phút, hoặc Daily, hoặc theo nhiều tùy chọn giữa hai khoảng thời gian đó. Bạn có thể quyết định thời gian lưu trữ tệp hoặc thiết lập xóa tệp nếu cần không gian.
Cách khôi phục tệp từ bản sao lưu Lịch sử tệp
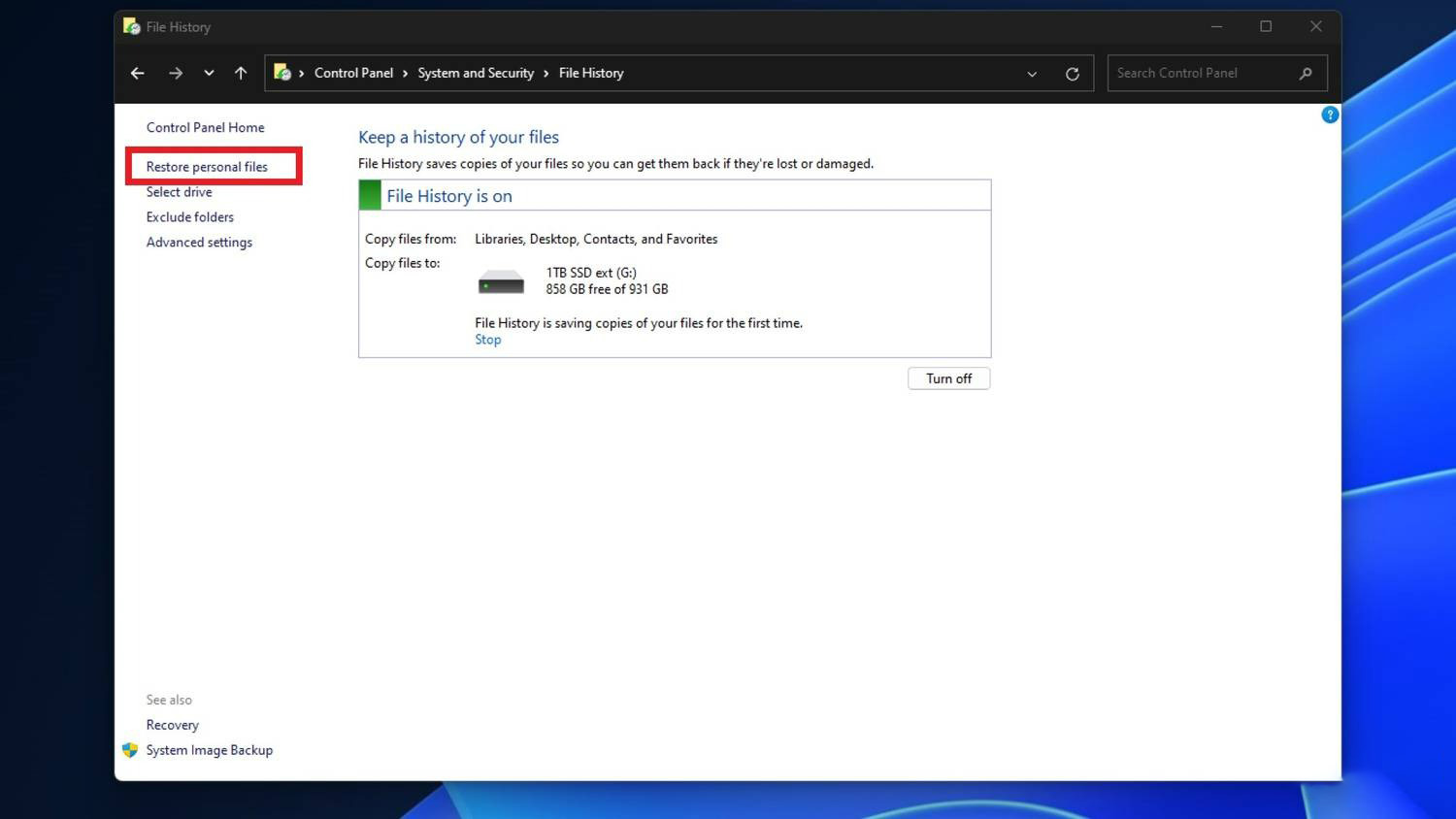
Nếu trường hợp xấu nhất xảy ra và bạn cần khôi phục tệp đã sao lưu, hãy mở Lịch sử tệp và chọn Khôi phục tệp cá nhân từ menu bên trái. Tìm thư mục chứa tệp bạn muốn khôi phục, chọn tệp và nhấp vào Khôi phục về vị trí gốc . Thao tác này sẽ đưa bản sao vào thư mục bạn đã sao lưu, do đó bạn có thể truy cập lại ở đó như bình thường.
Windows File History là một cách nhanh chóng để sao lưu các tập tin của bạn mà không cần đám mây
Tính năng File History của Windows rất tiện dụng, đặc biệt là để giữ một bản sao thứ hai của thư mục Documents của bạn trong trường hợp cần thiết. Mặc dù nó ổn đối với ảnh chụp nhanh, nhưng nó không thay thế được cho bản sao lưu hình ảnh, tạo bản sao lưu đầy đủ cho ổ đĩa của bạn. Và nó yêu cầu bạn phải cắm ổ đĩa ngoài mọi lúc, nhưng bạn có thể làm cho việc đó dễ dàng hơn một chút bằng cách sử dụng vị trí ổ đĩa mạng thay thế, như ổ đĩa được lưu trữ trên thiết bị NAS tuyệt vời .
Những mẫu Microsoft Surface đáng mua nhất trong năm 2024.
Dịch vụ sửa chữa Surface uy tín, lấy ngay tại Hà Nội, HCM, Đà Nẵng.


