Nếu bạn không tìm thấy con trỏ trên Touchpad trên màn hình, hãy thử các bước khắc phục sự cố sau trên Windows 11.
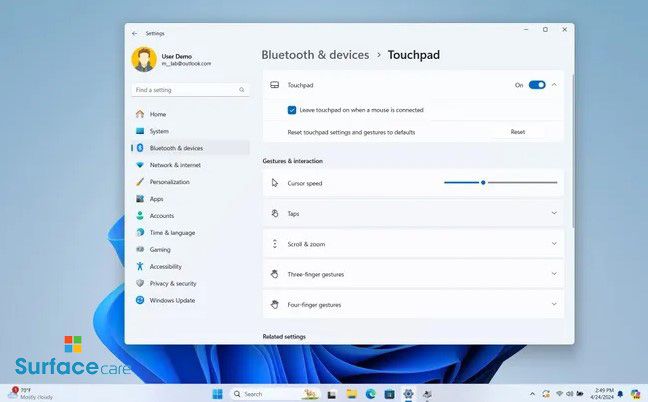
Nếu bàn di chuột bị thiếu hoặc không hoạt động trên Windows 11 , bạn có thể giải quyết vấn đề này bằng cách làm theo một số bước khắc phục sự cố.
Trên Windows 11, nếu bạn có máy tính xách tay, có thể sẽ có ngày bạn không thể điều hướng hệ điều hành và ứng dụng do con trỏ đột nhiên biến mất trên màn hình hoặc bị đơ và bạn không thể di chuyển nó xung quanh.
Trong trường hợp này, hệ điều hành cung cấp một số bước khắc phục sự cố để giải quyết vấn đề này. Bạn có thể thực hiện các bước cơ bản như khởi động lại thiết bị và vệ sinh bàn di chuột để cấu hình lại thiết bị nhằm cập nhật trình điều khiển và gỡ cài đặt các bản cập nhật nếu cần.
Trong hướng dẫn cách thực hiện này , tôi sẽ giải thích các bước khắc phục sự cố và sửa lỗi Touchpad biến mất trên Windows 11.
CÁCH GIẢI QUYẾT VẤN ĐỀ TOUCHPAD BIẾN MẤT TRÊN WINDOWS 11
Có thể khắc phục sự cố Touchpad chỉ bằng bàn phím, nhưng kết nối chuột có dây là lý tưởng nhất.
Khuyến nghị khắc phục sự cố cơ bản
Nếu Touchpad không hoạt động trên máy tính của bạn, trước tiên hãy thử những đề xuất sau:
- Khởi động lại máy tính: Khi khởi động lại thiết bị, hệ thống cũng sẽ khởi động lại các dịch vụ và trình điều khiển có thể giúp giải quyết vấn đề.
- Làm sạch bàn di chuột: Bụi bẩn có thể cản trở bàn di chuột, vì vậy việc làm sạch Touchpad có thể giúp ích.
Kích hoạt tính năng Touchpad
Nếu không có con trỏ trên màn hình thì rất có thể Touchpad trên máy tính của bạn đã bị tắt. Bạn có thể nhanh chóng kích hoạt tính năng này từ ứng dụng Cài đặt.
Để bật bàn di chuột trên Windows 11, hãy sử dụng các bước sau:
- Sử dụng phím tắt “Phím Windows + S” để hiển thị giao diện Windows Search.
- Tìm kiếm Touchpad .
- Nhấn phím Enter nếu “Cài đặt Touchpad ” xuất hiện bên dưới kết quả “Kết quả phù hợp nhất”. Nếu không, hãy sử dụng các phím mũi tên để chọn nó và nhấn Enter .
- Sử dụng phím Tab để chọn công tắc bật tắt trên Touchpad và nhấn phím Phím cách để bật tính năng này.
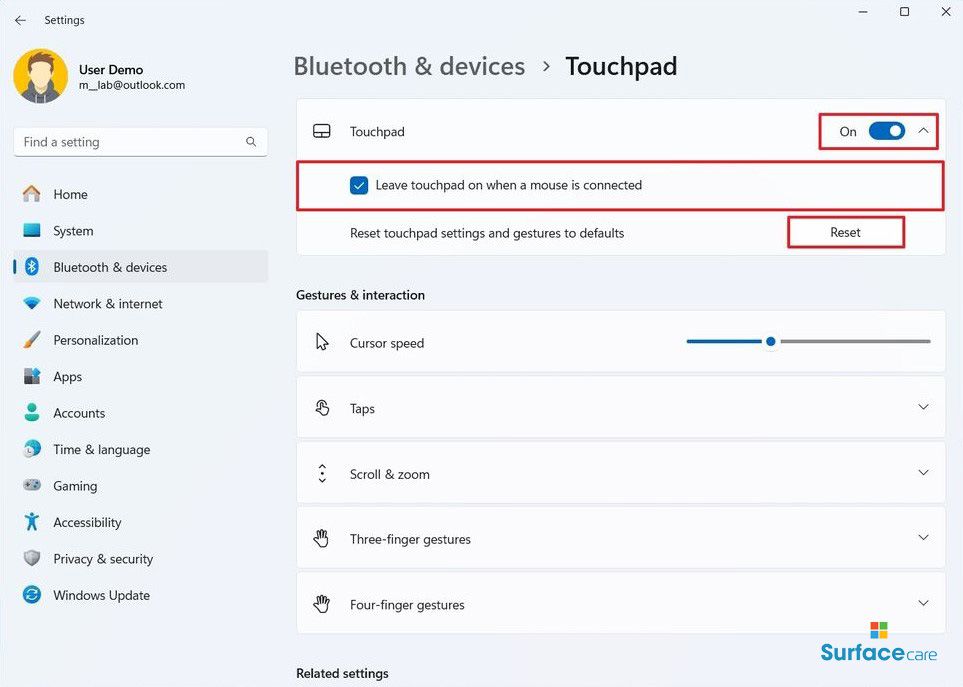
- (Tùy chọn) Nhấp vào cài đặt Touchpad khi chuột đang hoạt động.
- Chọn tùy chọn “Bật Touchpad khi chuột được kết nối” .
- Nhấp vào nút Đặt lại để đặt lại cài đặt và cử chỉ của Touchpad về mặc định.
- Lưu ý nhanh: Nếu một trong các cài đặt chịu trách nhiệm khiến Touchpad bị treo hoặc biến mất, tùy chọn này sẽ giải quyết được sự cố.
Nếu bạn có chuột có dây, hãy kết nối chuột với máy tính, mở Cài đặt > Bluetooth & thiết bị > Touchpad và bật nút chuyển đổi “Touchpad ” .
Cập nhật hoặc cài đặt lại trình điều khiển Touchpad
Touchpad biến mất khỏi màn hình cũng có thể cho thấy có vấn đề về trình điều khiển.
Cập nhật driver
Để cập nhật trình điều khiển Touchpad , hãy làm theo các bước sau:
- Sử dụng phím tắt “Phím Windows + S” để hiển thị giao diện Windows Search.
- Tìm kiếm các bản cập nhật tùy chọn.
- Nhấn phím Enter nếu “Cập nhật tùy chọn” xuất hiện bên dưới kết quả “Kết quả phù hợp nhất”. Nếu không, hãy sử dụng các phím mũi tên để chọn nó và nhấn Enter .
- Sử dụng phím Tab để chọn mũi tên xuống Cập nhật trình điều khiển và nhấn phím Enter để mở rộng cài đặt.
- Sử dụng lại phím Tab để chọn trình điều khiển Touchpad và nhấn phím Spacebar để chọn bản cập nhật.
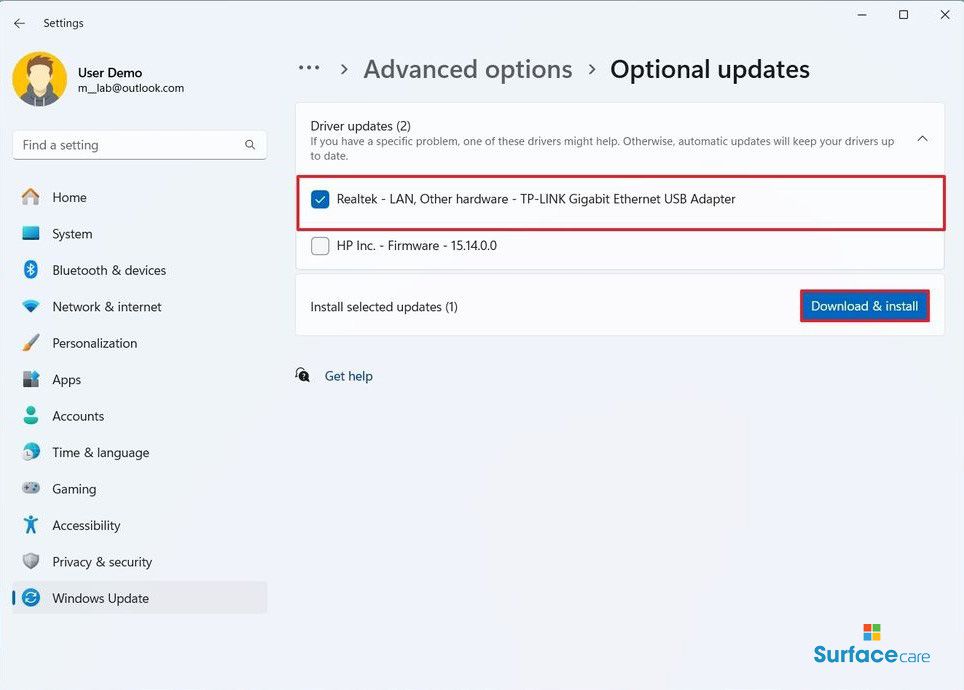
- Sử dụng phím Tab một lần nữa để chọn nút “Tải xuống và cài đặt” .
Nếu bạn có chuột có dây, hãy kết nối nó với máy tính, mở Cài đặt > Cập nhật Windows > Tùy chọn nâng cao > Cập nhật tùy chọn , chọn bản cập nhật trình điều khiển Touchpad và nhấp vào nút “Tải xuống & cài đặt” .
Cài đặt lại trình điều khiển
Để cài đặt lại driver thiết bị cho Touchpad trên Windows 11, hãy làm theo các bước sau:
- Sử dụng phím tắt “Phím Windows + S” để hiển thị giao diện Windows Search.
- Tìm kiếm Trình quản lý thiết bị.
- Nhấn phím Enter nếu “Trình quản lý thiết bị” xuất hiện bên dưới kết quả “Kết quả phù hợp nhất”. Nếu không, hãy sử dụng các phím mũi tên để chọn nó và nhấn Enter .
- Sử dụng phím Tab để vào menu, phím mũi tên xuống để chọn danh mục “Thiết bị giao diện con người” , phím mũi tên phải để mở rộng danh mục, phím mũi tên xuống để chọn thiết bị Touchpad và nhấn Enter để truy cập trang thuộc tính .
- Sử dụng phím Tab để chọn vùng tab và phím mũi tên phải để chọn tab Trình điều khiển .
- Sử dụng lại phím Tab cho đến khi chọn nút Gỡ cài đặt thiết bị rồi nhấn Enter .
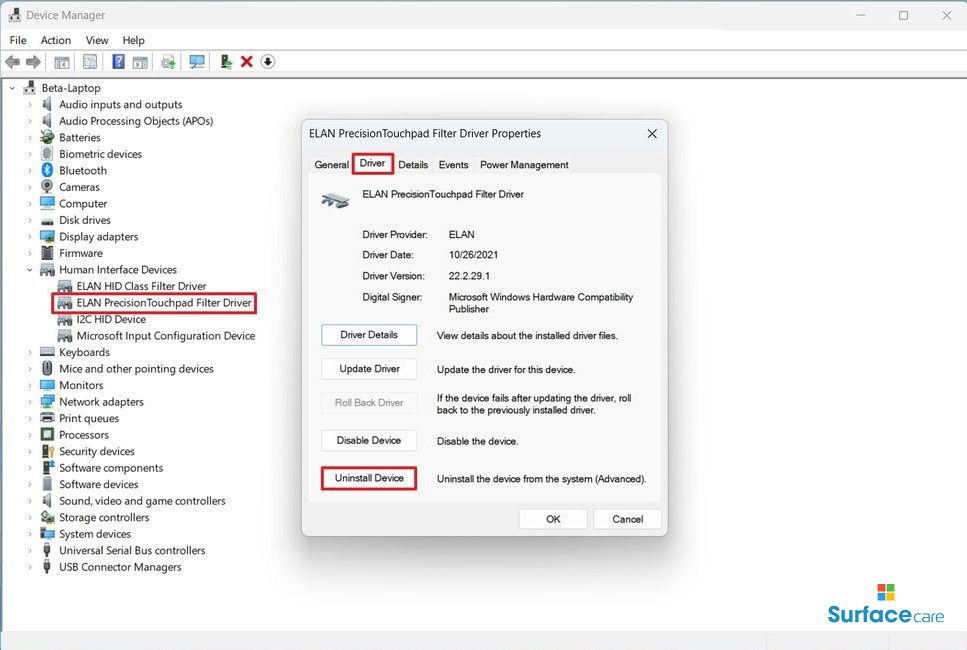
- Sử dụng phím Tab một lần nữa để chọn nút Gỡ cài đặt và nhấn phím Enter .
- Khởi động lại máy tính.
Nếu bạn có chuột có dây, hãy kết nối nó với máy tính, mở Trình quản lý thiết bị, mở rộng danh mục “Thiết bị giao diện con người” , nhấp chuột phải vào thiết bị Touchpad , chọn tùy chọn “Gỡ cài đặt thiết bị” , nhấp vào nút “Gỡ cài đặt” và khởi động lại máy tính.
Sau khi khởi động lại thiết bị, bàn di chuột sẽ tự động được cài đặt lại.
Gỡ cài đặt bản cập nhật hệ thống có lỗi
Nếu sự cố với bàn di chuột xuất hiện sau khi cài đặt bản cập nhật chất lượng, bạn muốn quay lại bản dựng trước để giải quyết sự cố.
Để gỡ cài đặt bản cập nhật gần đây trên Windows 11, hãy làm theo các bước sau:
- Sử dụng phím tắt “Phím Windows + S” để hiển thị giao diện Windows Search.
- Tìm kiếm bản cập nhật Gỡ cài đặt.
- Nhấn phím Enter nếu “Gỡ cài đặt bản cập nhật” xuất hiện trong kết quả “Kết quả phù hợp nhất”. Nếu không, hãy sử dụng các phím mũi tên để chọn nó và nhấn Enter .
- Sử dụng phím Tab để chọn tùy chọn Gỡ cài đặt cho bản cập nhật mới hơn và nhấn phím Enter để xóa nó.
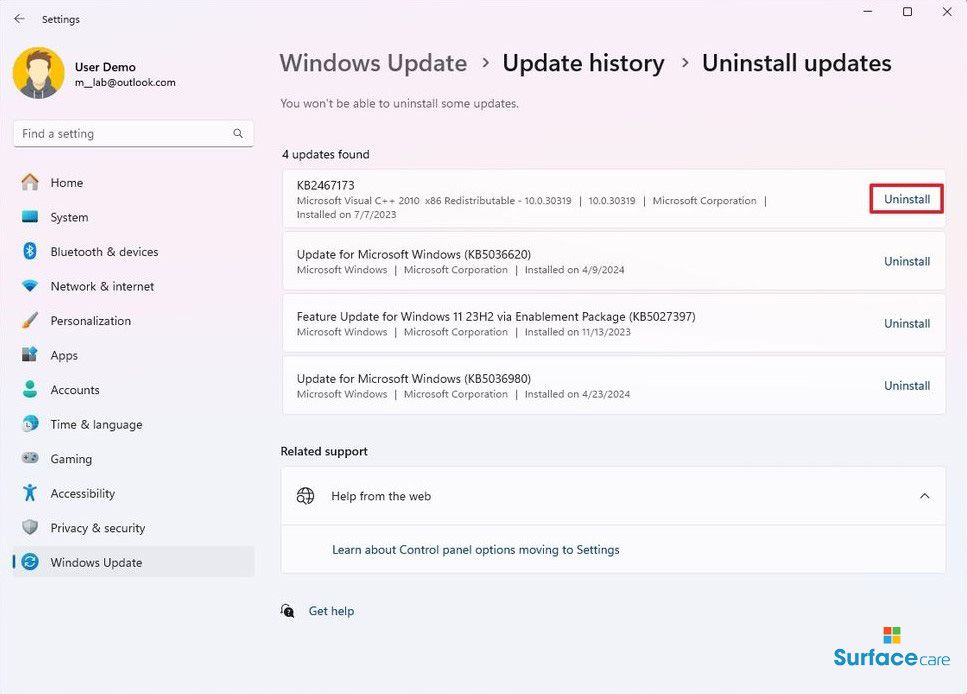
- Khởi động lại máy tính.
Sau khi bạn hoàn thành các bước, Touchpad sẽ xuất hiện lại trên màn hình.
Bạn luôn có thể khởi động lại máy tính từ bàn phím bằng cách nhấn phím “Windows” , nhấn phím “Tab” cho đến khi menu cấu hình được chọn, nhấn mũi tên phải để chọn nút “Nguồn“, nhấn phím “Enter” , sử dụng mũi tên xuống để chọn tùy chọn “Khởi động lại” và nhấn phím “Enter” .
Nếu đúng như vậy, rất có thể đã xảy ra sự cố tương thích với bản cập nhật hệ thống hoặc trình điều khiển thiết bị hiện tại. Bạn nên tham khảo ý kiến của nhà sản xuất thiết bị để được hỗ trợ thêm.
Trong thời gian chờ đợi, hãy mở Cài đặt > Windows Update và nhấp vào nút “Tạm dừng trong 1 tuần” để ngăn tải xuống lại bản cập nhật.
Nếu dường như không có gì hoạt động thì có thể có vấn đề vật lý với Touchpad hoặc thiết bị có thể bị hỏng.
Những mẫu Microsoft Surface đáng mua nhất trong năm 2024.
Dịch vụ sửa chữa Surface uy tín, lấy ngay tại Hà Nội, HCM, Đà Nẵng.


