Trợ lý AI mới của Microsoft cực kỳ linh hoạt và mạnh mẽ. Đây là bạn có thể tận dụng khả năng của nó.
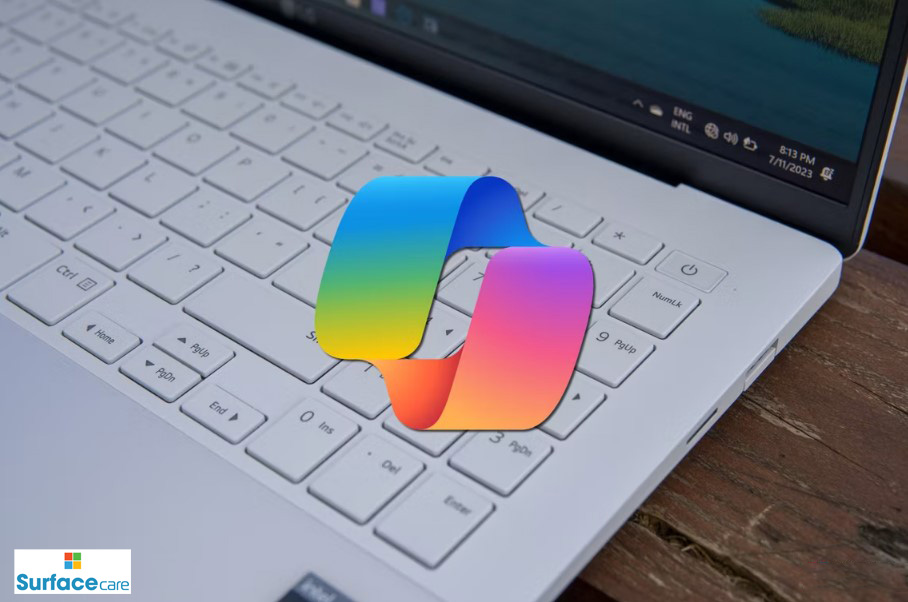
Với bản cập nhật Windows 11 2024 sắp tới và thực tế là một số máy tính xách tay sẽ sớm có khóa Copilot , Microsoft sẽ tập trung toàn lực vào AI với Copilot. Đây là phiên bản được đổi thương hiệu của Bing Chat, hiện có sẵn trên máy tính để bàn Windows, Microsoft Edge và Android hoặc iPhone. Copilot cung cấp cho bạn quyền truy cập vào GPT-4 , tạo hình ảnh AI với DALL-E 3 và khả năng tìm kiếm trên web.
Không cần phải nói, đây là một trong những chatbot AI mạnh mẽ nhất hiện có. Tôi đã thử nghiệm nó được vài tuần và tìm thấy một số trường hợp sử dụng rất thú vị trong quá trình thực hiện. Dưới đây là một số mẹo, thủ thuật và đề xuất chung để tận dụng tối đa Windows Copilot.
Mục lục bài viết
- 1 Sử dụng phím tắt này để khởi chạy nhanh Copilot
- 2 Tải lên hình ảnh hoặc ảnh chụp màn hình
- 3 Thay đổi cài đặt hệ thống và khởi chạy ứng dụng
- 4 Nói chuyện với Copilot bằng giọng nói của bạn
- 5 Supercharge Copilot với các plugin
- 6 Dịch toàn bộ trang web trong Microsoft Edge
- 7 Sắp xếp các tab Edge của bạn thành các nhóm tab
- 8 Tạo hình ảnh theo nhiều phong cách khác nhau với Dall-E
- 9 Copilot có rất nhiều tiềm năng
Sử dụng phím tắt này để khởi chạy nhanh Copilot
Nếu gần đây bạn đã cập nhật lên Windows 23H2, bạn sẽ thấy nút Copilot ngay bên cạnh trung tâm thông báo. Rất nhiều người (bao gồm cả tôi) không thích thanh tác vụ lộn xộn, vì vậy việc đầu tiên cần làm là loại bỏ nút đó. Thay vào đó, bạn có thể khởi chạy Copilot bằng phím tắt Windows Key + C , vì vậy nút này không quan trọng lắm.
Đây là cách bạn có thể xóa nút Copilot khỏi thanh tác vụ:
- Nhấp chuột phải vào vùng trống của thanh tác vụ và chọn Cài đặt thanh tác vụ .
- Trong menu các mục trên Thanh tác vụ , hãy đảm bảo rằng công tắc bật tắt cho Copilot đã bị tắt.
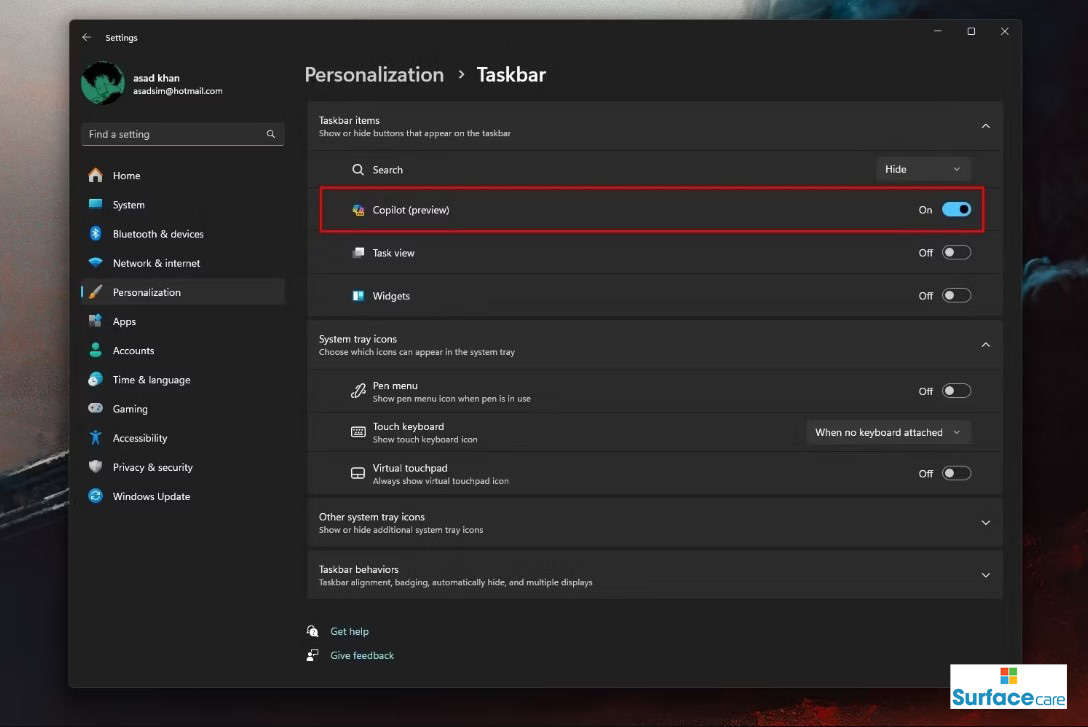
Với bản cập nhật 23H2, Microsoft cũng vô hiệu hóa nút Hiển thị màn hình nằm ở góc bên phải của thanh tác vụ. Để kích hoạt nó, hãy truy cập cùng một trang ở trên và mở rộng khu vực hành vi của Thanh tác vụ , sau đó đánh dấu vào ô có nội dung Chọn góc xa của thanh tác vụ để hiển thị màn hình nền . Bây giờ bạn có thể nhấp vào góc dưới cùng bên phải của màn hình bất kỳ lúc nào để hiển thị màn hình nền.
Tải lên hình ảnh hoặc ảnh chụp màn hình
Giải quyết vấn đề trực quan
Mã lỗi phức tạp có thể quá phổ biến với Windows. Lần tiếp theo khi một trong những mã lỗi này xuất hiện, bạn chỉ cần sử dụng công cụ chụp màn hình tích hợp của Copilot và hỏi chatbot về nó. Chỉ cần nhấp vào nút Thêm ảnh chụp màn hình , chọn khu vực trên màn hình bạn muốn chụp và nhấp vào Xong . Đặt câu hỏi của bạn liên quan đến hình ảnh và nhấn gửi.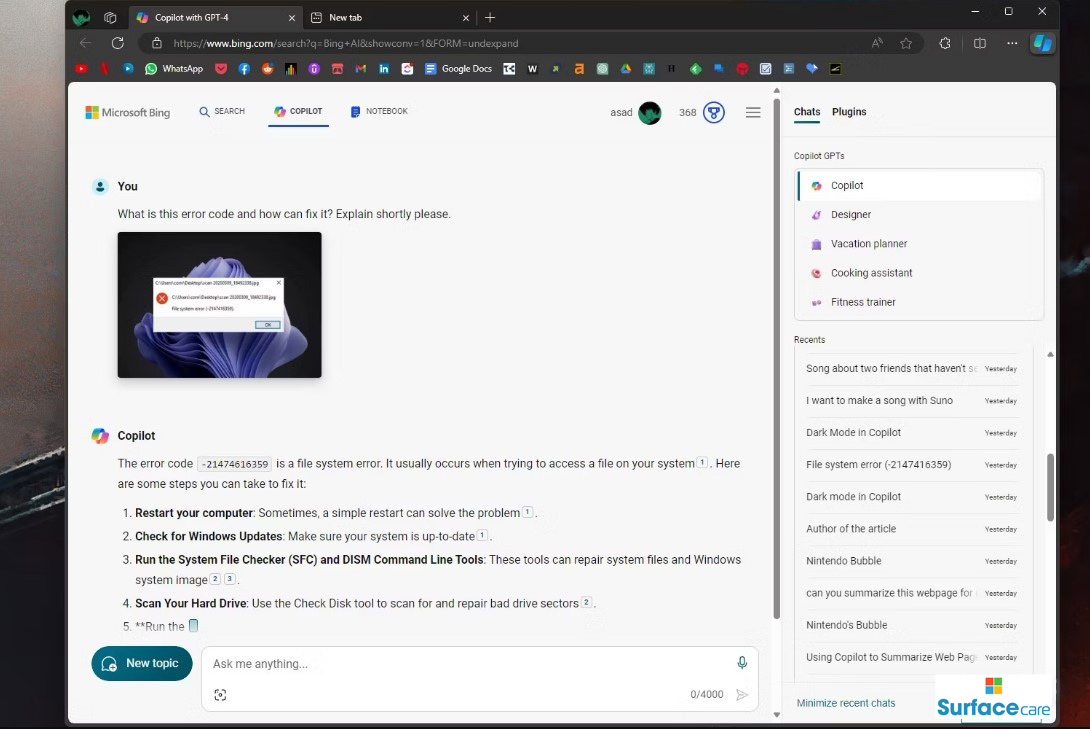
Tất nhiên, bạn có thể sử dụng công cụ chụp màn hình này cho nhiều mục đích khác. Bị mắc kẹt trong một số bài tập toán? Chỉ cần chụp ảnh màn hình và yêu cầu Copilot giải thích cho bạn. Bạn cũng có thể tải hình ảnh cũ hơn lên từ máy tính của mình, vì vậy không phải lúc nào cũng cần chụp ảnh màn hình. Khả năng giải mã thông tin từ hình ảnh của Copilot hoạt động khá tốt và tôi hiếm khi nhận thấy nó mắc lỗi nào.
Thay đổi cài đặt hệ thống và khởi chạy ứng dụng
Trợ lý khắc phục sự cố
Cái này thích hợp hơn một chút, nhưng nó hoạt động tốt một cách đáng ngạc nhiên. Nếu bạn không muốn tìm hiểu menu cài đặt trong Windows 11 để thay đổi điều gì đó đơn giản, bạn có thể yêu cầu Copilot làm điều đó cho bạn. Ví dụ: nếu bạn muốn bật chế độ tối, chỉ cần nhập Bật chế độ tối vào Copilot và nhấn gửi. Chatbot sẽ yêu cầu bạn xác nhận, vì vậy hãy nhấp vào Có để thực hiện thay đổi.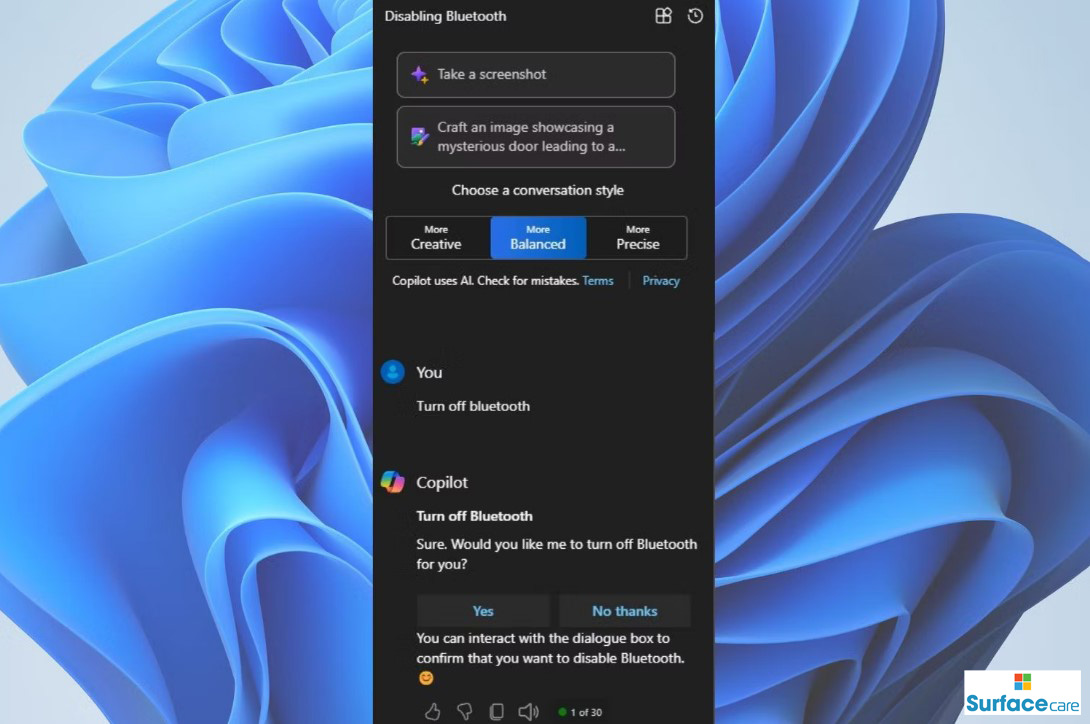
Như bạn có thể đoán, bạn có thể sử dụng tính năng này cho nhiều mục đích khác nhau như bật/tắt Bluetooth, kích hoạt chế độ Không làm phiền, tắt âm thanh hệ thống, bắt đầu phiên tập trung, v.v. Đôi khi, việc tự mình thực hiện những việc này sẽ nhanh hơn nhưng nếu chúng ta đang tiến gần hơn đến một tương lai mà ứng dụng Cài đặt hiếm khi cần phải khởi chạy thì tôi sẵn sàng làm tất cả.
Bạn cũng có thể sử dụng Copilot để khởi chạy nhanh một số ứng dụng nhất định. Ví dụ: nhập Open Steam , gửi lời nhắc và để Copilot khởi chạy Steam cho bạn. Một lần nữa, việc này có thể chậm hơn một chút so với việc bạn tự làm, nhưng dù sao nó cũng hiệu quả.
Nói chuyện với Copilot bằng giọng nói của bạn
Khả năng tiếp cận cho mọi người
Rất nhiều chatbot AI hiện có tính năng hỗ trợ giọng nói, nghĩa là bạn có thể sử dụng micrô của mình để đặt câu hỏi và nói chuyện với họ mà không cần gõ một chữ cái. Cả Google Gemini và ChatGPT đều hỗ trợ tính năng này và Windows Copilot cũng không khác. Công bằng mà nói, hiện tại nó có một chút lỗi và không nhất quán, nhưng nó hoạt động tốt.
Để sử dụng tính năng nhập bằng giọng nói, chỉ cần nhấp vào nút mic nhỏ trong hộp văn bản và bắt đầu nói. Bạn cũng không nhất thiết phải nhấn biểu tượng gửi vì Copilot sẽ tự động phát hiện khi bạn ngừng nói và nhấn gửi cho bạn. Khi sử dụng tính năng nhập bằng giọng nói, Copilot sẽ đọc phản hồi ngay sau khi viết xong. Đối với những người gặp vấn đề về di chuyển, đây là một tính năng trợ năng đáng được đánh giá cao.
Supercharge Copilot với các plugin
Mở rộng chức năng và cá nhân hóa
Copilot vốn đã khá mạnh mẽ với tất cả các tính năng cơ bản, nhưng bạn có thể nâng nó lên một tầm cao mới bằng các plugin. Nó hoạt động tương tự như cách bạn sử dụng plugin trong ChatGPT , nhưng các tùy chọn ở đây hơi hạn chế. Tuy nhiên, chúng có thể khá hữu ích khi bạn cần chúng.
Ví dụ: có một plugin tên là Suno có thể giúp bạn viết và sáng tác bài hát. Nó sẽ viết lời, soạn beat và thêm giọng AI để hát bài hát. Kết quả tốt đến mức đáng sợ. Đúng là lời bài hát đôi khi hơi sến, nhưng nhịp điệu mà nó tạo ra lại rất hữu dụng.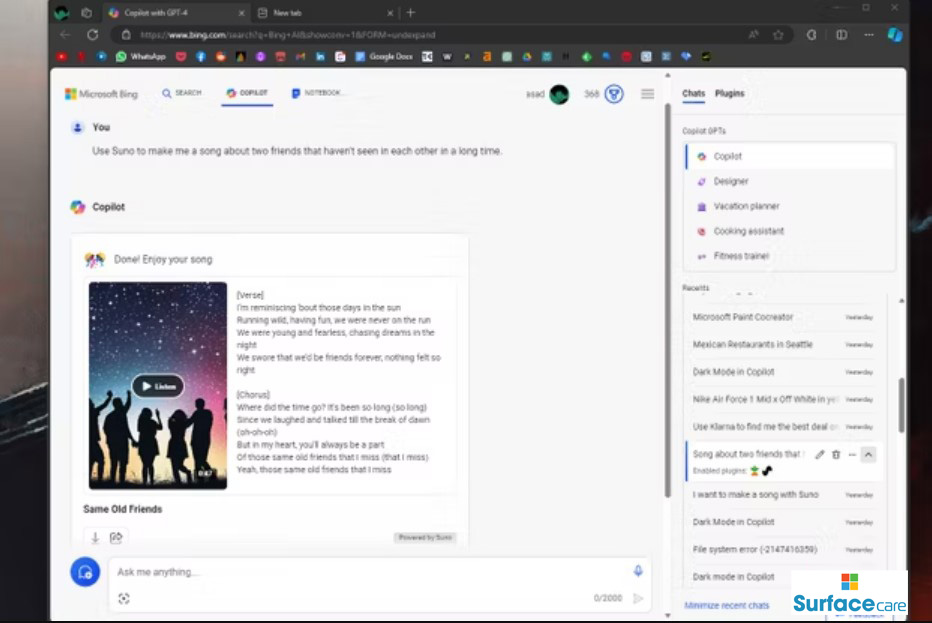
Có rất nhiều plugin khác cũng hữu ích như vậy. Bạn có thể sử dụng plugin Instacart để đặt mua nguyên liệu cho các công thức nấu ăn cụ thể, lên kế hoạch cho chuyến đi bằng thuyền kayak hoặc tìm và đặt chỗ tại các nhà hàng bằng OpenTable. Tại thời điểm viết bài này, Copilot chỉ có bảy plugin, nhưng mong đợi sẽ sớm có thêm nhiều plugin.
Dịch toàn bộ trang web trong Microsoft Edge
Một cách tốt hơn để nghiên cứu
Điều này chắc chắn sẽ không làm ai ngạc nhiên, nhưng Copilot hoạt động cực kỳ hiệu quả với Microsoft Edge. Là một người có quy trình làm việc liên quan đến nhiều nghiên cứu, Copilot đã được chứng minh là rất hữu ích. Ví dụ: nếu bạn đang đọc một bài viết trong Edge, bạn có thể nhanh chóng nhấn nút Copilot và yêu cầu thông tin cụ thể trong bài viết đó. Vì nó có quyền truy cập trực tiếp vào web nên bạn cũng có thể yêu cầu nó kiểm tra chéo thông tin hoặc tìm các bài viết tương tự khác.
Copilot cũng có thể dịch toàn bộ trang web hoặc đoạn văn bản cụ thể sang ngôn ngữ khác. Thật không may, hiện tại nó chỉ có thể dịch nội dung sang tiếng Anh, tiếng Hà Lan, tiếng Tây Ban Nha, tiếng Trung, tiếng Pháp và tiếng Nhật. Đây có thể là một công việc đang được tiến hành, vì vậy mong đợi khả năng dịch thuật sẽ sớm được cải thiện.
Sắp xếp các tab Edge của bạn thành các nhóm tab
Gần đây tôi đã sử dụng Microsoft Edge rất nhiều vì tất cả các tính năng của Copilot và việc sắp xếp các tab là một trong những tính năng hữu ích nhất mà tôi tìm thấy cho đến nay. Đây là cách bạn có thể sử dụng tính năng này:
- Bất cứ khi nào bạn mở nhiều tab, hãy nhấn nút Copilot ở góc trên bên phải.
- Nhập Sắp xếp các tab của tôi vào trường văn bản.
- Nhấn gửi và Copilot sẽ sắp xếp các tab thành các nhóm dựa trên các chủ đề khác nhau.
- Nhấp vào tab Nhóm .
Điều này hoạt động hiệu quả một cách đáng ngạc nhiên, đặc biệt nếu bạn là người ghét việc đóng các tab và mất thông tin quan trọng. Bạn có thể hủy nhóm các tab bằng cách nhấp chuột phải vào nhóm tab và nhấp vào Ungroup từ menu thả xuống. Bạn cũng có thể đóng toàn bộ nhóm tab để loại bỏ tất cả các tab trong nhóm đó.
Tạo hình ảnh theo nhiều phong cách khác nhau với Dall-E
Trình tạo hình ảnh AI đã xuất hiện từ lâu và các công ty đang bắt đầu xây dựng chức năng này vào chatbot của họ. Copilot cũng có tính năng này nhờ Dall-E 3. Bạn có thể yêu cầu Copilot tạo hình ảnh cho bạn theo nhiều phong cách khác nhau. Đối với mỗi lời nhắc, Copilot sẽ tạo ra ít nhất bốn bức ảnh. Nếu click vào một trong những hình ảnh này, bạn có thể lựa chọn biến đổi nó sang phong cách khác bằng cách nhấn vào các tùy chọn bên dưới hình ảnh.
Nếu bạn quan tâm đến việc Copilot thực hiện tốt việc tạo ra hình ảnh hoặc tác phẩm nghệ thuật như thế nào thì đây là một số ví dụ: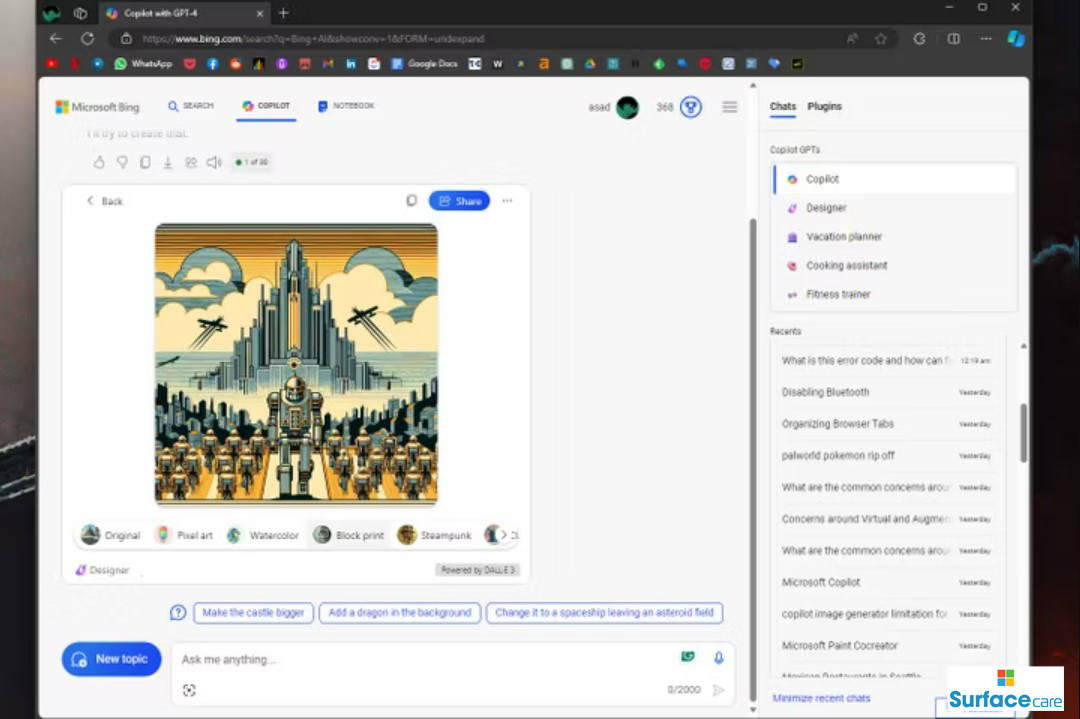
Với phiên bản Copilot miễn phí, bạn chỉ có thể tạo 15 hình ảnh mỗi ngày. Tuy nhiên, Copilot Pro nâng con số này lên tới 100 hình ảnh mỗi ngày.
Copilot có rất nhiều tiềm năng
Khi bắt đầu tương tác với Copilot trong Windows và Edge, bạn sẽ nhanh chóng nhận ra tính linh hoạt của nó. Chắc chắn, đôi khi nó có xu hướng bị trục trặc và ngừng phản hồi, nhưng điều đó có thể xảy ra với hầu hết mọi chatbot. Copilot Pro cho phép bạn làm được nhiều việc hơn nữa, chẳng hạn như viết lại nội dung trong Word, thiết kế slide trong PowerPoint và tóm tắt email trong Outlook.
Những mẫu Microsoft Surface đáng mua nhất trong năm 2024.
Dịch vụ sửa chữa Surface uy tín, lấy ngay tại Hà Nội, HCM, Đà Nẵng.


