Trong bài viết này, SurfaceCare sẽ chỉ cho bạn ba phương pháp vô hiệu hóa GPU rời của Surface Book để bạn có thể chạy các ứng dụng và trò chơi có đồ họa tích hợp.

Microsoft Surface Book là dòng máy tính xách tay mạnh mẽ nhất của Microsoft, được thiết kế để mang lại hiệu năng và tính linh hoạt đáng kinh ngạc nhằm đáp ứng nhu cầu của các công việc sáng tạo chuyên nghiệp. Các công nghệ tiên tiến của nó bao gồm màn hình PixelSense™ sRGB 100%, Windows 10 Pro, thời lượng pin cả ngày và các thành phần xử lý mới nhất.
Trong số đó, GPU rời là một trong những tính năng nổi bật chính của Microsoft Surface Book để tạo sự khác biệt với các dòng Surface khác. Nó có lợi trong việc tạo nội dung 3D, chỉnh sửa ảnh và video cũng như chơi trò chơi.
Tuy nhiên, vẫn có một số trường hợp bạn có thể muốn bỏ qua GPU rời để sử dụng riêng đồ họa tích hợp Intel nhằm xử lý các tác vụ cụ thể nhằm đạt hiệu suất và tiết kiệm điện năng tốt hơn. Hôm nay, tôi sẽ chỉ cho bạn ba phương pháp khác nhau để vô hiệu hóa GPU rời trên Surface Book của bạn.
Mục lục bài viết
Cách vô hiệu hóa GPU rời của Surface Book bằng cách tách khỏi đế
Đây là một phương pháp đơn giản mà bạn có thể sử dụng để buộc các ứng dụng hoặc trò chơi của mình chạy với GPU tích hợp bằng cách tách phần bảng tạm khỏi đế, phần chứa bộ xử lý đồ họa được tăng tốc trong khi khởi chạy ứng dụng hoặc trò chơi. Làm như vậy:
- Nhấn và giữ phím Detach trên bàn phím trong vài giây hoặc nhấp vào biểu tượng Surface Detach bên trong thanh tác vụ.
- Nếu bạn không đóng tất cả các ứng dụng và trò chơi hiện đang sử dụng dGPU, nó sẽ hiển thị thông báo lỗi bên dưới:
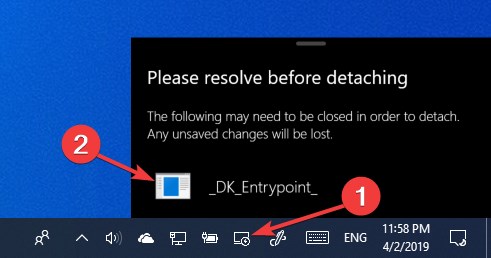
- Đóng tất cả các ứng dụng và trò chơi được phát hiện và thử lại.
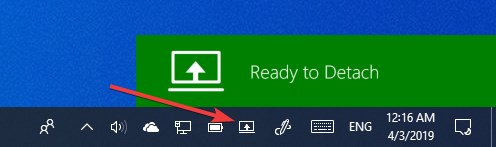
- Khi đã sẵn sàng tháo ra, hãy tháo phần khay nhớ tạm ra khỏi đế.
- Khởi chạy ứng dụng hoặc trò chơi của bạn và đợi cho đến khi nó được tải hoàn toàn. Ứng dụng hoặc trò chơi sẽ sử dụng đồ họa tích hợp.
- Bây giờ bạn có thể gắn lại bảng tạm vào đế.
Cách tắt GPU rời của Surface Book thông qua Trình quản lý thiết bị
Đây là một cách khác để tắt GPU rời trên Surface Book và Surface Book 2 bằng bảng điều khiển quản lý Trình quản lý Thiết bị. Làm như vậy:
- Nhấp chuột phải vào biểu tượng Start và đi tới Trình quản lý thiết bị .
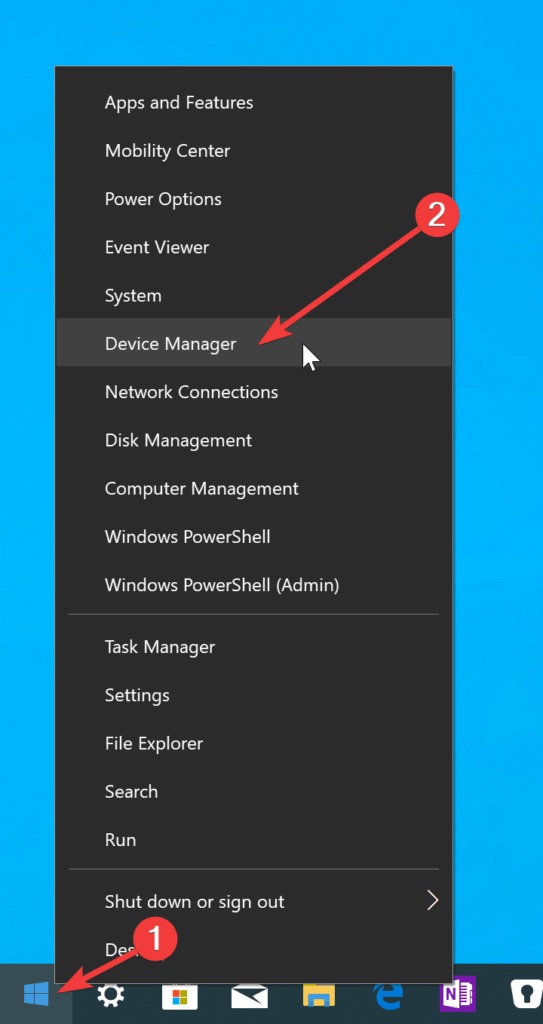
- Trong cây thiết bị, định vị và mở rộng Display adapters .
- Nhấp chuột phải vào GPU NVIDIA GeForce và chọn Tắt thiết bị.
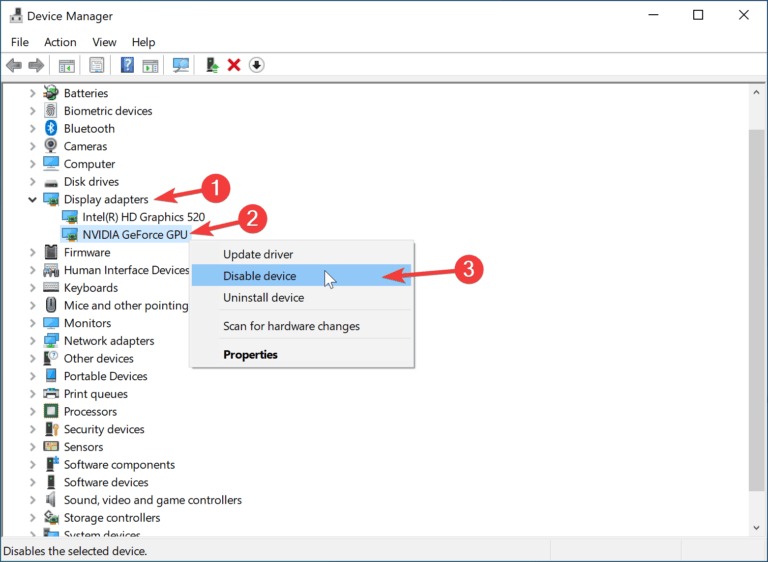
- Nó sẽ tắt thiết bị và bạn sẽ thấy trạng thái bị tắt xuất hiện bên dưới GPU NVIDIA GeForce như bên dưới:
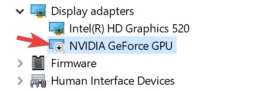
Cách tắt GPU rời của Surface Book thông qua cài đặt UEFI
Một phương pháp khác là tắt GPU rời trên Surface Book thông qua cài đặt UEFI . Nó sẽ ẩn hoàn toàn GPU rời khỏi hệ thống của bạn để có hiệu suất và bảo mật tốt hơn. Làm như vậy:
- Tắt Surface Book của bạn.
- Nhấn và giữ nút Tăng âm lượng trên Surface của bạn, sau đó nhấn và thả nút Nguồn.
- Khi bạn thấy màn hình logo Surface xuất hiện, hãy nhả nút Tăng âm lượng . Màn hình Surface UEFI sẽ xuất hiện sau vài giây.
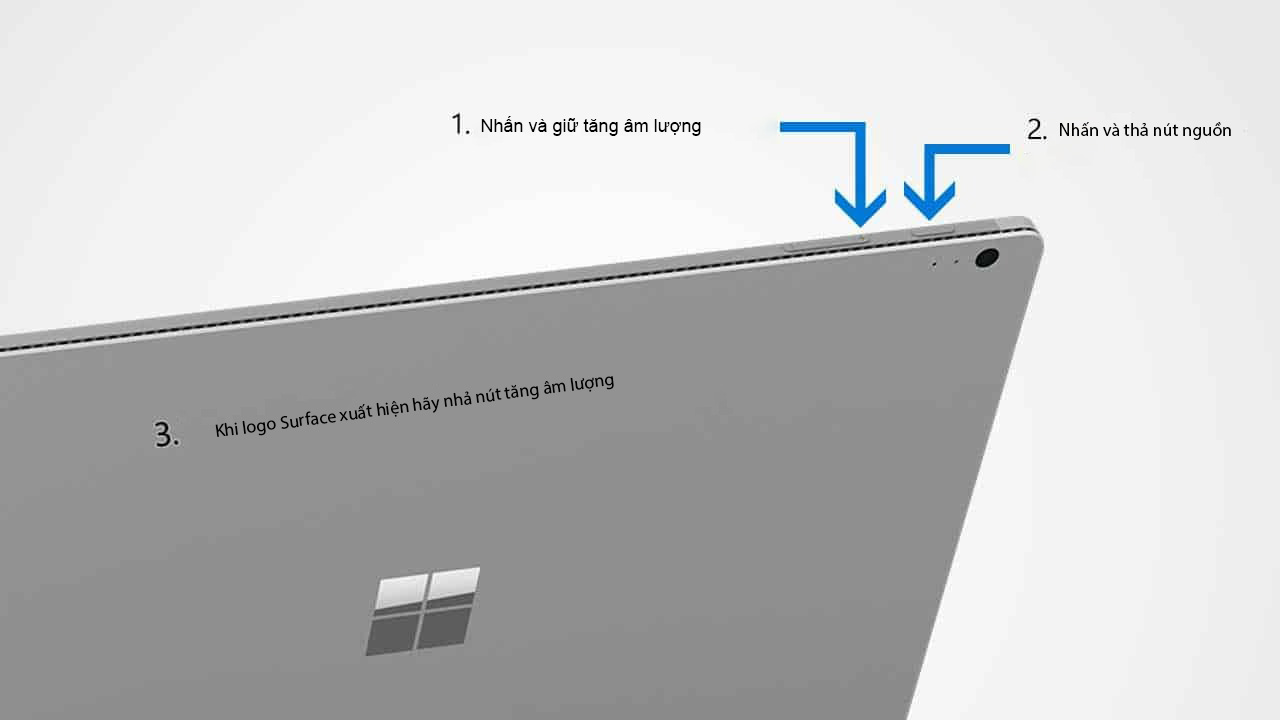
- Nó sẽ hiển thị trang cấu hình Surface UEFI như sau:
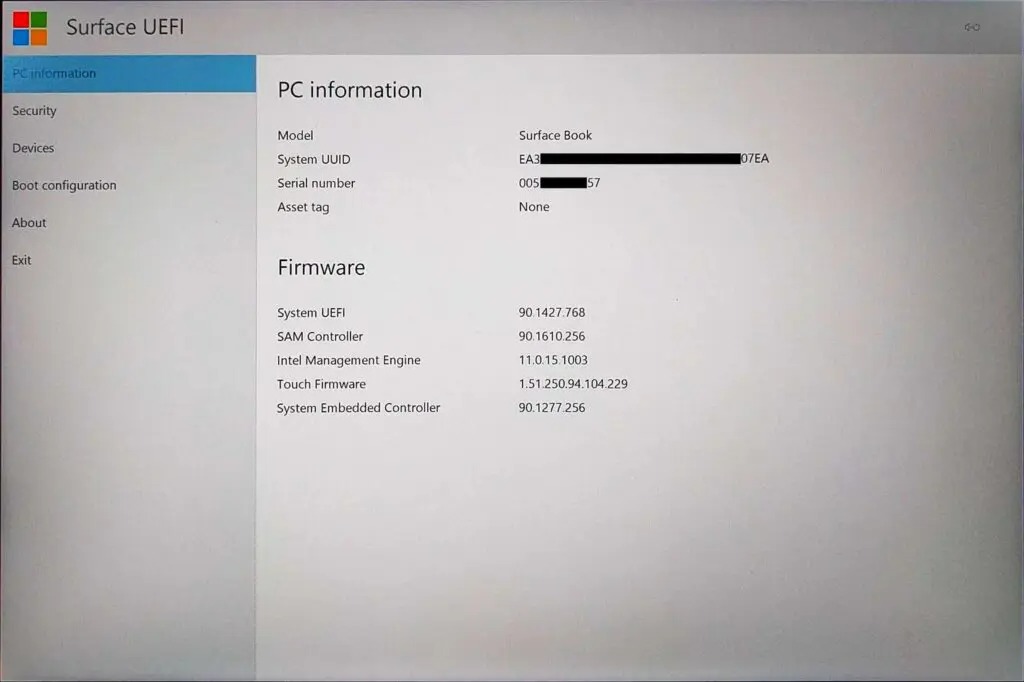
- Đi tới phần Thiết bị và bạn sẽ thấy tùy chọn bật/tắt DGPU trên trang Thiết bị như bên dưới.
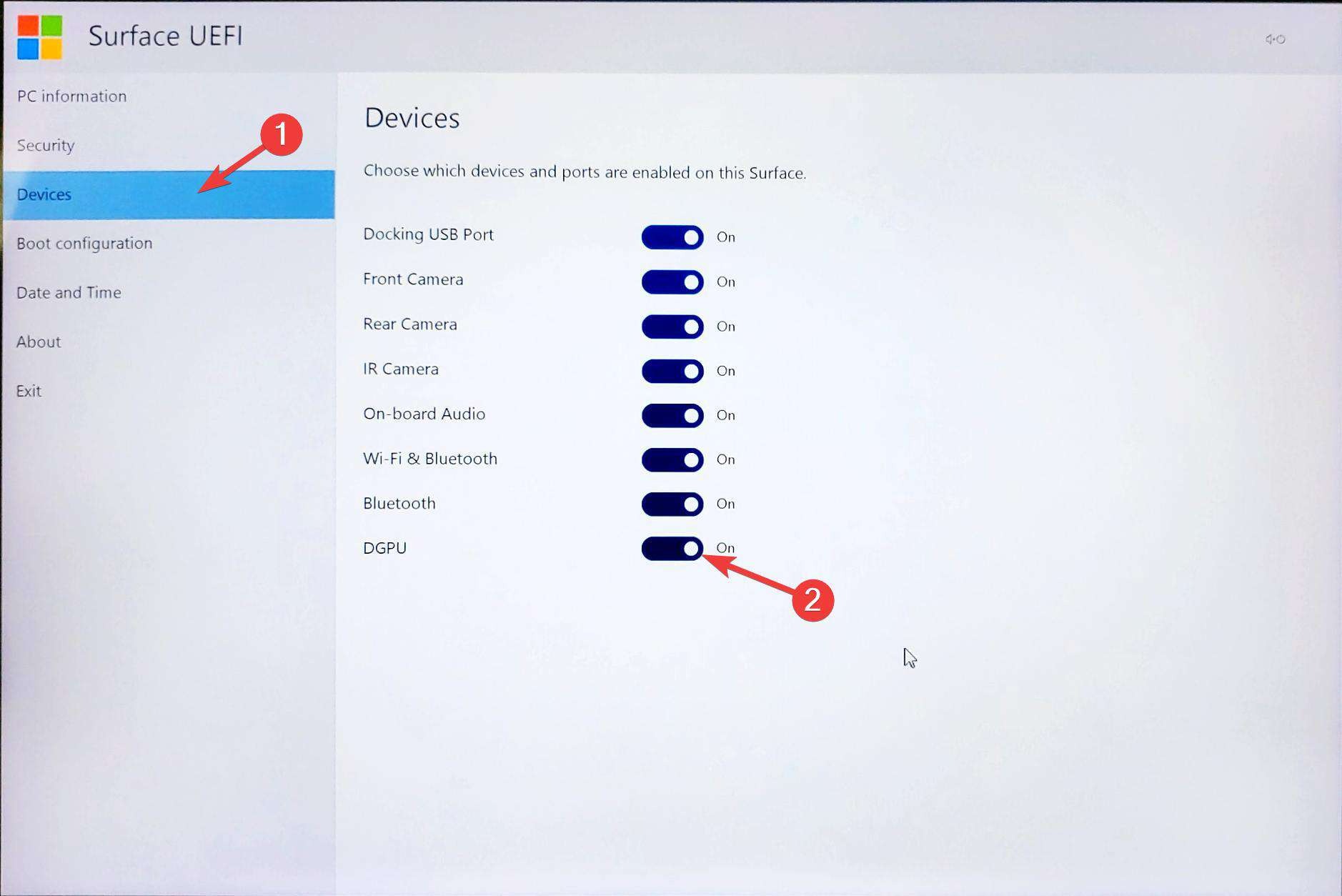
- Chuyển đổi DGPU để tắt GPU rời trên Surface Book của bạn.

- Trong menu Surface UEFI, đi tới Thoát và nhấp vào Khởi động lại ngay.
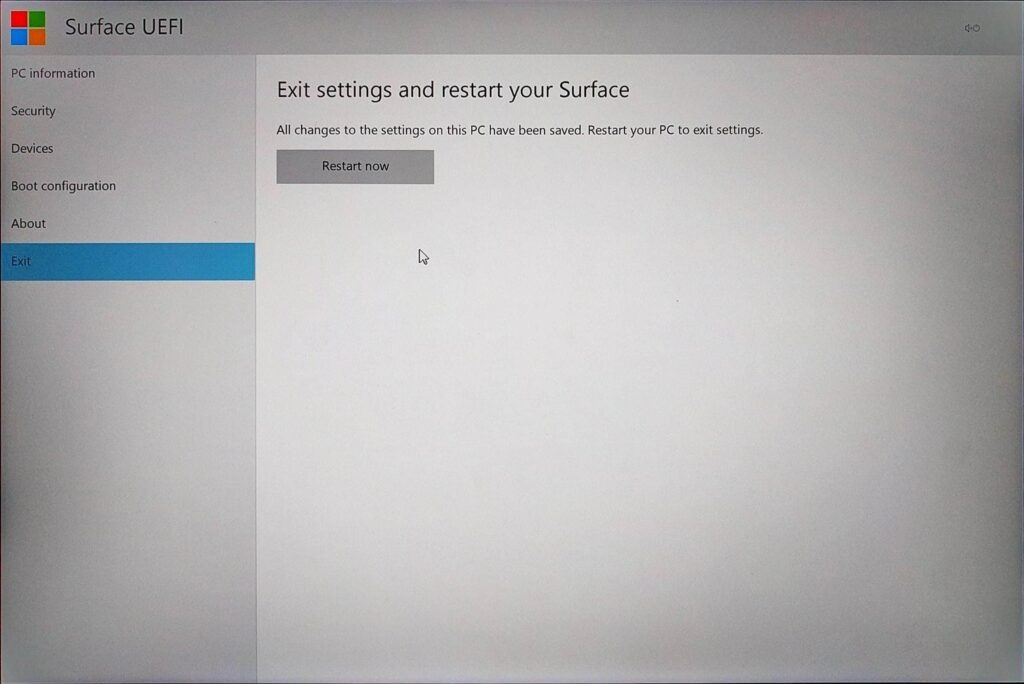
- Nó sẽ lưu cài đặt của bạn và khởi động lại Surface của bạn.
- Bây giờ bạn có thể thấy rằng “NVIDIA GeForce GPU” không còn xuất hiện trong trình quản lý thiết bị.
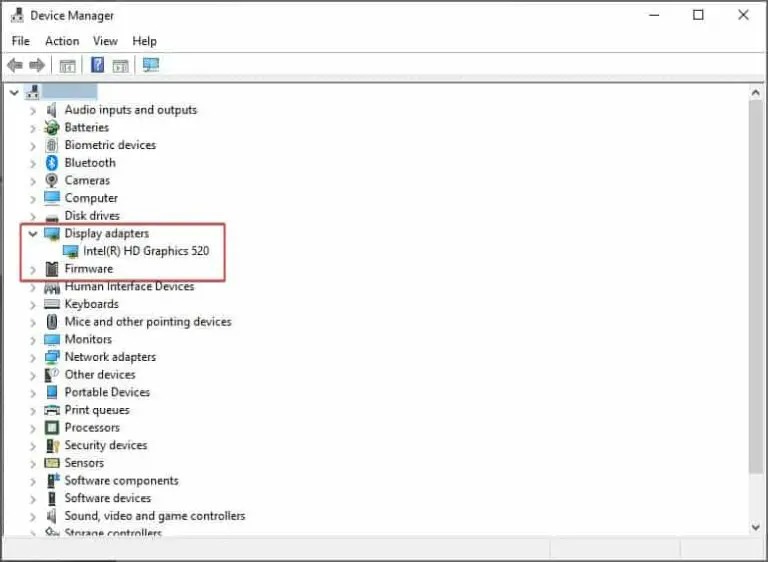
Kết luận
Với ba phương pháp này, bạn có thể ngăn ứng dụng hoặc trò chơi chạy bằng GPU rời, điều này đôi khi gây ra sự cố và hao pin. Vui lòng bình luận bên dưới nếu bạn có bất kỳ câu hỏi hoặc vấn đề nào với các quy trình được nêu chi tiết trong hướng dẫn này.


