Tìm hiểu cách dễ dàng tắt màn hình cảm ứng trên thiết bị Microsoft Surface của bạn. Tại sao bạn lại làm vậy? Chúng tôi đã đề cập đến tất cả trong hướng dẫn này.

Một trong những tính năng đặc trưng của Microsoft Surface là khả năng cảm ứng và viết tay. Mọi mẫu Surface hiện tại đều có chức năng màn hình cảm ứng, bao gồm Surface Go , Surface Laptop , Surface Book và Surface Pro . Nó cung cấp cho người dùng nhiều cách hơn để tương tác với máy tính một cách tự nhiên, như cuộn, vẽ và thu phóng.
Tuy nhiên, một số người dùng thích sử dụng chuột và bàn phím hơn 99% và hiếm khi sử dụng đầu vào cảm ứng. Nếu bạn là một trong số họ, bạn có thể muốn tắt màn hình cảm ứng trên thiết bị Surface của mình. Bài viết này sẽ giải thích lý do và cách tắt màn hình cảm ứng.
Tại sao bạn muốn tắt tính năng màn hình cảm ứng?
Bạn nên tắt chức năng màn hình cảm ứng trên thiết bị Surface của mình vì một số lý do và lợi ích.
- Ngăn chặn việc vô tình chạm vào khi gõ.
- Ngăn chặn những cú nhấp chuột vô tình khi ai đó hoặc con bạn chạm và chơi với máy tính xách tay của bạn.
- Ngăn chặn các nhấp chuột ngẫu nhiên khi bạn có màn hình bị hỏng.
- Ngăn chặn các nhấp chuột gây ra bởi sự cố chạm ma quái – trong đó thanh ghi Surface của bạn tự chạm vào đầu vào.
- Tiết kiệm pin – tắt màn hình cảm ứng có thể tiết kiệm tài nguyên đầu vào hệ thống của bạn và giảm căng thẳng cho bộ xử lý.
Tôi đã tắt màn hình cảm ứng trên ba thiết bị Surface của mình: Surface RT gặp sự cố cảm ứng ảo, Surface Go 2 và Surface Book có màn hình bị hỏng để ngăn các nhấp chuột ngẫu nhiên xảy ra.

Cách tắt màn hình cảm ứng Surface
Chúng tôi sẽ đề cập đến hai cách tiếp cận để tắt màn hình cảm ứng trên Microsoft Surface và PC chạy Windows 10/11 có hỗ trợ cảm ứng.
- Sử dụng Trình quản lý thiết bị
Cách tốt nhất để tắt chức năng màn hình cảm ứng trên máy tính bảng hoặc máy tính xách tay Windows 11 hoặc Windows 10 là tắt thành phần trình điều khiển thiết bị kiểm soát giao tiếp giữa máy tính của bạn và bộ điều khiển màn hình cảm ứng.
Thành phần màn hình cảm ứng thường được đặt tên là “ Màn hình cảm ứng tương thích HID ” và nằm trong loại thiết bị “ Thiết bị giao diện con người ” trong Trình quản lý thiết bị.
Vô hiệu hóa thành phần này bằng các bước đơn giản sau để tắt màn hình cảm ứng.
Nhấp chuột phải vào nút Bắt đầu và chọn Trình quản lý thiết bị . Ngoài ra, hãy nhấp vào hộp Tìm kiếm trên thanh tác vụ, nhập Trình quản lý Thiết bị và nhấn enter.
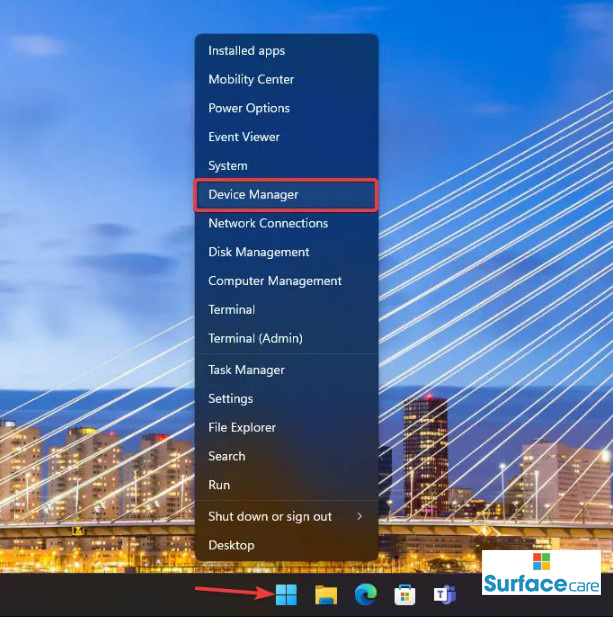
Trong cửa sổ Windows Device Manager, định vị và mở rộng Human Interface Devices
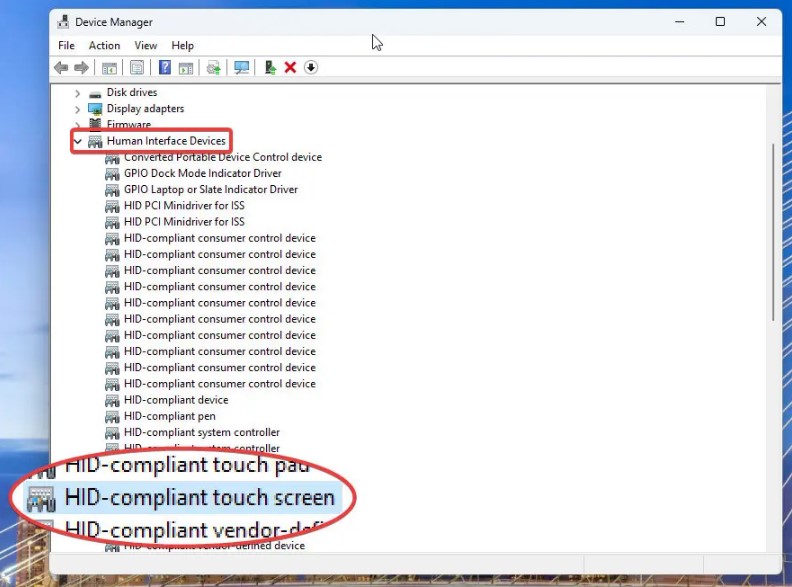
Nhấp chuột phải vào tên thiết bị Màn hình cảm ứng tương thích HID và chọn Tắt thiết bị .
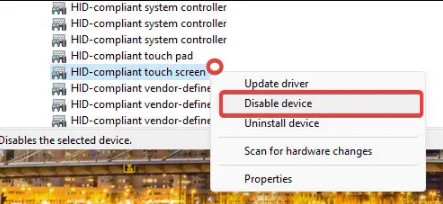
Bấm vào nút Có để xác nhận việc vô hiệu hóa thiết bị.
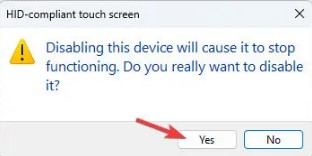
Cài đặt sẽ có hiệu lực ngay sau khi bạn thực hiện đúng tất cả các bước. Bây giờ bạn có thể chạm vào màn hình để xem bạn đã tắt thành công chức năng màn hình cảm ứng trên thiết bị Surface của mình chưa.
Kích hoạt lại màn hình cảm ứng
Để bật lại màn hình cảm ứng trên Surface của bạn, hãy nhấp chuột phải vào thiết bị màn hình cảm ứng tương thích HID đã tắt và chọn Bật thiết bị.
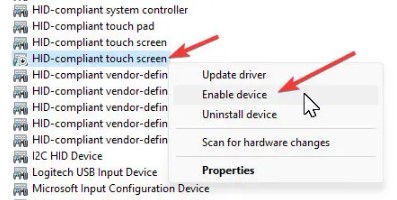
Đầu vào cảm ứng hiện đang hoạt động trở lại trên Surface của bạn.
- Sử dụng Windows PowerShell
Nếu bạn không muốn đi qua các tuyến giao diện người dùng, hãy sử dụng lệnh PowerShell để tắt hoặc bật tất cả các khả năng của màn hình cảm ứng. Để thực hiện việc này, bạn phải chạy các lệnh đó trên Windows Terminal với tư cách quản trị viên bằng cách thực hiện theo các bước đơn giản:
Nhấp chuột phải vào menu Bắt đầu và chọn Terminal (Quản trị viên).
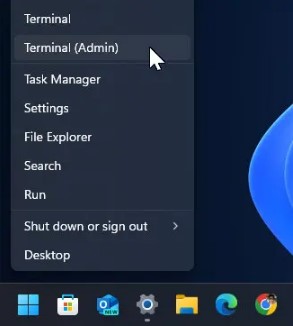
Nhập hoặc dán lệnh sau vào Terminal:
Get-PnpDevice | Where-Object {$_.FriendlyName -like ‘*touch screen*’} | Disable-PnpDevice -Confirm:$false
Lưu ý: Lệnh sẽ truy vấn tất cả các thiết bị plug-and-play, tìm kiếm bất kỳ tên nào chứa cụm từ “ màn hình cảm ứng ” và thực thi lệnh để tắt các thiết bị đó.
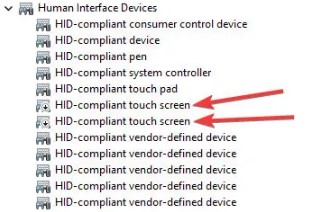
Kích hoạt lại màn hình cảm ứng
Để khôi phục tất cả các khả năng của màn hình cảm ứng, hãy thực hiện lệnh sau trong Terminal:
Get-PnpDevice | Where-Object {$_.FriendlyName -like ‘*touch screen*’} | Enable-PnpDevice -Confirm:$false
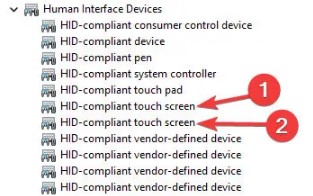
Những mẫu Microsoft Surface đáng mua nhất trong năm 2024.
Dịch vụ sửa chữa Surface uy tín, lấy ngay tại Hà Nội, HCM, Đà Nẵng.


