Sử dụng Surface Dock để kết nối hai màn hình
Những gì bạn cần biết:
- Bạn sẽ cần Surface Dock để kết nối hai màn hình với Surface Pro.
- Surface Dock hỗ trợ Surface Pro thế hệ thứ 3 và thứ 4; Surface Dock 2 hỗ trợ thế hệ thứ 5 trở lên; Surface Thunderbolt 4 Dock được thiết kế cho Pro 8/9.
- Màn hình cũ hơn sẽ hoạt động nhưng sẽ yêu cầu bộ chuyển đổi.
Trong bài viết này, chúng ta sẽ tìm hiểu cách kết nối hai màn hình với Surface Pro. Mặc dù việc kết nối một màn hình cũng đơn giản như cắm cáp vào một cổng, nhưng việc thêm hai màn hình lại là một quá trình phức tạp hơn.
Cách thiết lập màn hình kép trên Surface Pro
Bắt đầu với các bước sau:
- Đảm bảo rằng bạn có tất cả các loại cáp có sẵn với đầu nối thích hợp và độ dài cần thiết. Kết nối mọi dây cáp và bộ chuyển đổi trước khi cắm chúng vào màn hình hoặc đế cắm.
- Kết nối Surface Pro của bạn với Dock khi tắt nguồn. Cắm màn hình và kết nối cáp, sau đó nhìn vào Dock. Bạn sẽ thấy hai cổng bên cạnh giắc cắm tai nghe; kết nối một màn hình với mỗi cổng.
Đây là giao diện của Surface Dock 1:
Đây là giao diện của Surface Dock 2:
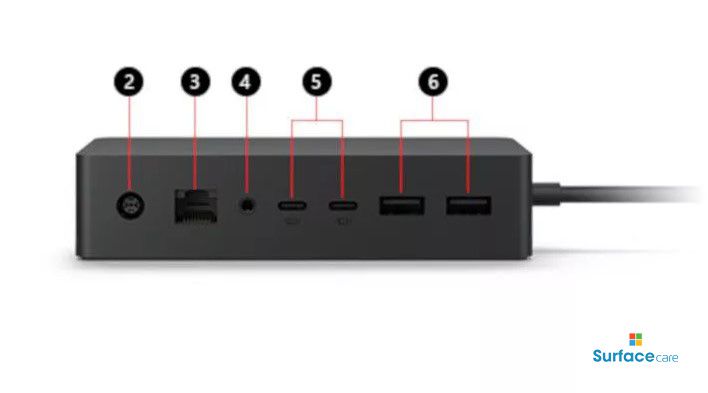
Và đây là Surface Thunderbolt 4 Dock:

Tip: Bạn có thể nhận thấy các cổng USB-C khác ở những nơi khác trên đế. Chúng dùng để sạc và kết nối dữ liệu và mặc dù bạn có thể sử dụng chúng cho màn hình nhưng thay vào đó, bạn nên sử dụng các cổng chuyên dụng. Bạn sẽ có hiệu suất tốt hơn và sẽ có nhiều cổng hơn để sử dụng.
- Khởi động Surface Pro của bạn. Nó sẽ tự động phát hiện màn hình của bạn và bạn sẽ thấy chúng kích hoạt. Tùy thuộc vào màn hình và cấu hình hiện tại của bạn, màn hình có thể chỉ hiển thị màn hình đen. Bạn có thể cần giúp Surface nhận dạng nhiều màn hình.
Cách phát hiện và định cấu hình màn hình kép trên Surface Pro
Dưới đây là cách phát hiện và định cấu hình thiết lập màn hình kép của bạn.
- Mở menu Windows hoặc nhấn phím Windows và chọn Cài đặt > Hệ thống > Hiển thị . Bạn sẽ thấy một công cụ để sắp xếp nhiều màn hình:
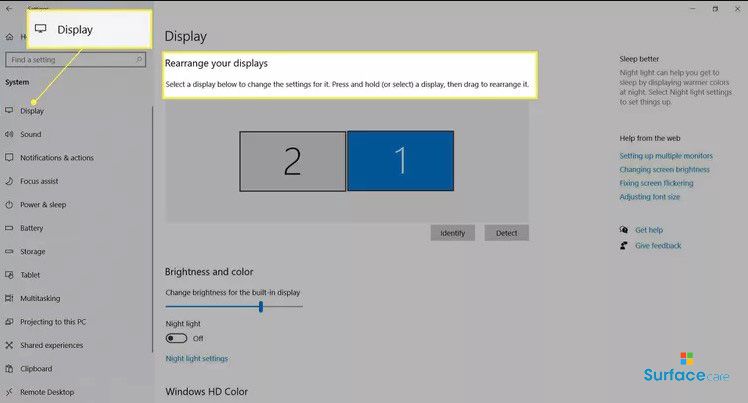
Nếu không, hãy cuộn xuống Nhiều màn hình và chọn Phát hiện .
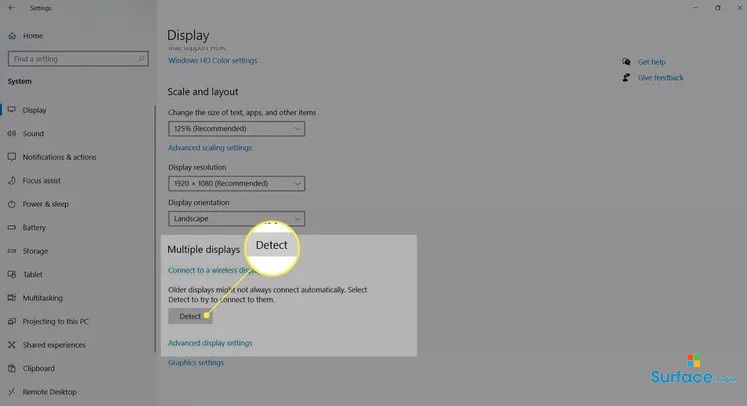
- Đảm bảo Mở rộng các màn hình này đã được chọn. Nếu bạn nhìn thấy cùng một hình ảnh trên mỗi màn hình, điều này sẽ giải quyết được vấn đề.
- Sắp xếp bố cục màn hình như ngoài đời thực bằng cách kéo và thả màn hình. Nhấn Xác định để xác định đó là màn hình nào. Màn hình thứ hai ở bên trái trong ví dụ trên.
Quan trọng: Hãy nhớ rằng, máy tính không biết vị trí vật lý của màn hình. Vì vậy, ví dụ: nếu bạn có một màn hình phía trên nhưng đặt nó “bên dưới” màn hình chính trong các cài đặt này, bạn sẽ phải di chuyển chuột “xuống” để sử dụng màn hình đó.
- Chọn từng màn hình và cuộn xuống để chọn độ phân giải, hướng và độ phóng đại của màn hình. Bạn có thể muốn kéo ứng dụng bạn định sử dụng trên màn hình đó để đảm bảo cài đặt của bạn ở đúng nơi bạn muốn.
Kiểm tra vấn đề tương thích
Việc kết nối màn hình kép yêu cầu Surface Dock, Surface Dock 2 hoặc Surface Thunderbolt 4 Dock . Surface Pro thế hệ thứ 3 và thứ 4 chỉ có thể sử dụng dock đầu tiên; dock thứ hai hỗ trợ thế hệ thứ 5 trở lên; và Surface Thunderbolt 4 Dock hỗ trợ Surface Pro 8 và 9.
Kiểm tra màn hình bạn muốn sử dụng để xem cổng nào có sẵn. Các màn hình cũ hơn có thể sử dụng tiêu chuẩn Giao diện hình ảnh kỹ thuật số (DVI) hoặc tiêu chuẩn Giao diện đa phương tiện độ nét cao (HDMI). Bộ chuyển đổi có sẵn trực tuyến từ các nhà bán lẻ điện tử sang cổng USB-C hoặc MDP.
Những mẫu Microsoft Surface đáng mua nhất trong năm 2024.
Dịch vụ sửa chữa Surface uy tín, lấy ngay tại Hà Nội, HCM, Đà Nẵng.


