
Xóa các ứng dụng không cần thiết khỏi máy tính của bạn sẽ giải phóng tài nguyên, nhưng một số ứng dụng không thực hiện tốt việc dọn dẹp sau khi gỡ cài đặt. Sau đây là cách xóa bất kỳ dữ liệu nào mà chúng có thể để lại.
Mục lục bài viết
Bạn có nên xóa hoàn toàn chương trình và ứng dụng trên Windows không?
Nếu bạn dự định cài đặt lại chương trình sau này, bạn có thể giữ lại các phần còn sót lại của ứng dụng đã gỡ bỏ. Điều này giúp các lần cài đặt tiếp theo không phải bắt đầu từ đầu và có thể sử dụng lại dữ liệu cũ. Tuy nhiên, nếu bạn không còn sử dụng chương trình đã gỡ cài đặt, bạn nên xóa hoàn toàn để đảm bảo nó không còn tồn tại nữa. Thêm vào đó, nếu bạn gỡ cài đặt ứng dụng vì gặp vấn đề và muốn cài đặt lại để sửa lỗi, những phần còn lại có thể gây ra sự cố. Trong trường hợp này, tốt nhất là xóa sạch hoàn toàn ứng dụng.
Xóa các mục trong Registry
Một số ứng dụng lưu trữ dữ liệu cần thiết trong Registry, bao gồm cài đặt và tùy chọn hoặc thông tin về thời gian dùng thử. Khi bạn gỡ cài đặt ứng dụng , chúng có thể không xóa thông tin khỏi Registry. Điều đó có nghĩa là bạn cần xóa thủ công.
Hãy thận trọng khi thực hiện thay đổi đối với Registry bất kỳ lỗi nào cũng có thể khiến Windows không sử dụng được. Trước khi tiến hành, hãy sao lưu Registry Windows hoặc tạo khôi phục hệ thống . Theo cách đó, bạn có bản sao lưu có thể sử dụng để khôi phục Registry nếu có sự cố.
Nhấn Win + R để mở Run. Sau đó, nhập “regedit” vào hộp văn bản và nhấp vào “OK” để khởi chạy Registry Editor. Đi đến khóa sau hoặc sao chép và dán vào thanh địa chỉ ở trên cùng:
HKEY_LOCAL_MACHINE\SOFTWARE\
Tìm khóa liên quan đến ứng dụng bạn đã gỡ cài đặt, nhấp chuột phải vào khóa đó và chọn “Xóa”.
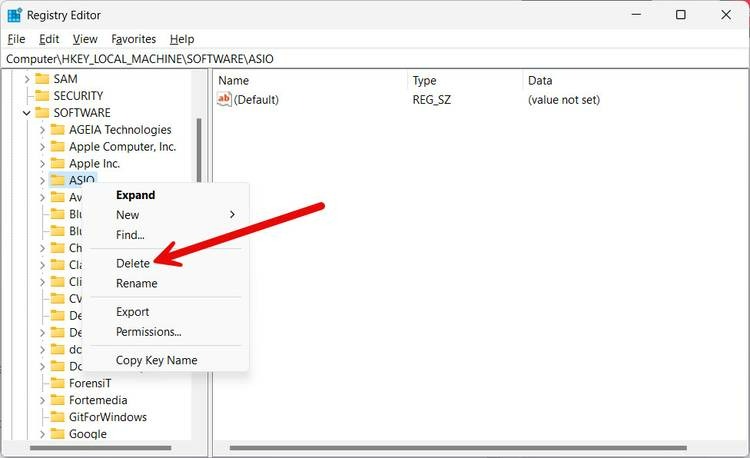
Nhấp vào “Có” để xác nhận bạn muốn xóa khóa. Hãy nghiên cứu kỹ các khóa trước khi xóa vì bạn không muốn xóa nhầm khóa.
Xóa thủ công các thư mục còn sót lại
Có một số thư mục và danh mục nơi Windows đặt các ứng dụng đã cài đặt. Đó là nơi bạn nên tìm nếu bạn muốn tìm phần còn lại của ứng dụng.
Nhấn Win + E để mở File Explorer , điều hướng đến “This PC” và mở ổ đĩa cài đặt của bạn (thường là ổ C:). Sau đó, tìm trong các thư mục “Program Files” và “Program Files (x86)”.
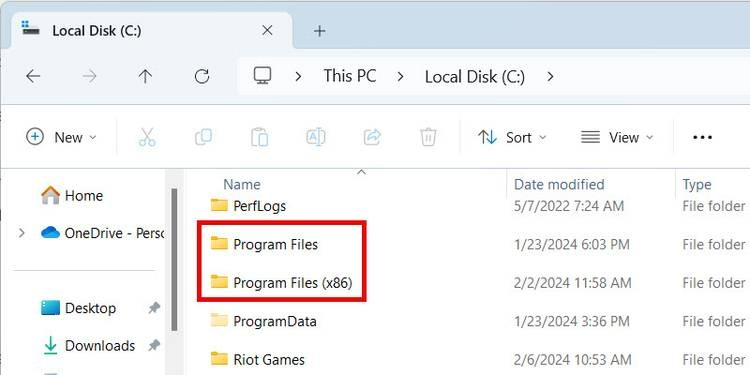
Nếu bạn tìm thấy bất kỳ thư mục nào còn sót lại của chương trình bạn đã gỡ cài đặt, hãy xóa chúng.
Tiếp theo, nhấn Win + R để mở Windows Run. Sau đó, nhập “%appdata%” vào hộp văn bản và nhấp vào “OK”.
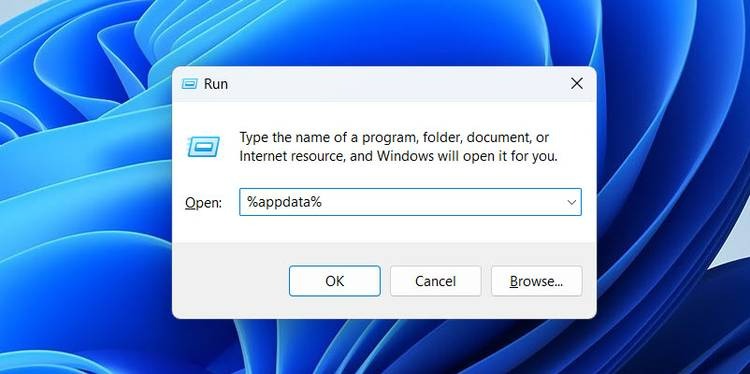
Thao tác này sẽ mở thư mục con “Roaming” trong thư mục “AppData”, nơi bạn có thể xóa mọi thư mục và tệp không cần thiết.
Cuối cùng, nhấp vào mũi tên lên (ở bên trái thanh địa chỉ) để đi đến thư mục “AppData”. Sau đó, thực hiện dọn dẹp tương tự trong các thư mục “Local” và “LocalLow”.
Xóa các tập tin tạm thời
Thư mục “Temp” là nơi Windows lưu trữ cấu hình khởi chạy và dữ liệu được lưu trong bộ nhớ đệm từ nhiều ứng dụng khác nhau. Windows xóa dữ liệu theo định kỳ, thường là sau vài ngày hoặc khi đạt đến ngưỡng nhất định. Nhưng bạn có thể tự xóa dữ liệu bên trong thư mục theo cách thủ công sau khi gỡ cài đặt ứng dụng.
Để thực hiện điều đó, hãy tìm kiếm “Disk Cleanup” trên hệ thống và chọn nó từ kết quả tìm kiếm để khởi chạy tiện ích.
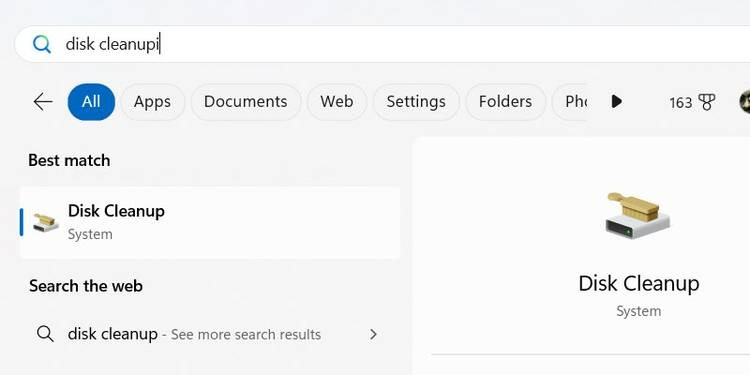
Chọn ổ đĩa nơi chương trình đã bị xóa và nhấp vào “OK”.
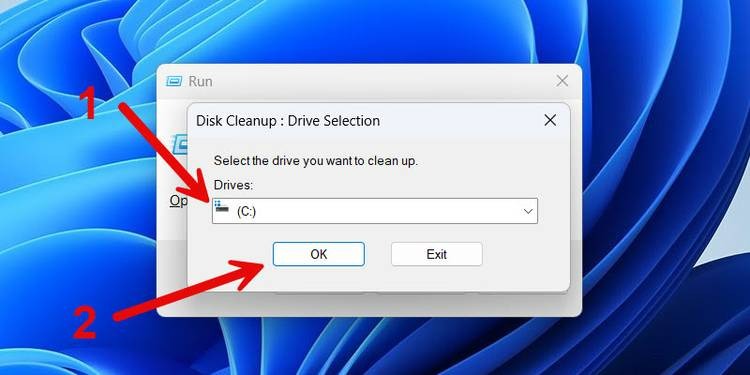
Trong Disk Cleanup, cuộn xuống, đánh dấu vào ô “Temporary Files” và nhấp vào “OK”. Trong cửa sổ bật lên, nhấp vào “Delete Files” để xóa thư mục tạm thời.
Bạn cũng có thể xóa thủ công các phần còn lại trong chính thư mục “Temp”. Để thực hiện việc đó, hãy nhấn Win + R để mở Run. Sau đó, nhập “%temp%” vào hộp văn bản và nhấp vào “OK”. Trong thư mục temp, hãy xóa mọi tệp liên quan đến chương trình bạn đã gỡ cài đặt.
Việc xóa bỏ phần còn lại của các ứng dụng đã gỡ bỏ không chỉ giúp mọi thứ gọn gàng hơn mà còn có thêm lợi ích là giải phóng dung lượng đĩa .
Những mẫu Microsoft Surface đáng mua nhất trong năm 2024.
Dịch vụ sửa chữa Surface uy tín, lấy ngay tại Hà Nội, HCM, Đà Nẵng.


