Bạn muốn làm việc ở chế độ dọc. Dưới đây là 4 cách xoay màn hình trên Windows 10.
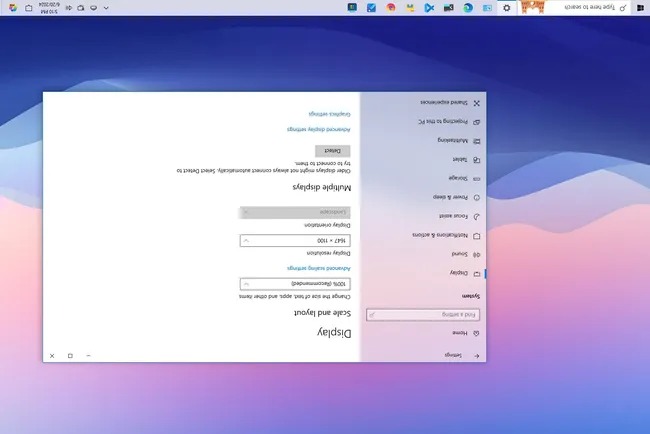
Trên Windows 10 , khả năng xoay màn hình có thể hữu ích trong nhiều trường hợp. Ví dụ: nếu bạn là lập trình viên sử dụng màn hình ngoài, việc chuyển màn hình sang chế độ dọc có thể cải thiện hiệu quả khi xem. Nếu bạn đang sử dụng máy tính bảng, việc chuyển hướng của màn hình có thể là cách tốt hơn để đọc sách hoặc tài liệu.
Dù lý do là gì, Windows 10 bao gồm nhiều cách để xoay màn hình ở chế độ ngang, dọc hoặc lật bằng ứng dụng Cài đặt và phím tắt hoặc thông qua phần mềm bảng điều khiển đồ họa của nhà cung cấp.
Trong hướng dẫn cách thực hiện này , SurfaceCare sẽ giải thích các phương pháp khác nhau để xoay màn hình trên máy tính để bàn, máy tính xách tay hoặc máy tính bảng của bạn.
Cách xoay màn hình bằng cài đặt
Để xoay màn hình bằng ứng dụng Cài đặt, hãy làm theo các bước sau:
- Mở cài đặt .
- Bấm vào Hệ thống .
- Bấm vào Hiển thị .
- Trong phần “Sắp xếp lại màn hình“, hãy chọn màn hình mà bạn muốn xoay (nếu có).
- Sử dụng menu thả xuống Hướng hiển thị để chọn một trong các hướng trong phần “Tỷ lệ và bố cục“.
- Portrait
- Landscape
- Landscape (flipped).
- Portrait (flipped).
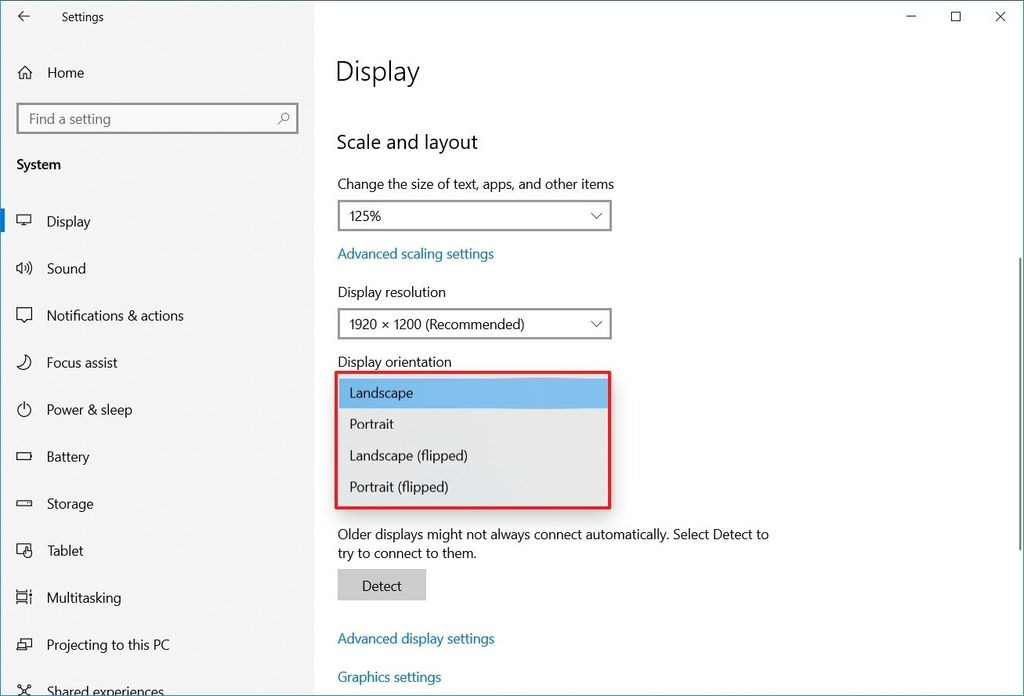
- Xoay màn hình theo hướng bạn đã chọn nếu cần.
- Nhấp vào nút Giữ lại thay đổi .
Sau khi bạn hoàn thành các bước, màn hình sẽ thay đổi theo hướng bạn muốn.
Nếu tùy chọn xoay chuyển sang màu xám hoặc phím tắt không hoạt động, bạn có thể cần cập nhật trình điều khiển video. Trong trường hợp cần hỗ trợ, bạn có thể tham khảo các hướng dẫn này .
Cách xoay màn hình bằng phím tắt
Ngoài ra, nếu máy tính bảng, máy tính xách tay hoặc máy tính để bàn của bạn hỗ trợ, bạn cũng có thể sử dụng phím tắt để xoay màn hình trên Windows 10:
Quan trọng: Tùy chọn này có thể chỉ hoạt động với một số card đồ họa. Nếu nó không hiệu quả với bạn, hãy sử dụng tùy chọn ứng dụng Cài đặt.
- Ctrl + Alt + Mũi tên lên – xoay sang chế độ ngang.
- Ctrl + Alt + Mũi tên xuống – xoay màn hình lộn ngược.
- Ctrl + Alt + Mũi tên phải – xoay màn hình 90 độ (phải).
- Ctrl + Alt + Mũi tên trái – xoay màn hình 90 độ (trái).
Để quay lại hướng bình thường, hãy sử dụng phím tắt “Ctrl + Alt + Mũi tên lên” .
Cách xoay màn hình bằng bảng điều khiển đồ họa
Cho dù bạn sử dụng card đồ họa của Intel, NVIDIA hay AMD, mỗi nhà cung cấp đều cung cấp phần mềm bảng điều khiển để kiểm soát các khía cạnh khác nhau của cài đặt video, bao gồm tùy chọn xoay màn hình.
Để xoay màn hình bằng Bảng điều khiển NVIDIA, hãy làm theo các bước sau:
- Mở Bảng điều khiển .
- Nhấp vào Phần cứng và Âm thanh .
- Bấm vào Bảng điều khiển NVIDIA .
- Nhấp vào Xoay màn hình trong phần “Hiển thị“.
- Chọn màn hình (nếu có).
- Chọn hướng (hoặc sử dụng các điều khiển ở bên phải).
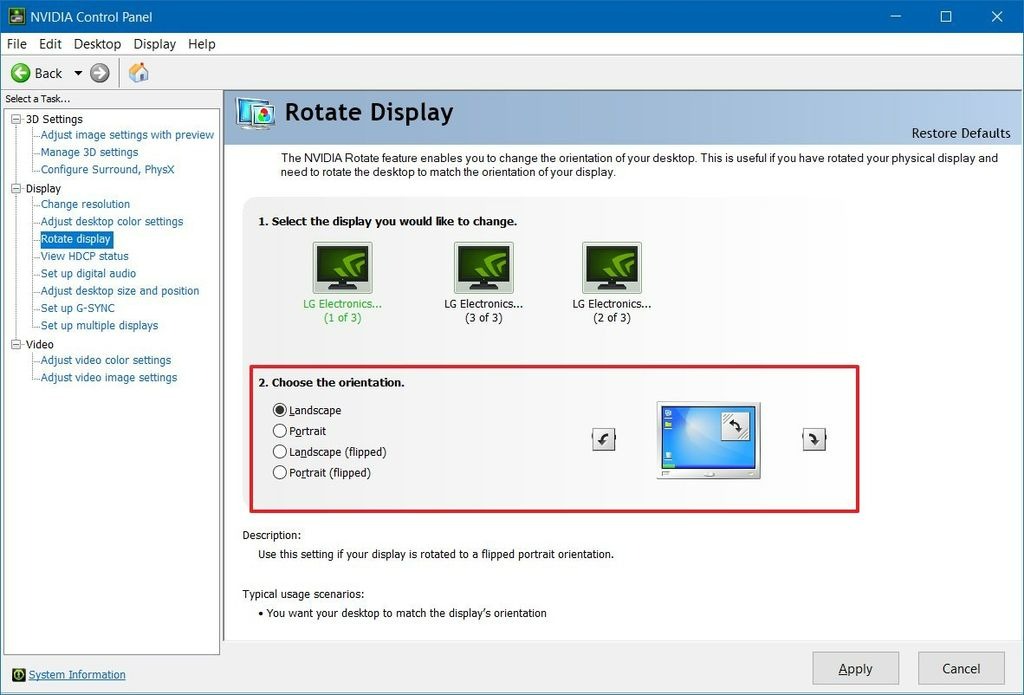
- Nhấp vào nút Áp dụng .
- Xoay màn hình theo hướng bạn đã chọn nếu cần.
Sau khi bạn hoàn thành các bước, màn hình sẽ chuyển sang hướng bạn đã chỉ định.
Cách xoay màn hình vô hiệu hóa khóa xoay trên windows 10
Nếu bạn đang xoay máy tính bảng và màn hình không xoay được thì bạn có thể cần phải thay đổi cài đặt hệ thống.
Để tắt khóa xoay trên Windows 10, hãy sử dụng các bước sau:
- Mở cài đặt .
- Bấm vào Hệ thống .
- Bấm vào Hiển thị .
- Tắt tùy chọn Khóa xoay trong phần “Tỷ lệ và bố cục“.
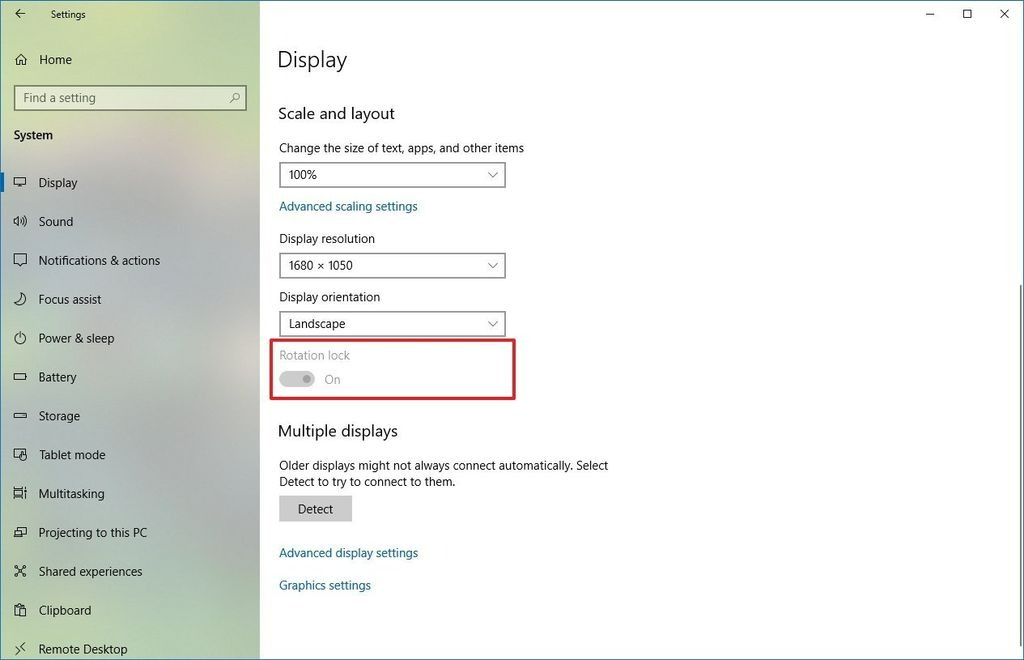
Mẹo nhanh: Tùy chọn này chỉ khả dụng trên các thiết bị được hỗ trợ.
- Xoay thiết bị để thay đổi hướng của màn hình.
Ngoài ra, bạn cũng có thể bật hoặc tắt tính năng này bằng cách đi tới cài đặt Hành động nhanh trong trung tâm Thông báo bằng phím tắt “Phím Windows + A” và nhấp vào nút “Khóa xoay” .
Trong trường hợp tùy chọn có màu xám thì rất có thể bạn đã gắn bàn phím vào thiết bị.
Những mẫu Microsoft Surface đáng mua nhất trong năm 2024.
Dịch vụ sửa chữa Surface uy tín, lấy ngay tại Hà Nội, HCM, Đà Nẵng.


