Đảm bảo chọn đúng camera trong ứng dụng, sau đó xác nhận rằng các ứng dụng camera khác đã đóng và kiểm tra cài đặt quyền riêng tư trên thiết bị của bạn
Microsoft Surface Pro có hai camera tích hợp: camera phía trước và camera phía sau để quay video hoặc chụp ảnh. Những camera này có thể ngừng hoạt động do lỗi và sự cố phần cứng. Dưới đây là tất cả các bản sửa lỗi chúng tôi đề xuất.
Tại sao máy ảnh không hoạt động trên Surface Pro của tôi?
Camera tích hợp của Surface Pro có thể ngừng hoạt động vì một số lý do.
- Ứng dụng video bạn đang sử dụng không phát hiện được camera.
- Nhiều ứng dụng đang cố gắng sử dụng máy ảnh cùng một lúc.
- Cài đặt quyền riêng tư đã chặn quyền truy cập vào máy ảnh.
- Phần mềm chống vi-rút của bạn đã chặn quyền truy cập vào máy ảnh.
- Trình điều khiển của máy ảnh đã lỗi thời hoặc bị lỗi.
- Máy ảnh bị tắt trong cài đặt UEFI.
Cách khắc phục khi máy ảnh Microsoft Surface của bạn không hoạt động
Những giải pháp này áp dụng cho cả camera phía trước và phía sau. Mặc dù các hướng dẫn này dành cho Surface Pro nhưng chúng áp dụng cho tất cả các thiết bị Surface chạy Windows 10 hoặc Windows 11.
- Chọn đúng camera trong ứng dụng bạn đang sử dụng. Microsoft Surface Pro có camera phía trước và phía sau. Điều này có thể gây nhầm lẫn nếu chọn sai camera.
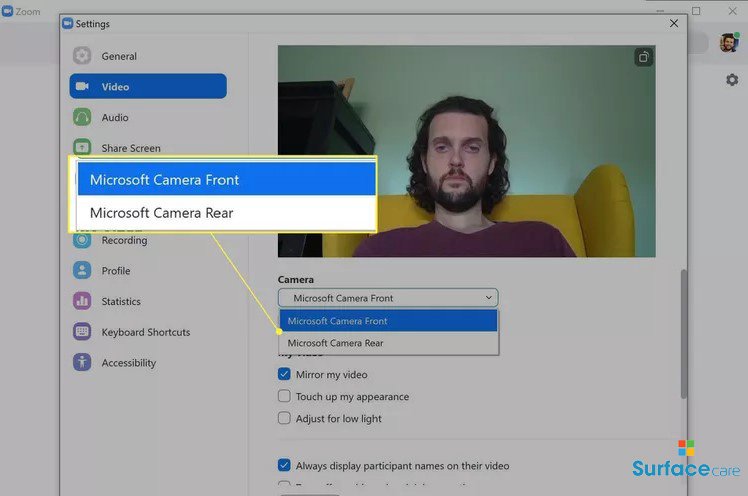
- Kiểm tra xung đột giữa các ứng dụng đang cố truy cập vào máy ảnh. Mỗi lần chỉ có một ứng dụng có thể truy cập vào máy ảnh, vì vậy ứng dụng này sẽ không hoạt động trong ứng dụng thứ hai nếu ứng dụng đầu tiên vẫn mở.
- Kiểm tra cài đặt quyền riêng tư của bạn. Tìm kiếm cài đặt quyền riêng tư của Windows dành cho Camera và mở kết quả tìm kiếm. Xác minh rằng nút chuyển đổi để truy cập máy ảnh đã được bật.
Bạn cũng sẽ thấy danh sách các ứng dụng. Kiểm tra xem quyền truy cập đã được bật cho ứng dụng bạn muốn sử dụng với máy ảnh chưa.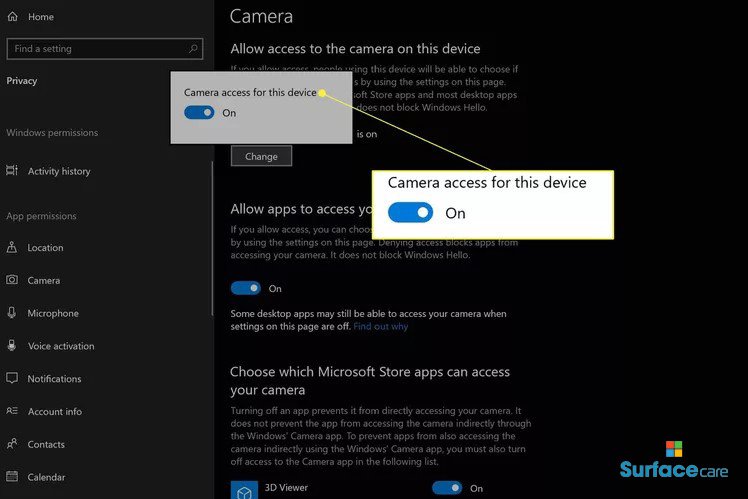
- Khởi động lại Surface Pro của bạn . Điều này sẽ xóa hầu hết các xung đột phần mềm của chúng tôi.
- Chạy Windows Update . Thao tác này sẽ tải xuống và cài đặt trình điều khiển mới, có thể khắc phục sự cố máy ảnh do lỗi trong trình điều khiển của máy ảnh.
- Kiểm tra phần mềm chống vi-rút của bên thứ ba. Nếu bạn đã cài đặt, hãy kiểm tra cài đặt của nó để đảm bảo máy ảnh không bị chặn. Ngoài ra, hãy thử tắt tạm thời ứng dụng chống vi-rút để xem sự cố đã được khắc phục chưa.
- Mở Trình quản lý Thiết bị và kiểm tra danh mục Thiết bị hệ thống để tìm các mũi tên và ký hiệu khác có thể chỉ ra sự cố.
Ví dụ: nếu Microsoft Camera Front hoặc Microsoft Camera Rear có mũi tên xuống bên cạnh thì có nghĩa là thiết bị đã bị tắt. Bạn có thể kích hoạt một thiết bị trong Trình quản lý thiết bị bằng cách nhấp chuột phải vào thiết bị đó và chọn Bật thiết bị .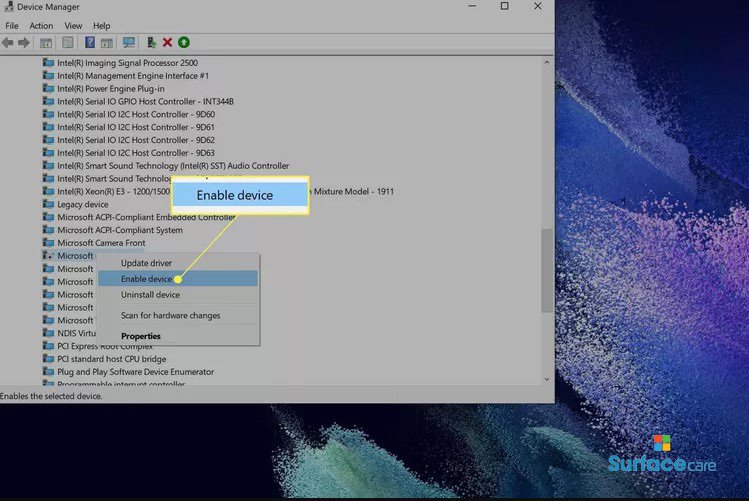
- Tắt và kích hoạt lại thiết bị. Nếu camera chưa bị tắt trong Trình quản lý thiết bị, hãy nhấp chuột phải vào Microsoft Camera Front hoặc Microsoft Camera Rear và chọn Tắt thiết bị . Sau đó, nhấp chuột phải vào camera một lần nữa và chọn Enable device . Thao tác này sẽ khởi động lại máy ảnh một cách hiệu quả và có thể giải quyết mọi xung đột còn sót lại.
- Gỡ cài đặt và cài đặt lại thiết bị. Vẫn trong Trình quản lý thiết bị, nhấp chuột phải vào Microsoft Camera Front hoặc Microsoft Camera Rear rồi chọn Gỡ cài đặt thiết bị .
Sau khi gỡ cài đặt, hãy nhấn vào Hành động trong menu ở đầu Trình quản lý thiết bị rồi chọn Quét để tìm các thay đổi phần cứng. Camera bạn đã gỡ cài đặt sẽ cài đặt lại và xuất hiện lại trong Trình Quản Lý Thiết Bị.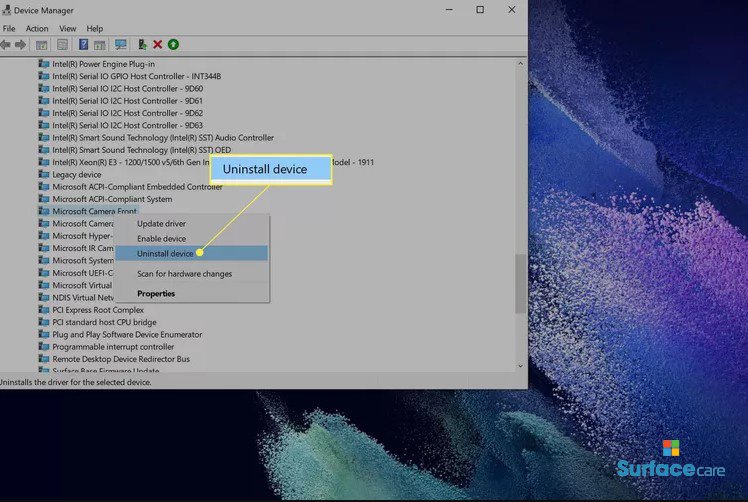
- Khởi động vào chế độ UEFI . Để làm điều đó, hãy tắt Surface Pro của bạn, sau đó giữ nút Tăng âm lượng và nhấn nút Nguồn . Tiếp tục giữ nút Tăng âm lượng cho đến khi Surface UEFI xuất hiện.
Chọn Thiết bị từ menu bên trái. Danh sách các thiết bị hệ thống sẽ xuất hiện cùng với các nút bật tắt để bật hoặc tắt từng thiết bị.
Kiểm tra Camera trước và Camera sau đã được bật chưa. Nếu không, hãy sử dụng nút chuyển đổi để kích hoạt chúng.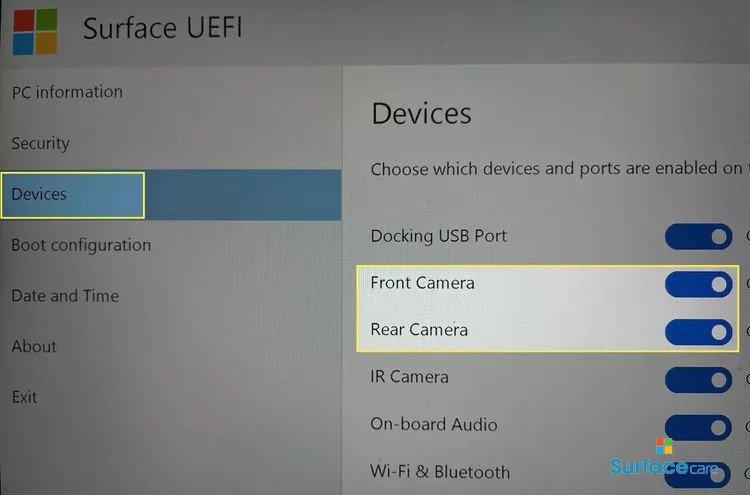
- Nếu các bước trên không giải quyết được thì sự cố là do lỗi phần cứng với camera hoặc các camera trên Surface Pro của bạn. Bạn có thể xác minh điều này bằng cách gắn webcam USB bên ngoài để xem nó có hoạt động không.
Nếu đúng như vậy nhưng camera của Surface Pro vẫn không phản hồi thì có thể đã xảy ra lỗi phần cứng. Bạn nên liên hệ với bộ phận hỗ trợ của Microsoft để sửa chữa hoặc thay thế.
Câu hỏi thường gặp
Làm cách nào để chuyển đổi camera trên Surface Pro?
Để thay đổi từ camera sau sang camera trước trên Surface Pro, hãy mở ứng dụng Camera trên Surface Pro, sau đó vuốt xuống để hiển thị Tùy chọn camera . Nhấn vào Thay đổi camera để thay đổi từ camera sau sang camera trước. Nhấn vào Thay đổi máy ảnh một lần nữa để quay lại.
Làm cách nào để chụp ảnh màn hình trên Surface Pro?
Để chụp ảnh màn hình trên Surface Pro , hãy nhấn và giữ nút Nguồn và Tăng âm lượng . Trên Surface Pro cũ hơn, nhấn và giữ nút Windows và nút Giảm âm lượng . Ngoài ra, hãy sử dụng ứng dụng Snip & Sketch bằng cách mở Action Center của Windows 10 và chọn Screen snip .
Làm cách nào để kết nối AirPods với Surface Pro?
Để kết nối AirPods với thiết bị Microsoft Surface như Surface Pro, hãy mở Trung tâm hành động Windows 10 trên Surface Pro của bạn và chọn Tất cả cài đặt > Thiết bị > Thêm Bluetooth & các thiết bị khác > Bluetooth . Mở vỏ AirPods của bạn và nhấn nút ở mặt sau cho đến khi đèn nhấp nháy. Chọn AirPods của bạn từ màn hình Surface Pro và nhấp vào Xong .
Những mẫu Microsoft Surface đáng mua nhất trong năm 2024.
Dịch vụ sửa chữa Surface uy tín, lấy ngay tại Hà Nội, HCM, Đà Nẵng.


