Microsoft có một công cụ tiện dụng để bạn cấu hình hoặc mở khóa các tính năng trên một số chuột hoặc bàn phím. Sau đây là cách tải xuống và cài đặt công cụ có tên là Microsoft Mouse and Keyboard Center.
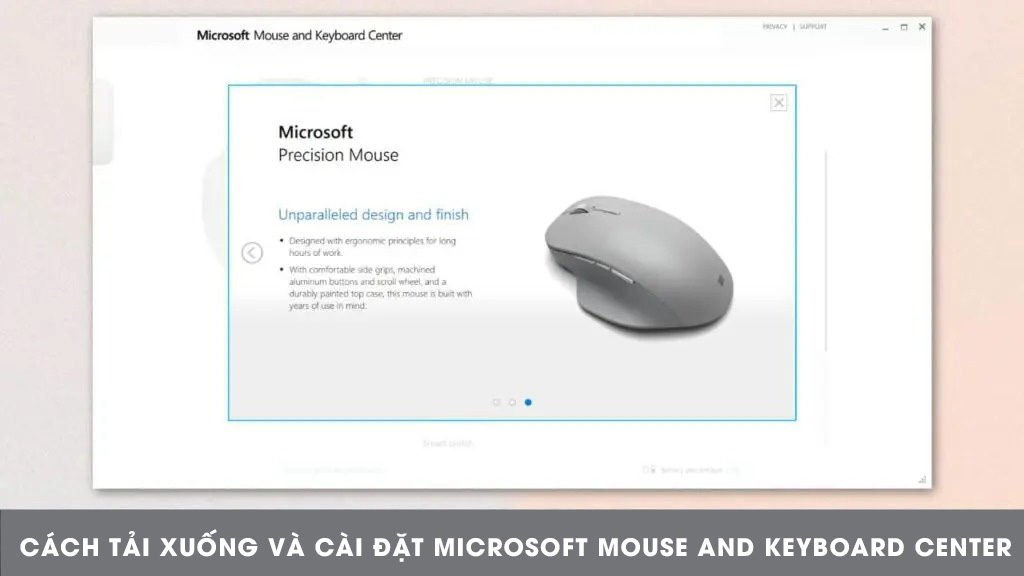
Để cho phép trải nghiệm chuột và bàn phím tiên tiến và cá nhân hơn, Microsoft có một công cụ có tên là Microsoft Mouse and Keyboard Center để thực hiện. Công cụ này cho phép bạn truy cập và mở khóa tất cả các tính năng có sẵn trên chuột hoặc bàn phím do Microsoft tạo ra. Cấu hình cho từng thiết bị sẽ khác nhau tùy thuộc vào các tính năng và chức năng mà thiết bị có thể cung cấp.
Nếu bạn có chuột hoặc bàn phím do Microsoft sản xuất hỗ trợ Microsoft Mouse and Keyboard Center, bạn nên tận dụng công cụ này. Nó có thể có một số tùy chọn giúp quy trình làm việc của bạn dễ truy cập hơn trước. Hôm nay, chúng tôi sẽ chỉ cho bạn cách tải xuống và cài đặt Microsoft Mouse and Keyboard Center trên máy tính của bạn.
Cách tải xuống Trung tâm Chuột và Bàn phím của Microsoft
Để tải xuống Microsoft Mouse and Keyboard Center từ trang tải xuống của Microsoft:
- Mở trình duyệt web và truy cập trang tải xuống Trung tâm Bàn phím và Chuột của Microsoft .
- Bạn sẽ thấy tùy chọn tải xuống ở giữa trang. Nhấp vào phiên bản 64 bit nếu bạn đang sử dụng Windows 64 bit.
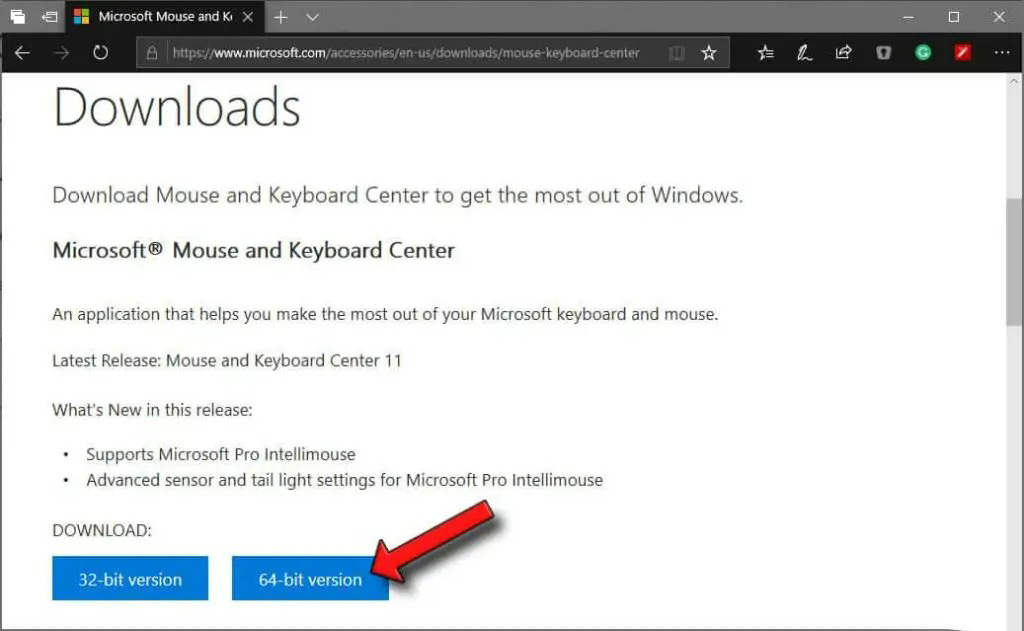
- Nhấp vào Lưu để bắt đầu tải xuống tệp cài đặt.
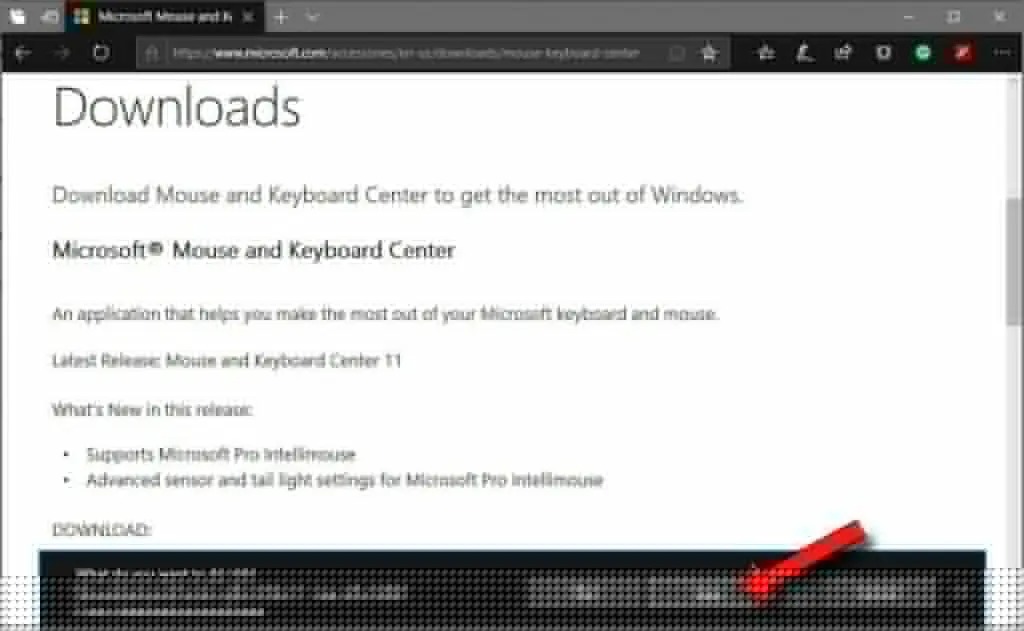
- Sau khi tải xuống tệp cài đặt, hãy nhấp vào Chạy để bắt đầu quá trình cài đặt nếu bạn muốn cài đặt ngay.
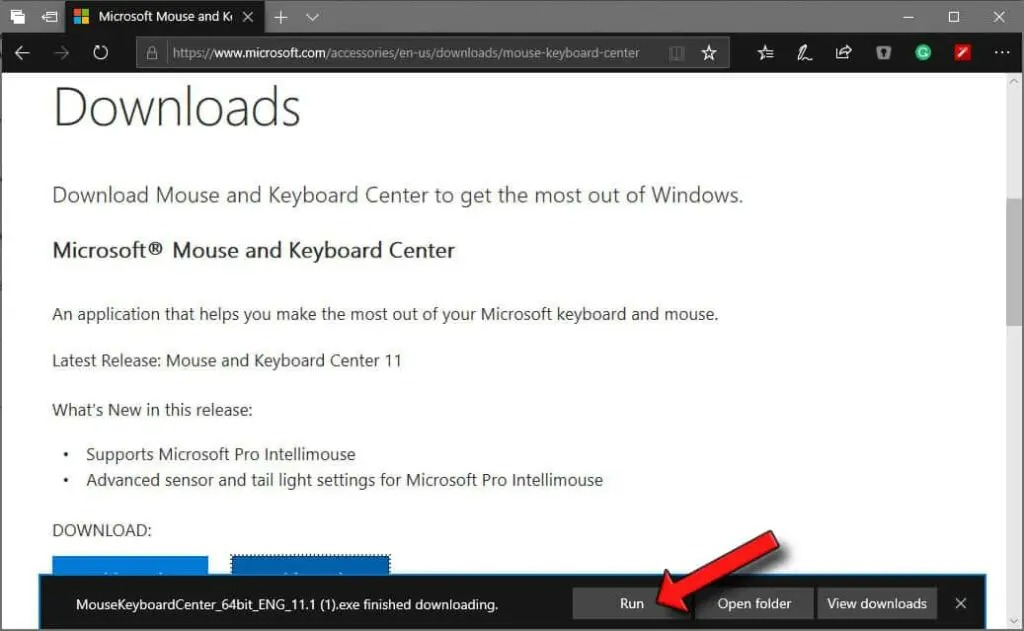
Cách cài đặt Microsoft Mouse and Keyboard Center
Quá trình cài đặt rất đơn giản sau khi bạn tải xuống tệp cài đặt theo các bước trên:
- Sau khi bạn nhấp vào Chạy từ bước cuối cùng ở trên, nó sẽ hiển thị cho bạn các cửa sổ thiết lập bên dưới. Nhấp vào Chấp nhận để tiếp tục.
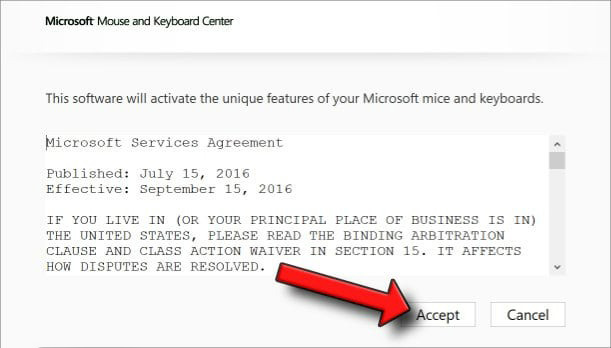
- Kiểm tra tất cả các tùy chọn mà bạn muốn thêm vào quá trình cài đặt. Nhấp vào Cài đặt để bắt đầu quá trình cài đặt.
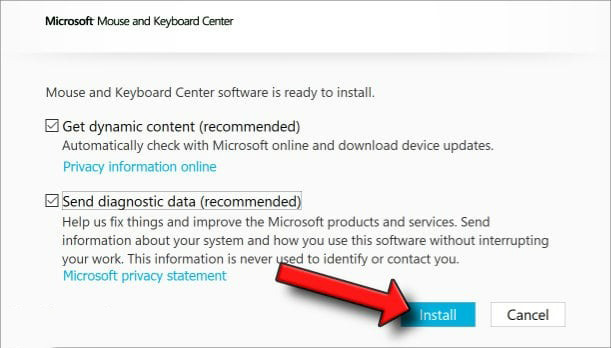
- Sẽ mất vài phút để hoàn tất quá trình cài đặt.
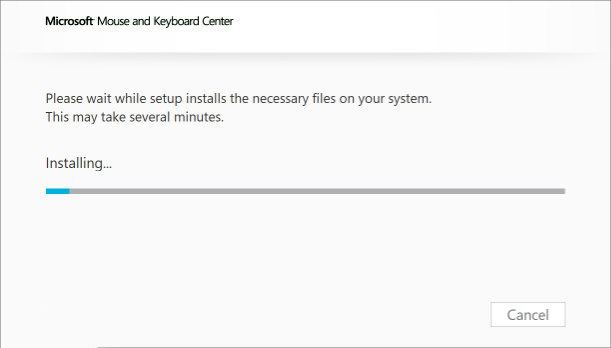
- Sau khi cài đặt, Microsoft Mouse and Keyboard Center sẽ tự động khởi chạy hoặc bạn có thể mở thủ công từ menu bắt đầu.
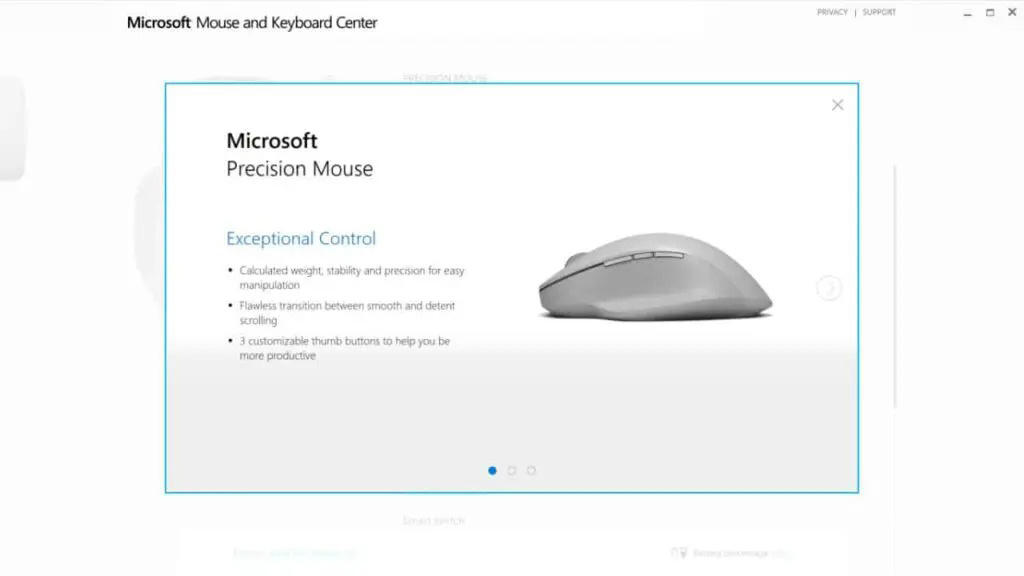
- Bây giờ, nó sẽ hiển thị tất cả chuột và bàn phím tương thích mà bạn đã kết nối với máy tính.
Lưu ý: Một số thiết bị Microsoft cũ hơn không còn được hỗ trợ trong Microsoft Mouse and Keyboard Center mới nhất ; tuy nhiên, chúng vẫn được hỗ trợ bởi phiên bản cũ của Microsoft Mouse and Keyboard Center 2.3 trên Win7 và/hoặc phần mềm IntelliPoint 8.2/IntelliType Pro 8.2 cũ trên Win7/Vista/XP.
Phần kết luận
Cấu hình sẽ khác nhau giữa các thiết bị bạn có. Nếu bạn không tìm thấy thiết bị của mình trong ứng dụng, hãy đảm bảo thiết bị của bạn được Microsoft Mouse and Keyboard Center hỗ trợ và được kết nối đúng cách với máy tính của bạn. Vui lòng bình luận bên dưới nếu bạn có bất kỳ câu hỏi hoặc vấn đề nào với các quy trình được nêu chi tiết trong hướng dẫn này.
Những mẫu Microsoft Surface đáng mua nhất trong năm 2024.
Dịch vụ sửa chữa Surface uy tín, lấy ngay tại Hà Nội, HCM, Đà Nẵng.


