Bạn vừa cập nhật PC và cần thêm dung lượng trên ổ đĩa? Đây là cách bạn có thể giải phóng dung lượng sau khi nâng cấp lên Windows 11 (hoặc phiên bản khác).
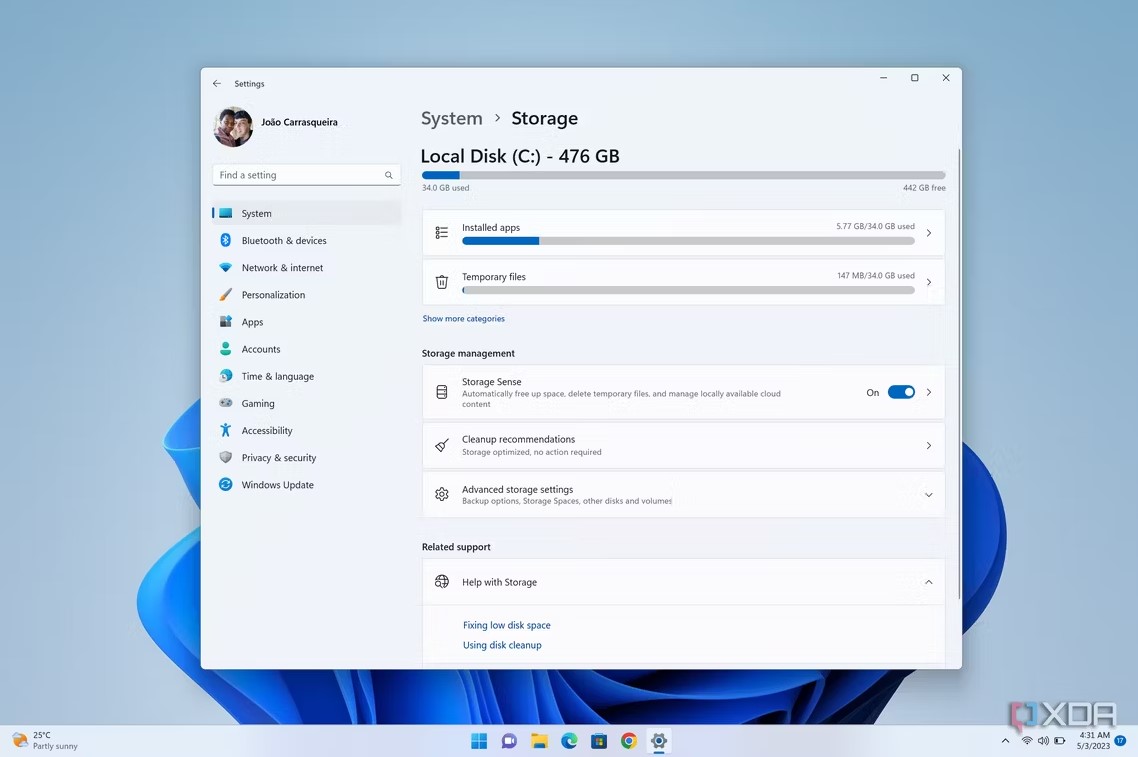
Windows 11 không còn thực sự mới nữa, nhưng nhiều người trong chúng ta có thể vẫn đang có trải nghiệm đầu tiên với nó ngày hôm nay. Chúng tôi yêu thích Windows 11 trong bài đánh giá ban đầu và nó đã trở nên tốt hơn kể từ đó. Tuy nhiên, nếu bạn vừa cài đặt bản cập nhật lên Windows 11 hoặc bản cập nhật mới hơn như phiên bản 22H2, thực tế là bạn có thể nhận thấy có ít dung lượng trống trên ổ đĩa của mình hơn. Thật vậy, việc cập nhật lên Windows 11 hoặc bất kỳ bản cập nhật Windows lớn nào khác có thể chiếm khá nhiều dung lượng do một số tệp tạm thời được tạo.
Lý do cho điều này là Windows giữ một bản sao của các tệp hệ thống từ bản cài đặt Windows cũ của bạn. Bằng cách đó, nếu gặp bất kỳ vấn đề nào sau khi nâng cấp, bạn có thể quay lại phiên bản trước và mọi thứ trở lại bình thường. Tuy nhiên, nếu không gặp bất kỳ sự cố nào và cần dung lượng trống, bạn có thể xóa các tệp cũ sau khi nâng cấp lên Windows 11.
Việc xóa các tệp cũ này sẽ khiến bạn không thể quay lại phiên bản Windows trước đó, vì vậy chỉ thực hiện việc này nếu bạn tin rằng mọi thứ đang hoạt động tốt. Có hai cách để bạn có thể thực hiện việc này và kết quả cuối cùng là như nhau, do đó, cuối cùng bạn muốn thực hiện như thế nào là tùy thuộc vào bạn. Một phương pháp liên quan đến việc sử dụng ứng dụng Cài đặt và phương pháp còn lại là sử dụng tính năng Dọn ổ đĩa là một phần của Bảng điều khiển cổ điển.
Giải phóng dung lượng bằng ứng dụng Cài đặt Windows 11
Nếu bạn muốn sử dụng ứng dụng Cài đặt Windows 11 hiện đại hơn, đây là những gì bạn cần làm:
- Mở ứng dụng Cài đặt (bạn có thể tìm thấy nó trong menu Bắt đầu)
- Trên trang mở theo mặc định (phải là phần Hệ thống ), hãy nhấp vào Bộ nhớ .
- Nhấp vào tùy chọn Tệp tạm thời .
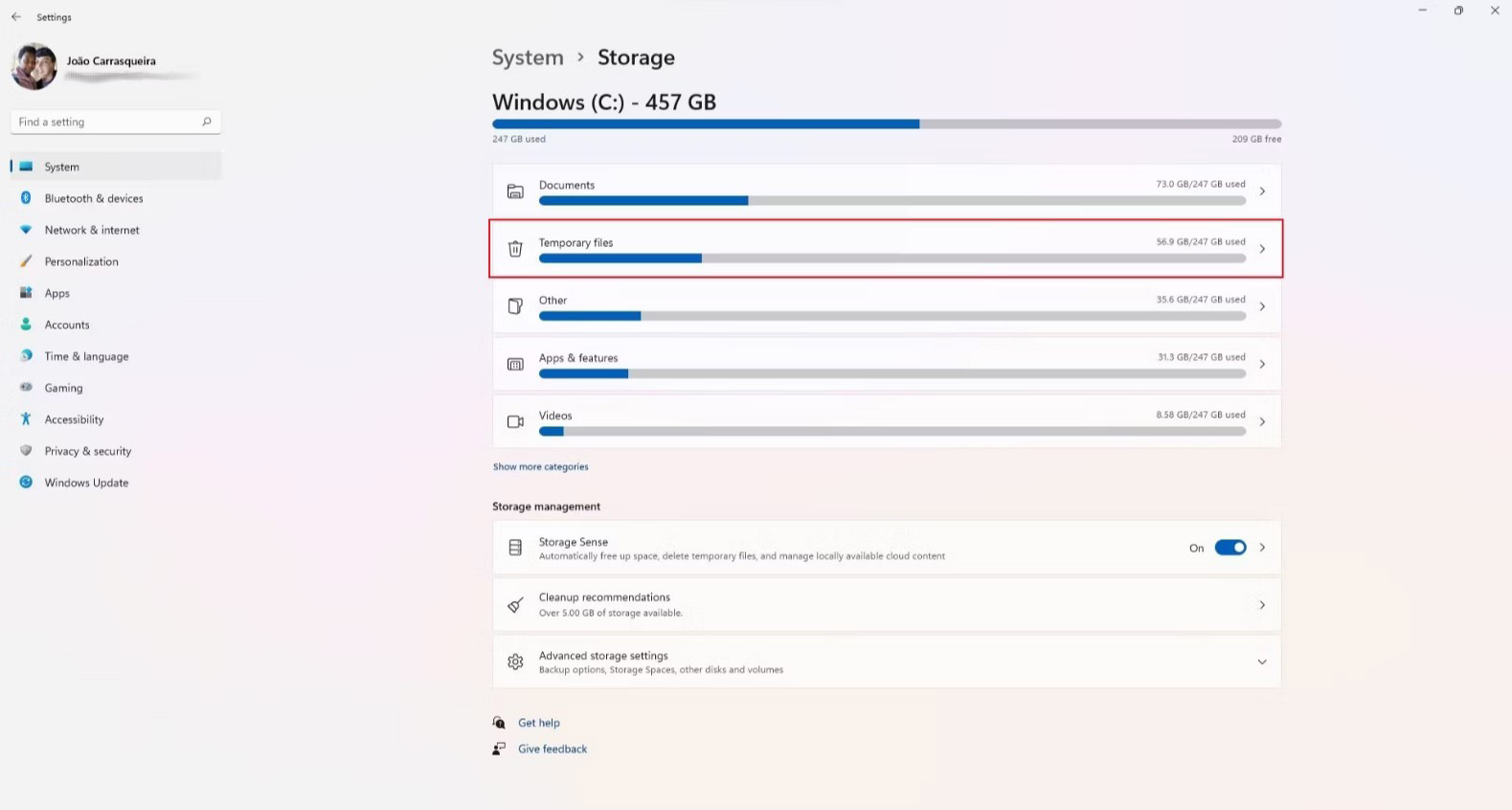
- Tìm tùy chọn có tên Previous Windows Installation(s) và đánh dấu vào ô bên cạnh. Nó phải có kích thước tối thiểu là 10GB.
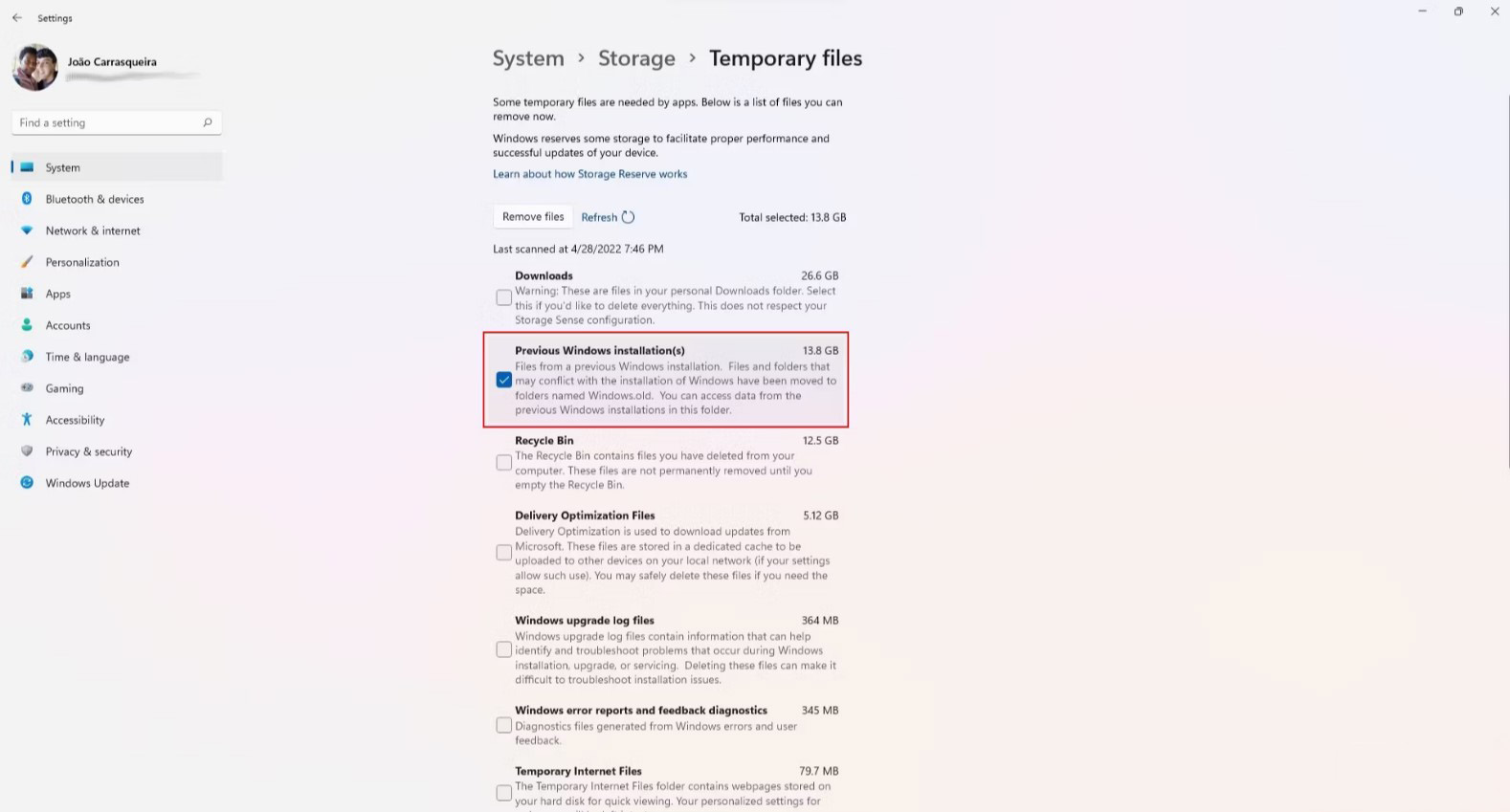
- Nhấp vào nút Xóa tệp ở đầu danh sách. Quá trình này sẽ mất một vài phút.
Giải phóng dung lượng bằng Disk Cleanup
Nếu là người yêu thích các công cụ Windows cổ điển hơn, bạn cũng có thể sử dụng tính năng Disk Cleanup để giải phóng dung lượng sau khi nâng cấp lên Windows 11. Đây là cách dễ nhất để thực hiện:
- Mở menu Bắt đầu và sử dụng thanh tìm kiếm để tìm kiếm Disk Cleanup và chọn nó.
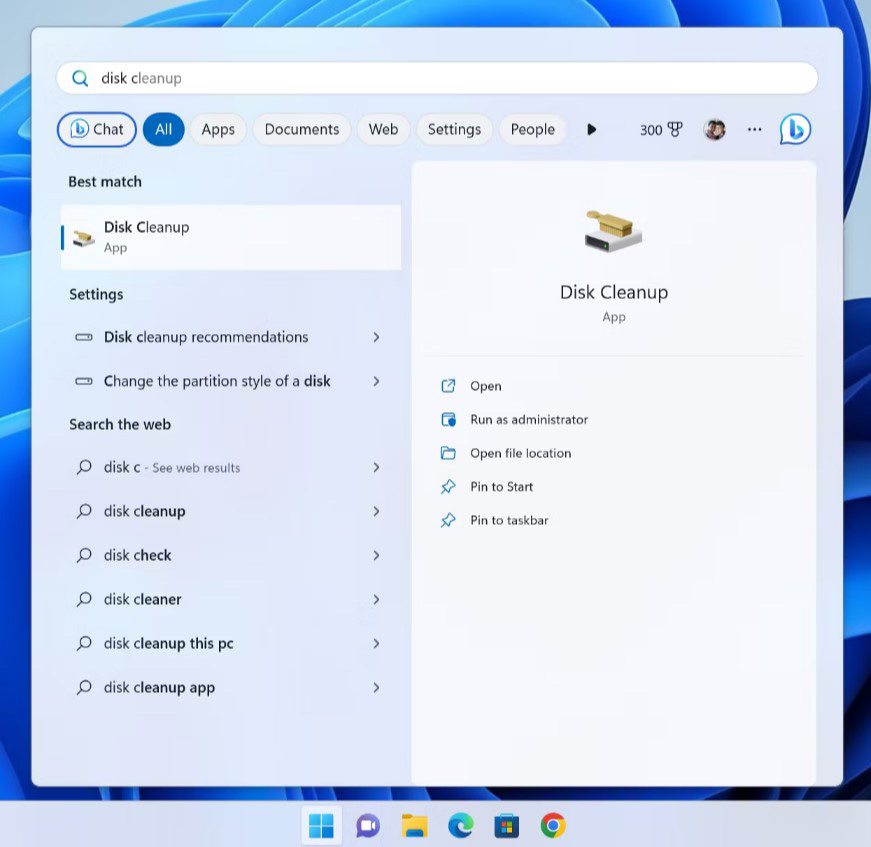
- Nếu được nhắc, hãy chọn ổ đĩa cài đặt Windows của bạn (nó phải là ổ đĩa mặc định).
- Sau khi quá trình quét hoàn tất, bạn sẽ thấy danh sách các loại tệp có thể bị xóa nhưng các tệp bạn muốn vẫn chưa có ở đó. Bấm vào Dọn dẹp tệp hệ thống (bước này yêu cầu quyền quản trị viên).
- Tìm (các) cài đặt Windows trước đó và chọn hộp bên cạnh.
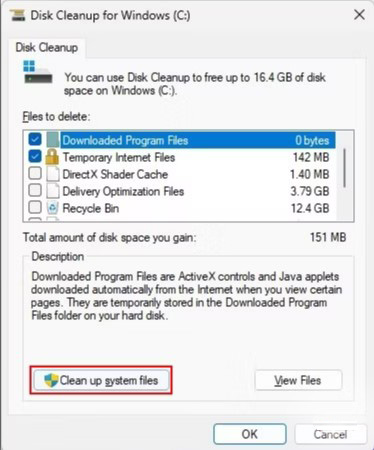
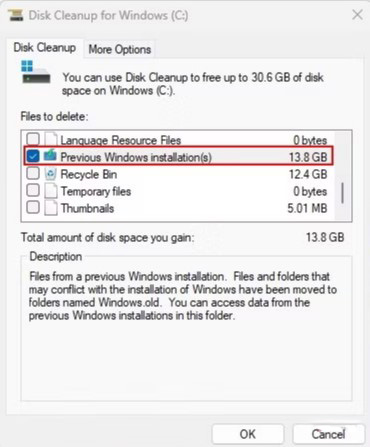
- Nhấn OK để xóa các tập tin.
Và đó là tất cả những gì bạn cần biết để giải phóng dung lượng trên PC sau khi nâng cấp lên Windows 11. Điều này chỉ thực sự áp dụng cho các bản nâng cấp bằng Windows Update, vì vậy nếu bạn làm theo hướng dẫn của chúng tôi để cài đặt Windows 11 bằng ISO, bạn sẽ có nhiều thông tin hơn thế. không gian trống như bạn có thể nhận được. Nếu bạn quan tâm đến các mẹo Windows 11 hữu ích khác, hãy xem cách tạo báo cáo về pin để bạn biết pin máy tính xách tay của mình đang hoạt động như thế nào.
Những mẫu Microsoft Surface đáng mua nhất trong năm 2024.
Dịch vụ sửa chữa Surface uy tín, lấy ngay tại Hà Nội, HCM, Đà Nẵng.


