Giải Phóng Dung Lượng SSD của bạn có thể được hưởng lợi một chút

Đổi ổ đĩa cứng cũ lấy SSD là một trong những nâng cấp tốt nhất bạn có thể thực hiện cho máy tính của mình vào năm 2024. Đúng là SSD đắt hơn ổ cứng thông thường của bạn, nhưng bản nâng cấp này chắc chắn sẽ mang lại sức sống mới cho hệ thống của bạn. hiệu suất. Nhược điểm duy nhất của điều này là bạn có thể không nhận được nhiều dung lượng lưu trữ với số tiền bỏ ra, khiến cho hệ thống của bạn rất dễ hết dung lượng. Nhưng không có gì là việc dọn dẹp một chút là không thể khắc phục được, đó là lý do tại sao việc thỉnh thoảng dọn dẹp ổ SSD của bạn là điều quan trọng. Nếu bạn đang thắc mắc về cách thực hiện, hãy đọc tiếp để tìm hiểu cách bạn có thể dọn dẹp ổ SSD và giải phóng dung lượng cho tất cả trò chơi, hình ảnh, video hoặc bất cứ thứ gì bạn muốn trên PC của mình.
Mục lục bài viết
- 1 Xóa Tập Tin Tạm Thời Để Giải Phóng Dung Lượng SSD
- 2 Gỡ Cài Đặt Ứng Dụng Không Cần Thiết Để Giải Phóng Dung Lượng SSD
- 3 Chạy Dọn Dẹp Đĩa Thường Xuyên Để Giải Phóng Dung Lượng SSD
- 4 Sử Dụng Storage Sense Để Giải Phóng Dung Lượng SSD Tự Động
- 5 Dùng Công Cụ Bên Thứ Ba Để Giải Phóng Dung Lượng SSD
- 6 Tận Hưởng SSD Sạch, Nhanh và Rộng Rãi Hơn
Xóa Tập Tin Tạm Thời Để Giải Phóng Dung Lượng SSD
Mẹo dọn dẹp nhanh chóng và dễ dàng
Không có gì bí mật khi các tệp tạm thời tích tụ trên hệ thống của bạn và chúng có thể chiếm nhiều dung lượng nếu bạn không chú ý. Hầu hết các tiện ích dọn dẹp và thậm chí cả các công cụ tích hợp như Disk Cleanup đều nhắm mục tiêu vào các tệp này trước tiên, vậy tại sao thỉnh thoảng bạn không tự mình xử lý chúng để đảm bảo chúng không trở thành thủ phạm khiến ổ SSD lộn xộn của bạn? Để tìm các tập tin tạm thời:
- Nhấn Windows + I trên bàn phím để truy cập trang Cài đặt Windows .
- Xác định vị trí và nhấp vào Cài đặt hệ thống ở phía bên trái.
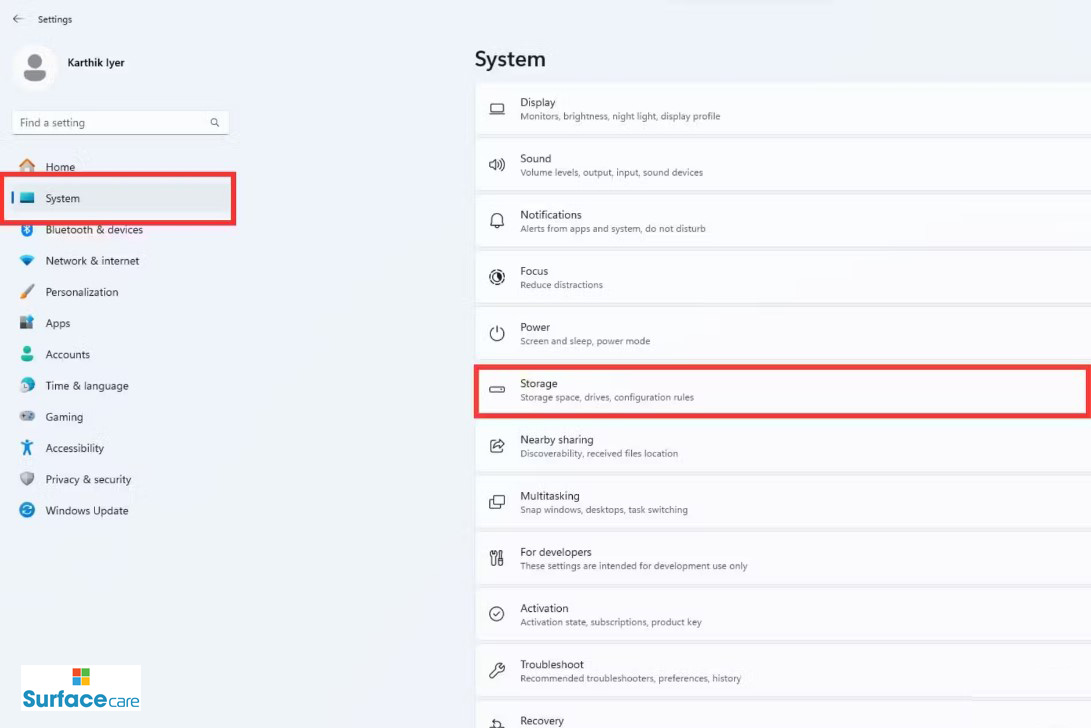
- Bấm vào Lưu trữ , sau đó chọn Tệp tạm thời .
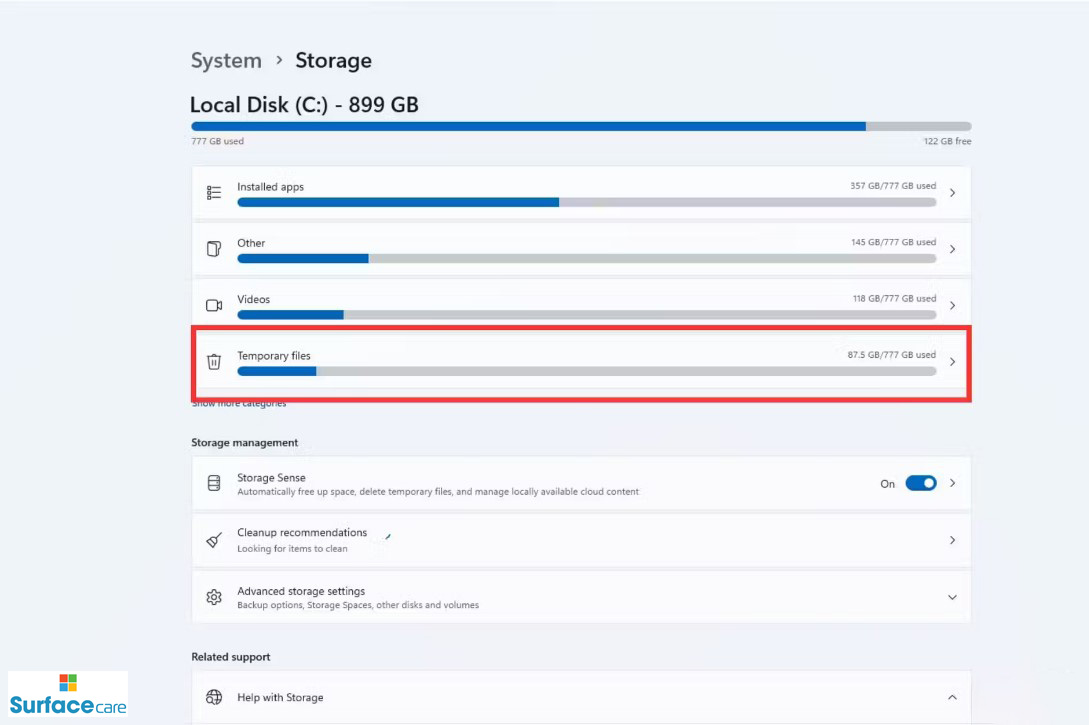
- Nhấp vào nút Làm mới .
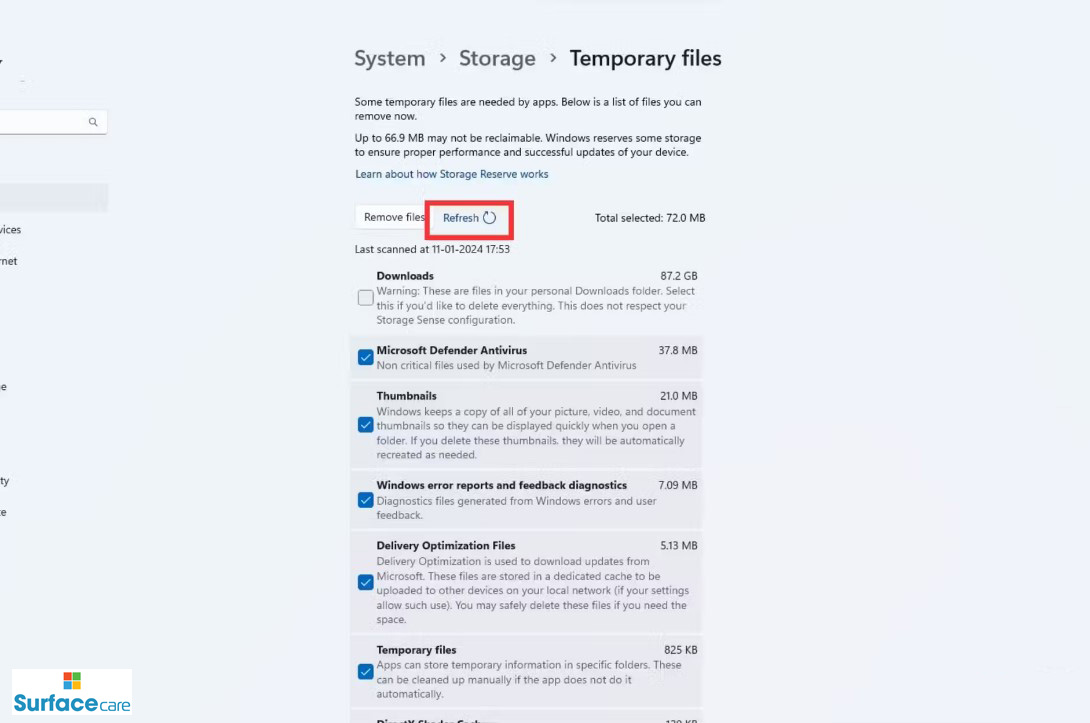
- Bấm vào các hộp kiểm để chọn/bỏ chọn các mục.
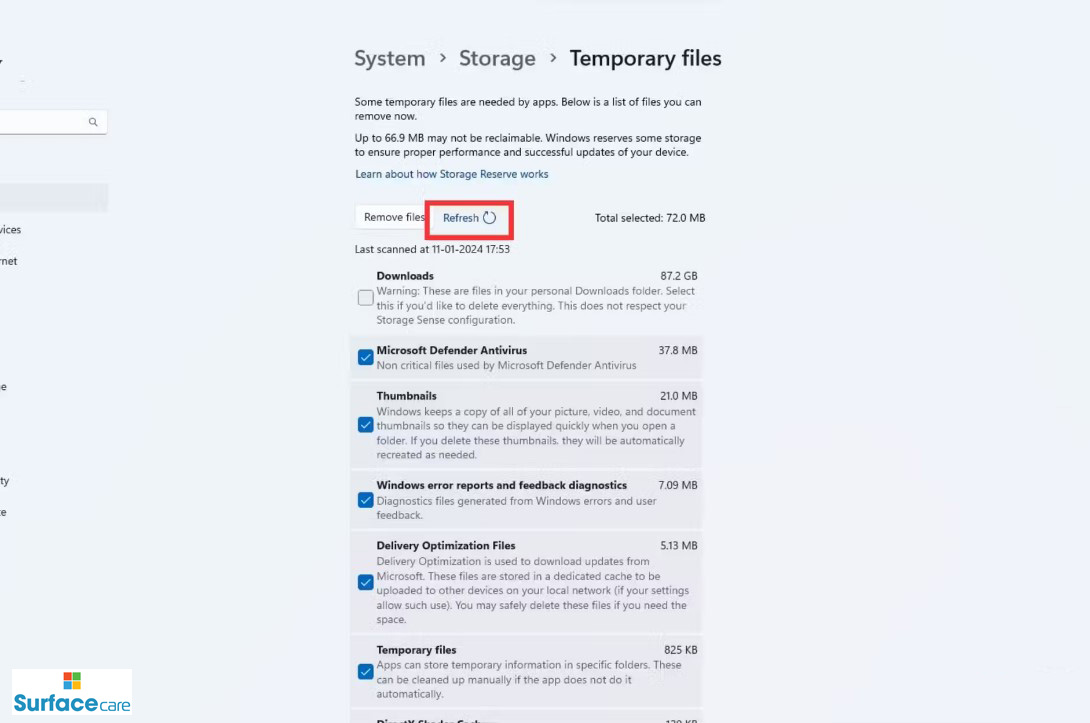
- Nhấn nút Xóa tệp sau khi bạn chọn tệp để dọn dẹp.
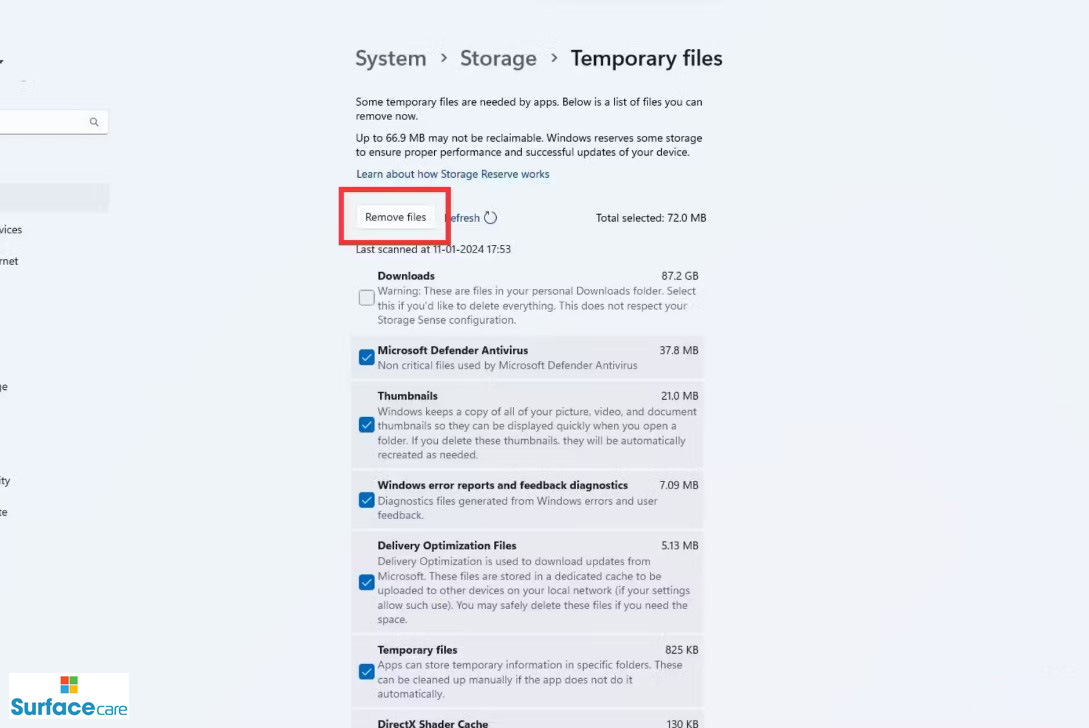
Gỡ Cài Đặt Ứng Dụng Không Cần Thiết Để Giải Phóng Dung Lượng SSD
Loại bỏ các ứng dụng và trò chơi mà bạn đã lâu không mở
Loại bỏ các ứng dụng và trò chơi không mong muốn là một bước rõ ràng khác trong việc dọn dẹp SSD. Tất cả chúng ta đều có những ứng dụng mà chúng ta đã cài đặt từ lâu và hoàn toàn quên mất chúng tồn tại, phải không? Chà, đã đến lúc phải nói lời tạm biệt với họ và sử dụng không gian mà họ đang chiếm giữ tốt hơn. Để gỡ cài đặt chúng:
- Nhấn Windows + I để mở Cài đặt .
- Nhấp vào Ứng dụng ở bên trái và chọn Ứng dụng đã cài đặt .
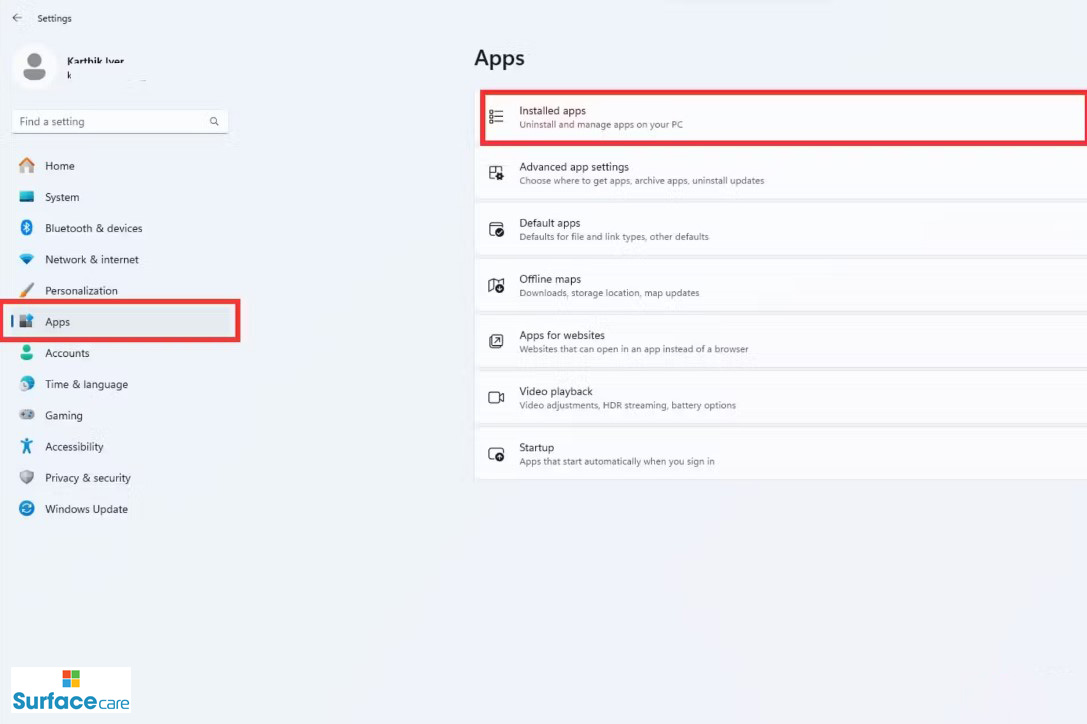
- Nhấp vào menu thả xuống bên cạnh tùy chọn Sắp xếp theo và chọn Kích thước (Lớn đến nhỏ).
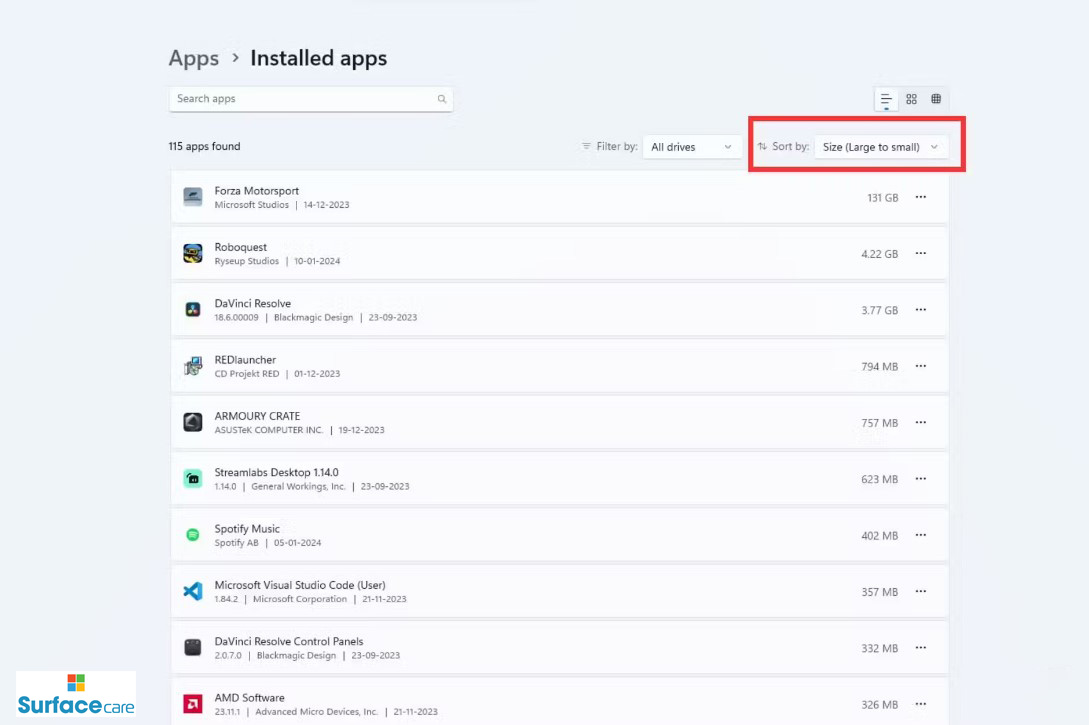
- Xác định vị trí ứng dụng bạn muốn gỡ cài đặt và nhấp vào biểu tượng ba chấm bên cạnh ứng dụng đó.
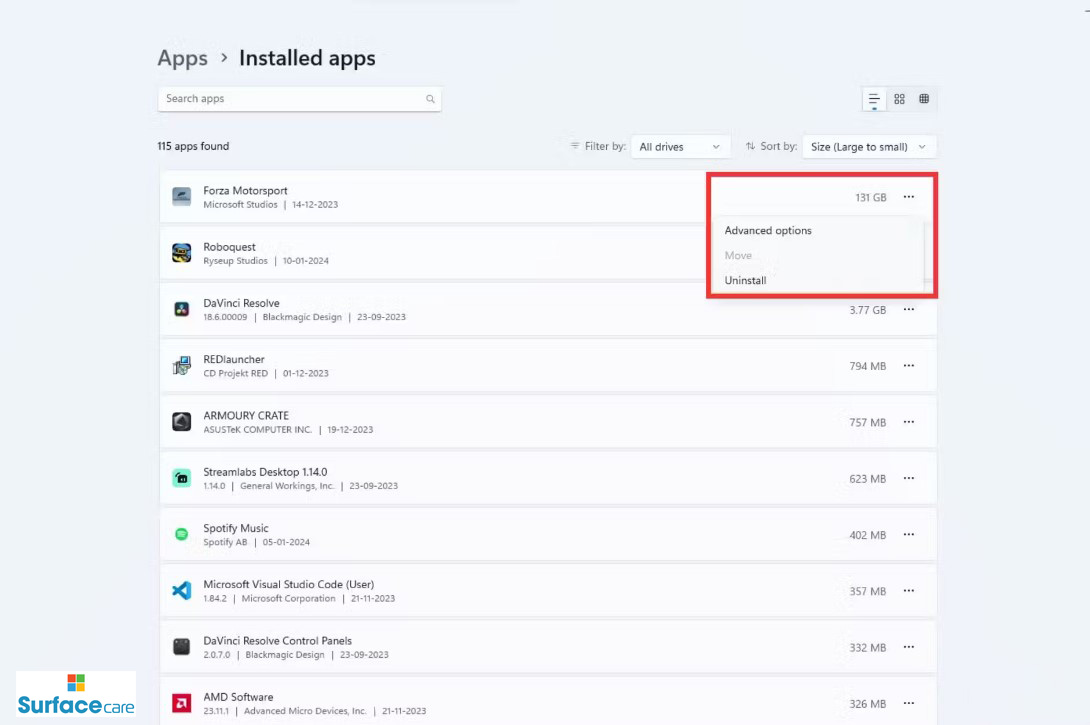
- Chọn nút Gỡ cài đặt hai lần để xóa ứng dụng cụ thể đó.
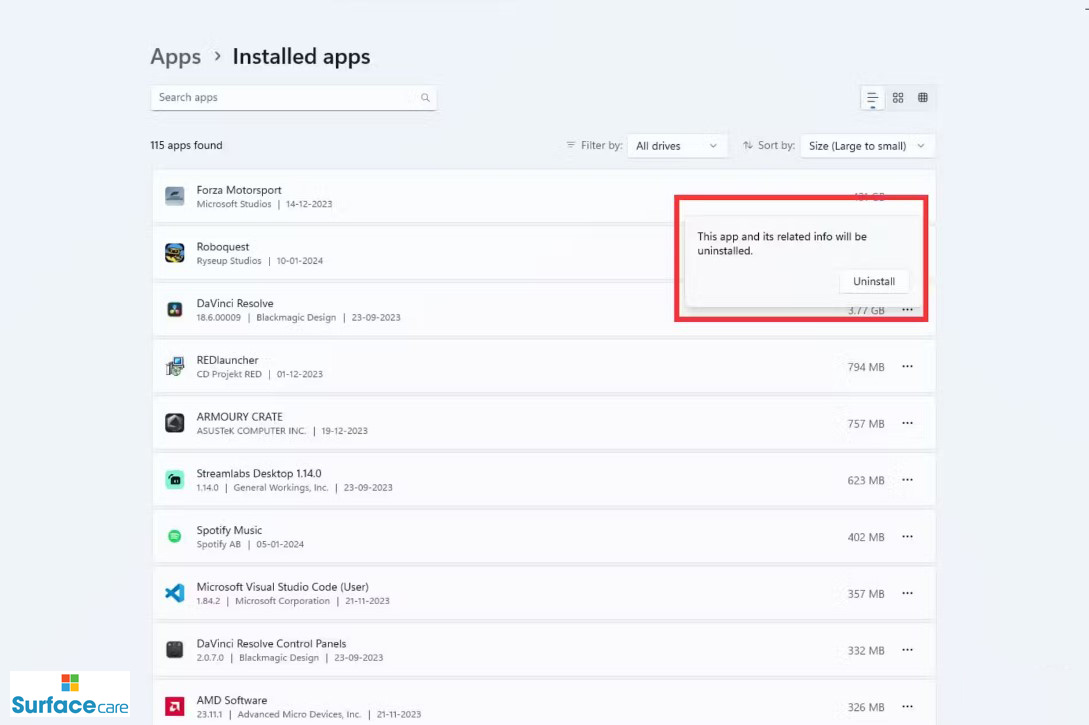
Chạy Dọn Dẹp Đĩa Thường Xuyên Để Giải Phóng Dung Lượng SSD
Trong số các tiện ích miễn phí tốt nhất
Disk Cleanup là một công cụ tiện ích miễn phí của Windows để giải phóng dung lượng bằng cách dọn dẹp các tệp không cần thiết. Cách sử dụng khá đơn giản và chỉ mất vài phút để hoàn thành công việc và giải phóng dung lượng trên ổ SSD của bạn. Để dùng nó:
- Nhấn nút Bắt đầu và gõ Disk Cleanup.
- Chọn tiện ích Disk Cleanup để mở nó.
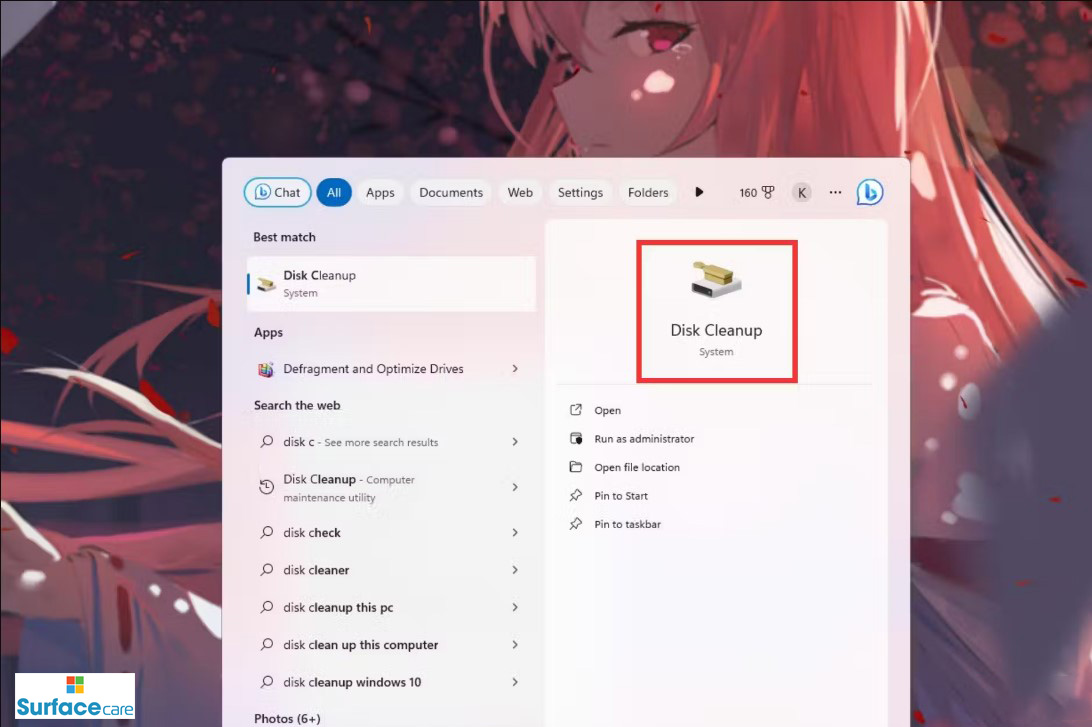
- Chọn ổ đĩa bạn muốn dọn dẹp nếu bạn có nhiều ổ đĩa.
- Tiện ích Disk Cleanup tính toán dung lượng bạn có thể giải phóng.
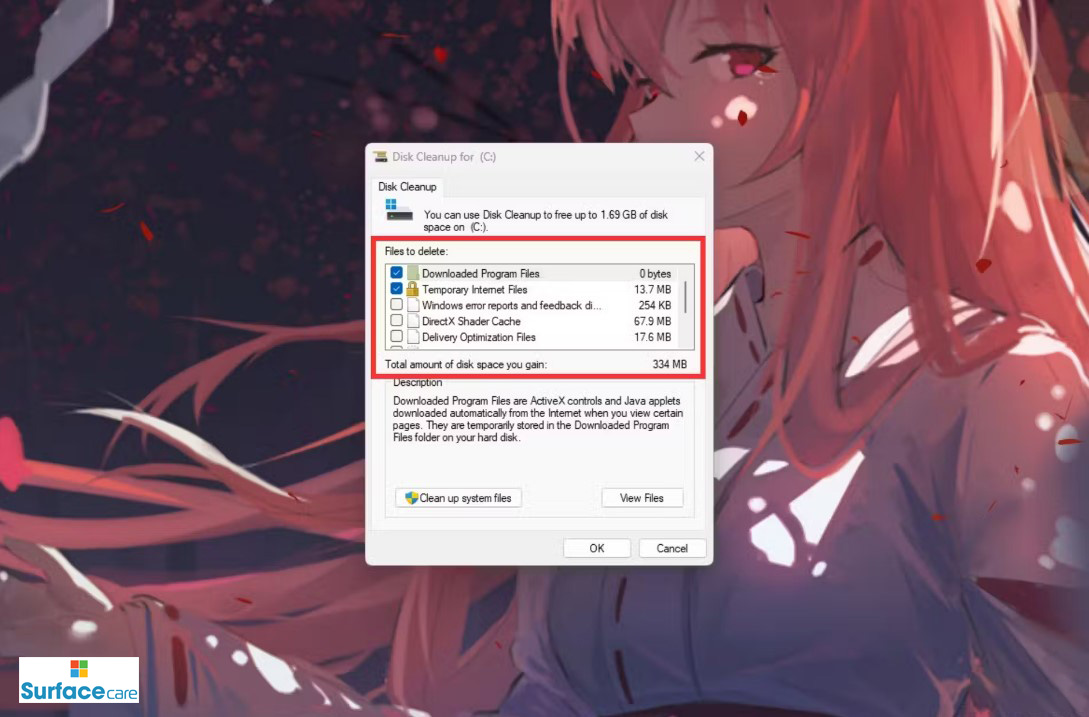
- Bấm vào các hộp kiểm để chọn/bỏ chọn các mục và chọn OK khi hoàn tất.
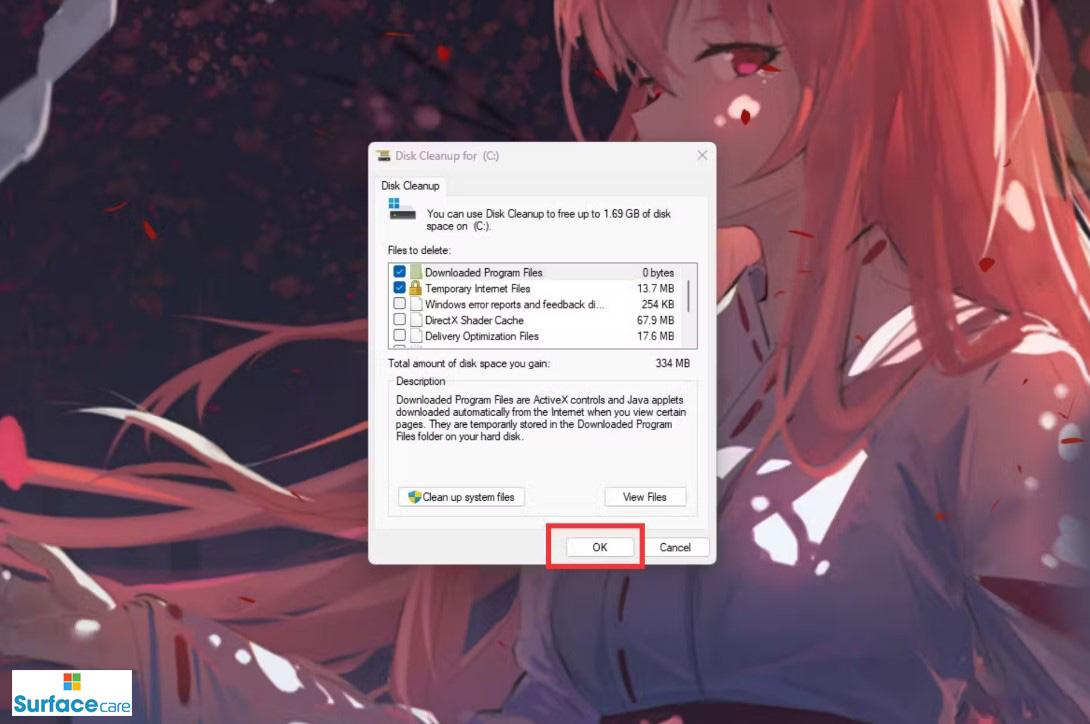
- Chọn Xóa tệp khi được nhắc dọn sạch các tệp không cần thiết trên máy của bạn.
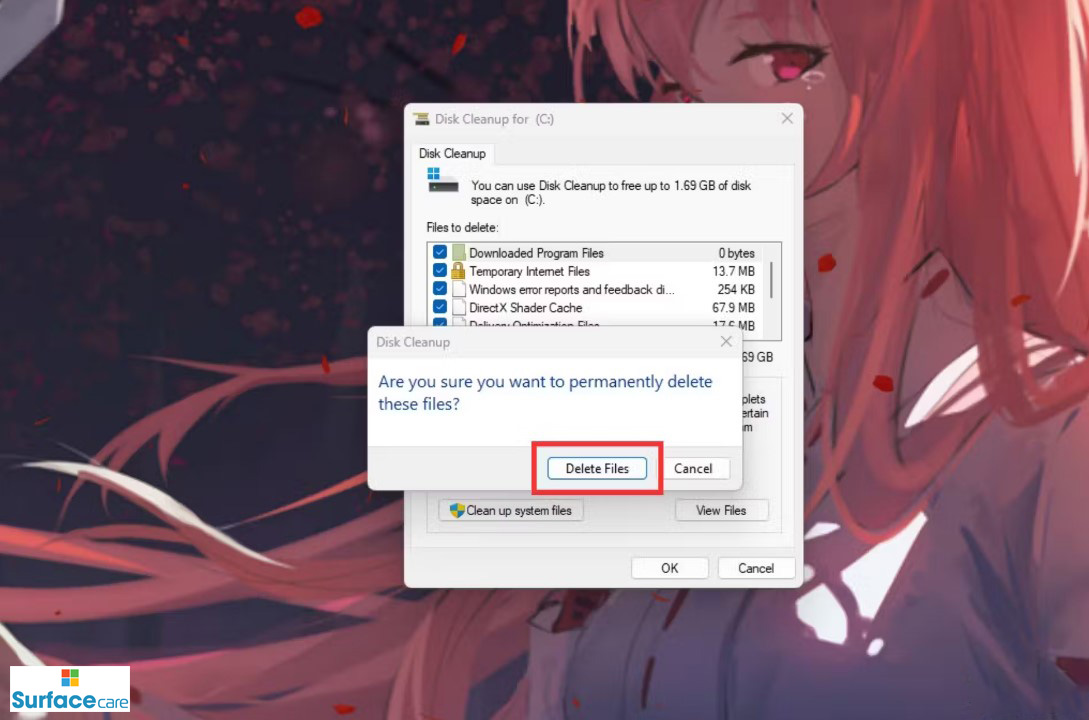
Sử Dụng Storage Sense Để Giải Phóng Dung Lượng SSD Tự Động
Hãy để hệ điều hành chịu trách nhiệm
Windows Storage Sense là một công cụ tiện ích đơn giản giúp bạn quản lý dung lượng lưu trữ của mình. Bạn có thể định cấu hình nó để xóa các mục bạn không cần, như các tệp tạm thời. Storage Sense sẽ tự động xóa nội dung khỏi Thùng rác theo mặc định sau một thời gian nhưng nó sẽ chỉ xóa các mục trong thư mục Tải xuống và OneDrive nếu bạn đã thiết lập làm như vậy. Tính năng cụ thể này bị tắt theo mặc định. Để kích hoạt nó:
- Nhấn Windows + I để mở Cài đặt Windows .
- Chọn Hệ thống và tìm tùy chọn Lưu trữ .
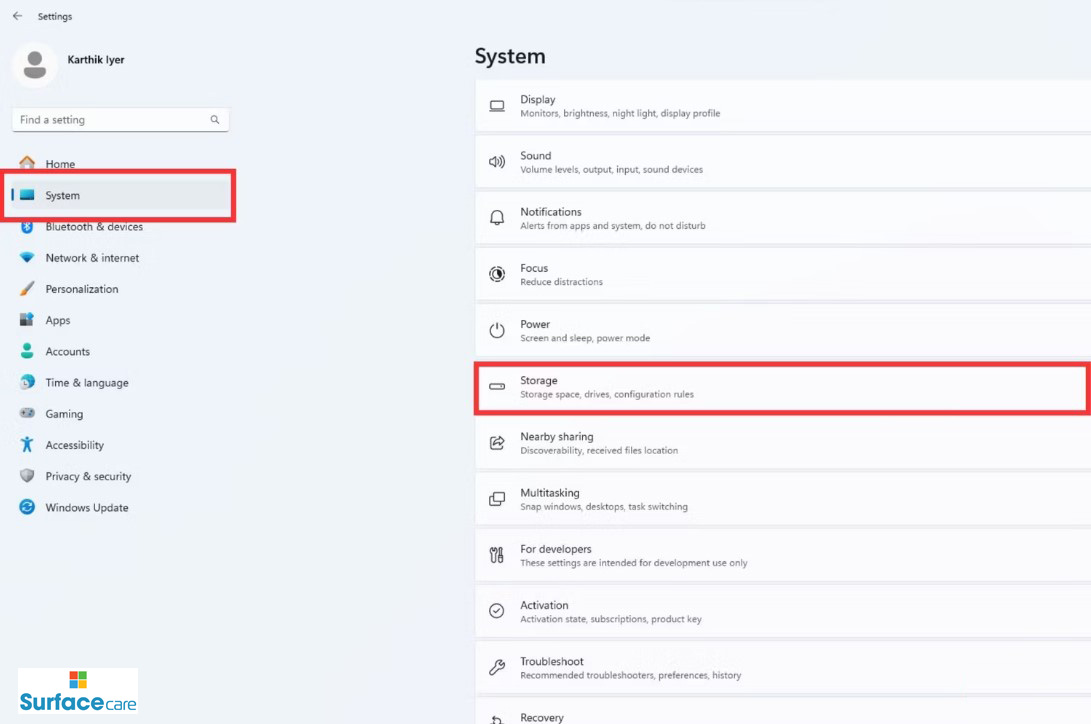
- Tìm kiếm Storage Sense trên tab Quản lý lưu trữ và nhấp vào nút chuyển đổi để bật nó.
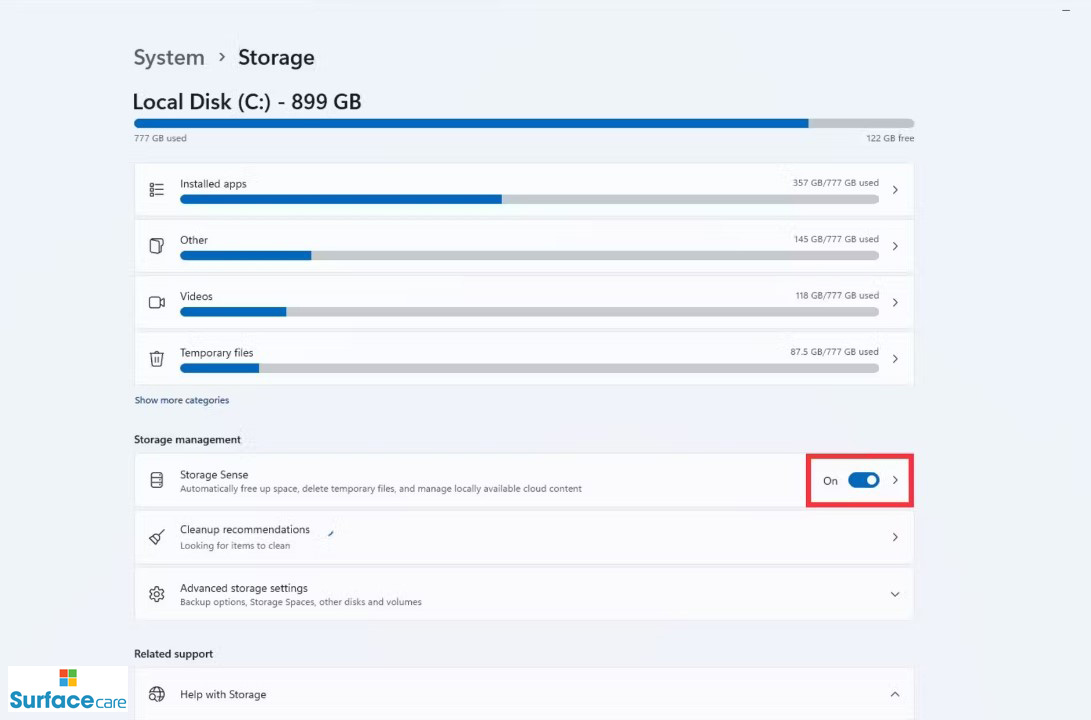
- Chọn tùy chọn Storage Sense để mở rộng tất cả cài đặt.
- Điều chỉnh tần suất dọn dẹp nội dung dựa trên yêu cầu của bạn.
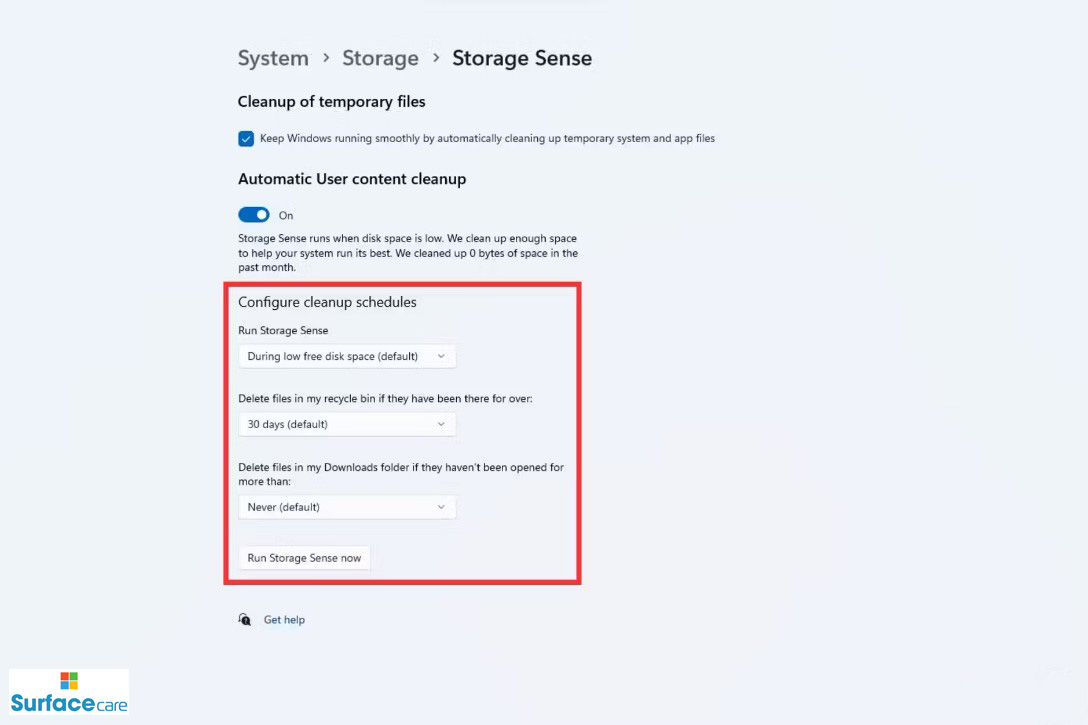
Dùng Công Cụ Bên Thứ Ba Để Giải Phóng Dung Lượng SSD
Có rất nhiều tiện ích miễn phí và trả phí
Nếu không hài lòng với các công cụ dọn dẹp ổ đĩa tích hợp sẵn, bạn cũng có thể sử dụng trình dọn dẹp ổ đĩa của bên thứ ba. CCleaner là một trong những chương trình dọn dẹp ổ đĩa phổ biến nhất hiện có và đó là chương trình chúng tôi đang sử dụng trong hướng dẫn cụ thể này. Tùy chọn Custom Clean của CCleaner thực hiện khá tốt công việc loại bỏ các tệp tạm thời và không mong muốn để giải phóng dung lượng. Để sử dụng CCleaner:
- Tải file cài đặt CCleaner về và cài đặt.
Đảm bảo bạn không cài đặt trình duyệt CCleaner trong quá trình thiết lập.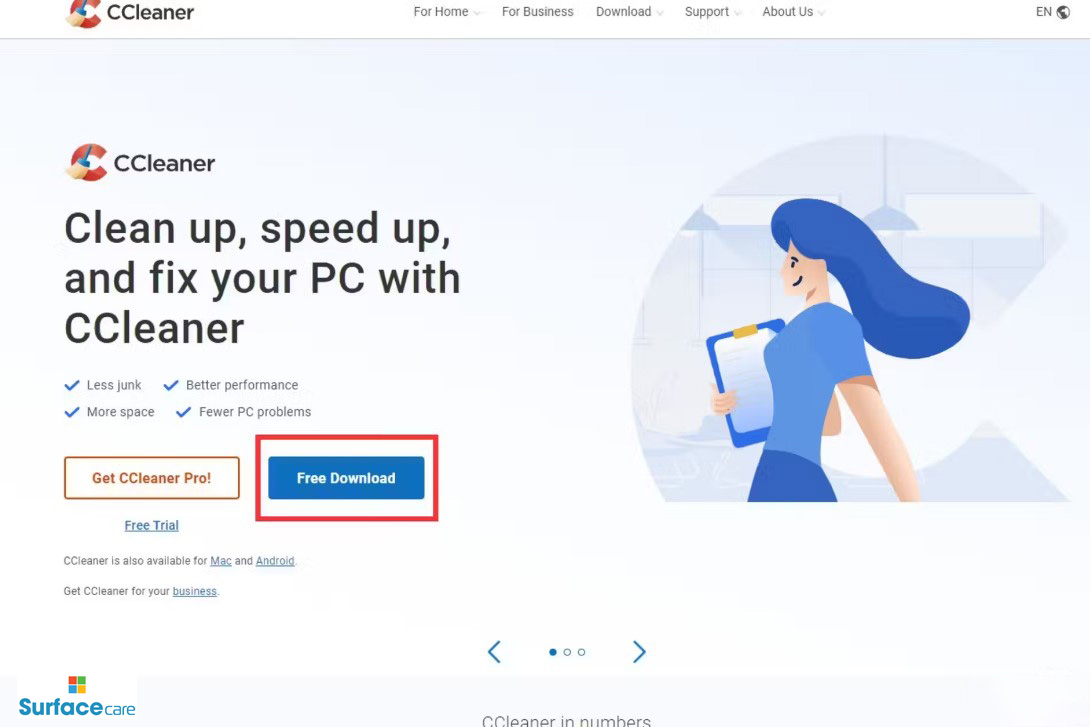
- Khởi chạy ứng dụng sau khi được cài đặt.
- Chọn nút Custom Clean ở phía bên trái.
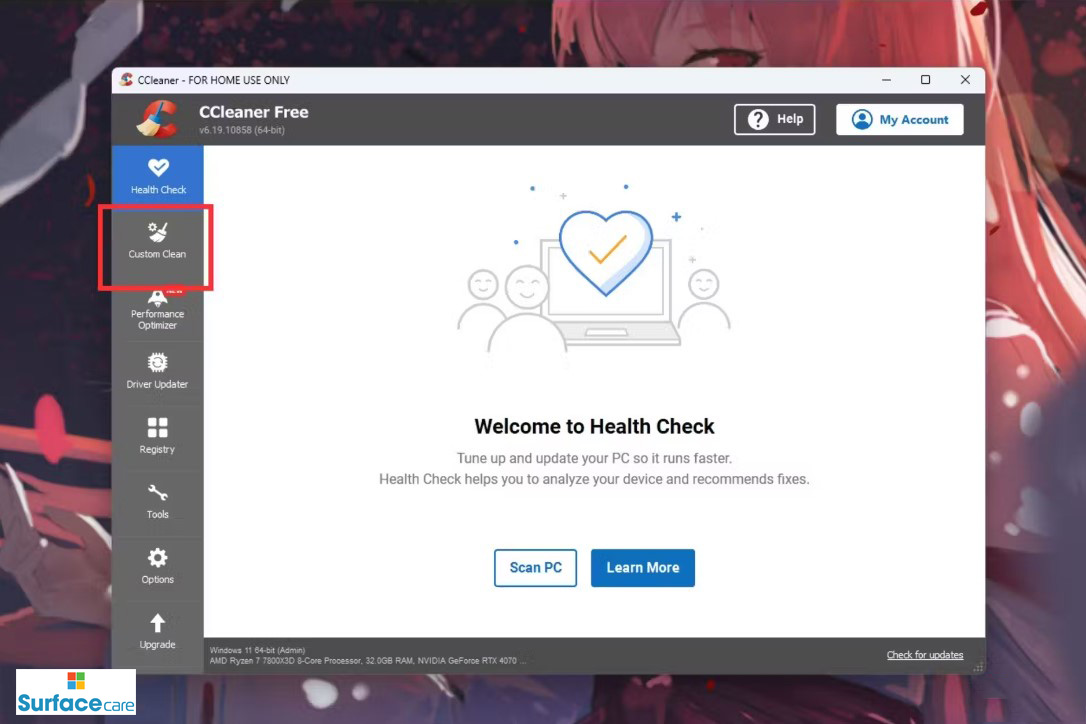
- Nhấp vào Phân tích .
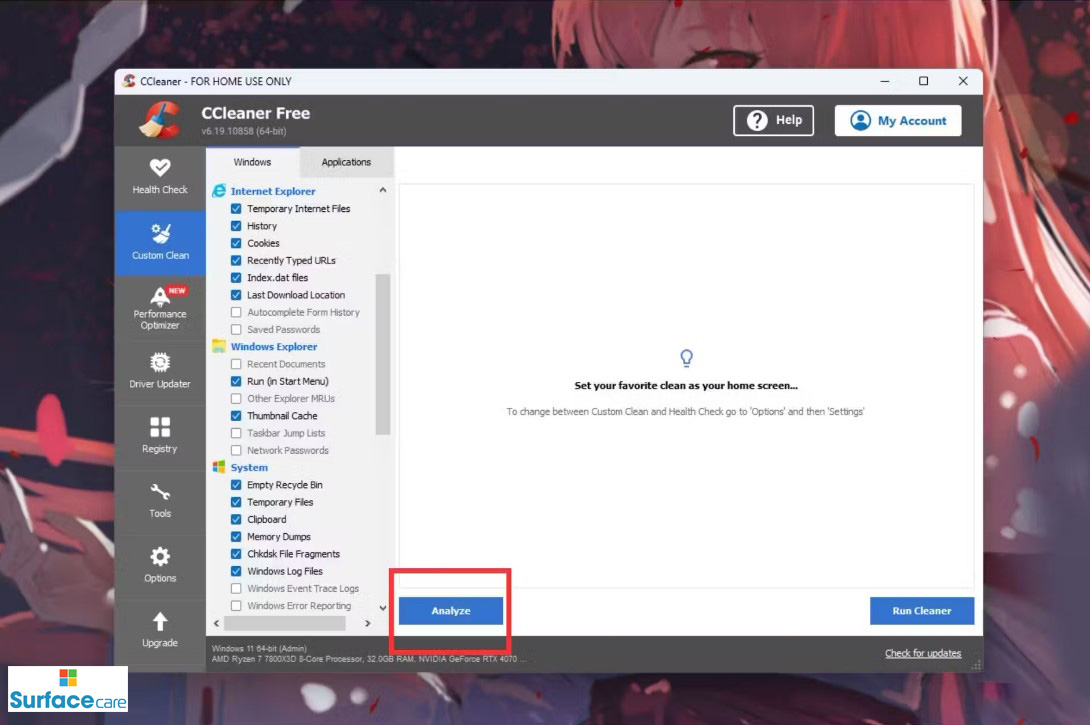
- Nhấp vào nút Run Cleaner sau khi xem lại các tệp để xóa chúng.
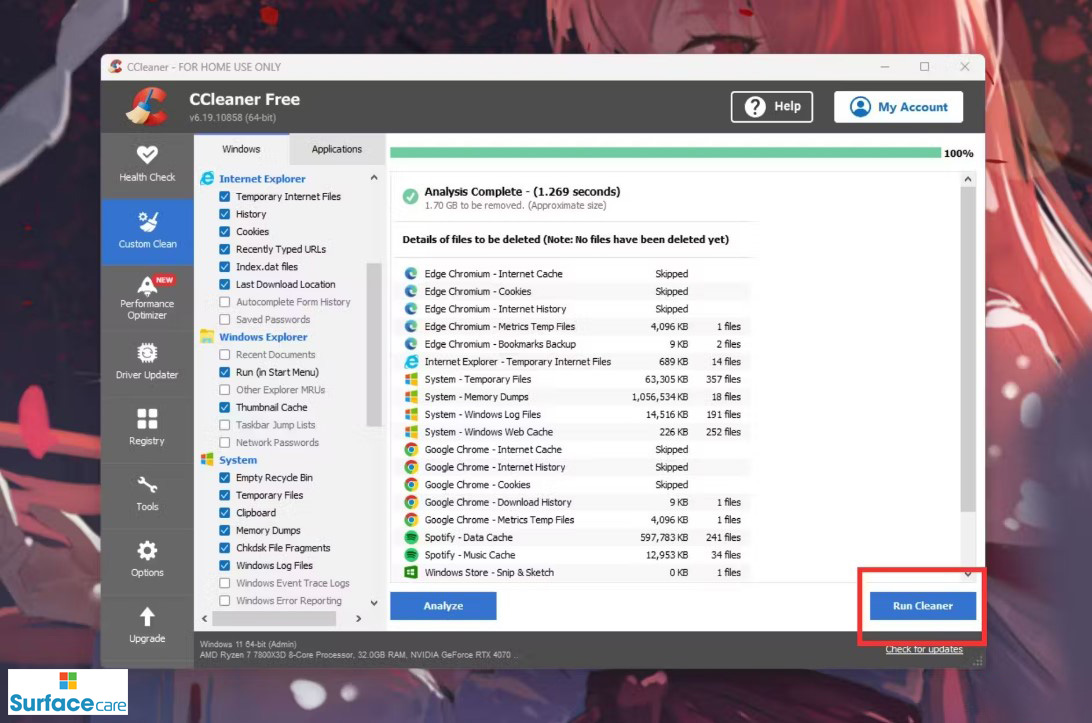
- Nhấp vào Tiếp tục trên màn hình xác nhận.
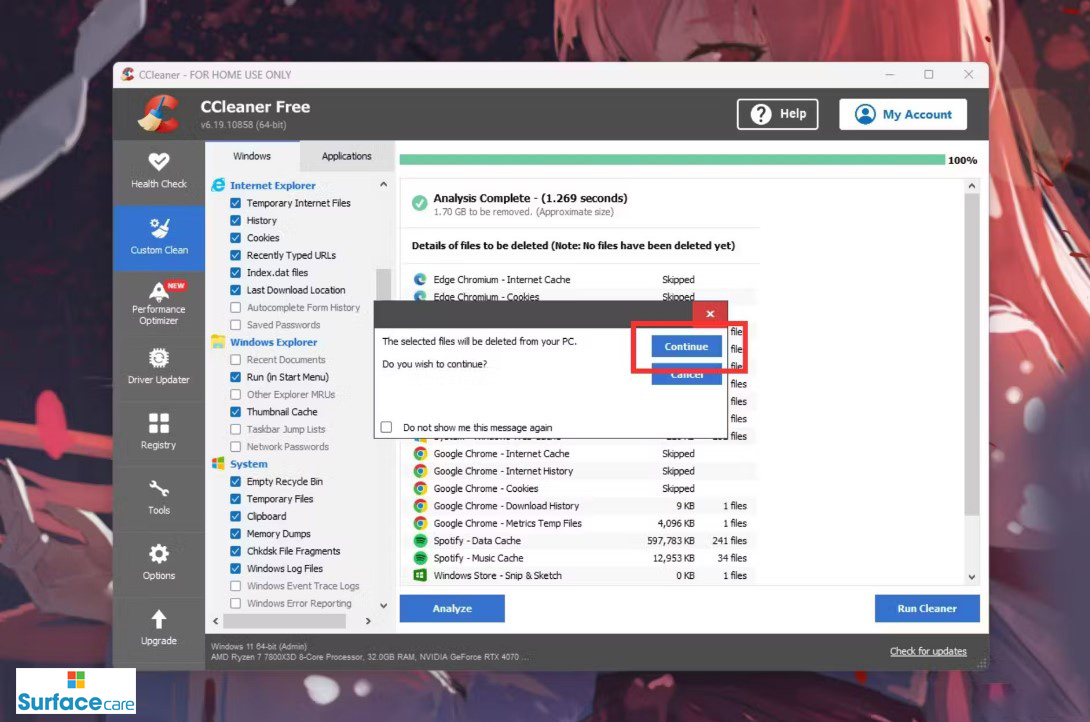
Tận Hưởng SSD Sạch, Nhanh và Rộng Rãi Hơn

Đó là một số cách đã được thử nghiệm để làm sạch ổ SSD của bạn và giải phóng dung lượng cho tất cả các trò chơi và tệp phương tiện mới của bạn. Miễn là bạn luôn kiểm tra các thư mục tệp tạm thời và thường xuyên dọn dẹp hệ thống của mình để loại bỏ các ứng dụng và tệp không mong muốn, bạn sẽ hoàn toàn không gặp vấn đề gì về dung lượng. Nhưng hãy nhớ rằng bạn hoặc những công cụ tiện ích này chỉ có thể làm được rất nhiều việc để giải phóng dung lượng trên ổ SSD của bạn. Nếu bạn cảm thấy máy tính của mình liên tục hết dung lượng, có lẽ đã đến lúc bạn nên mua một ổ SSD mới có nhiều dung lượng lưu trữ hơn. Không bao giờ là thời điểm tồi để nâng cấp bộ nhớ cho máy tính của bạn và hiện tại có rất nhiều ổ SSD tuyệt vời.
Những mẫu Microsoft Surface đáng mua nhất trong năm 2024.
Dịch vụ sửa chữa Surface uy tín, lấy ngay tại Hà Nội, HCM, Đà Nẵng.


