Windows 11 liên tục có thêm các tính năng mới, bao gồm những gì Microsoft gọi là hiệu ứng Windows Studio. Chúng được thiết kế cho thời đại làm việc từ xa và kết hợp, cho phép bạn nâng cao trải nghiệm trong các cuộc gọi video bằng cách áp dụng một số hiệu ứng nhất định cho máy ảnh và micrô của bạn, để bạn trông và nghe tốt nhất trong các cuộc gọi video khi sử dụng webcam tích hợp trên máy tính xách tay của mình. Thật không may, Hiệu ứng Windows Studio thường không hoạt động với webcam ngoài, nhưng chúng vẫn là một tính năng rất hữu ích.
Sử dụng hiệu ứng Windows Studio khá đơn giản, miễn là bạn có PC hỗ trợ chúng. Có hai cách chính để truy cập hiệu ứng Windows Studio, thông qua ứng dụng Cài đặt hoặc hộp thả xuống Cài đặt nhanh. Hãy cùng xem xét kỹ hơn.
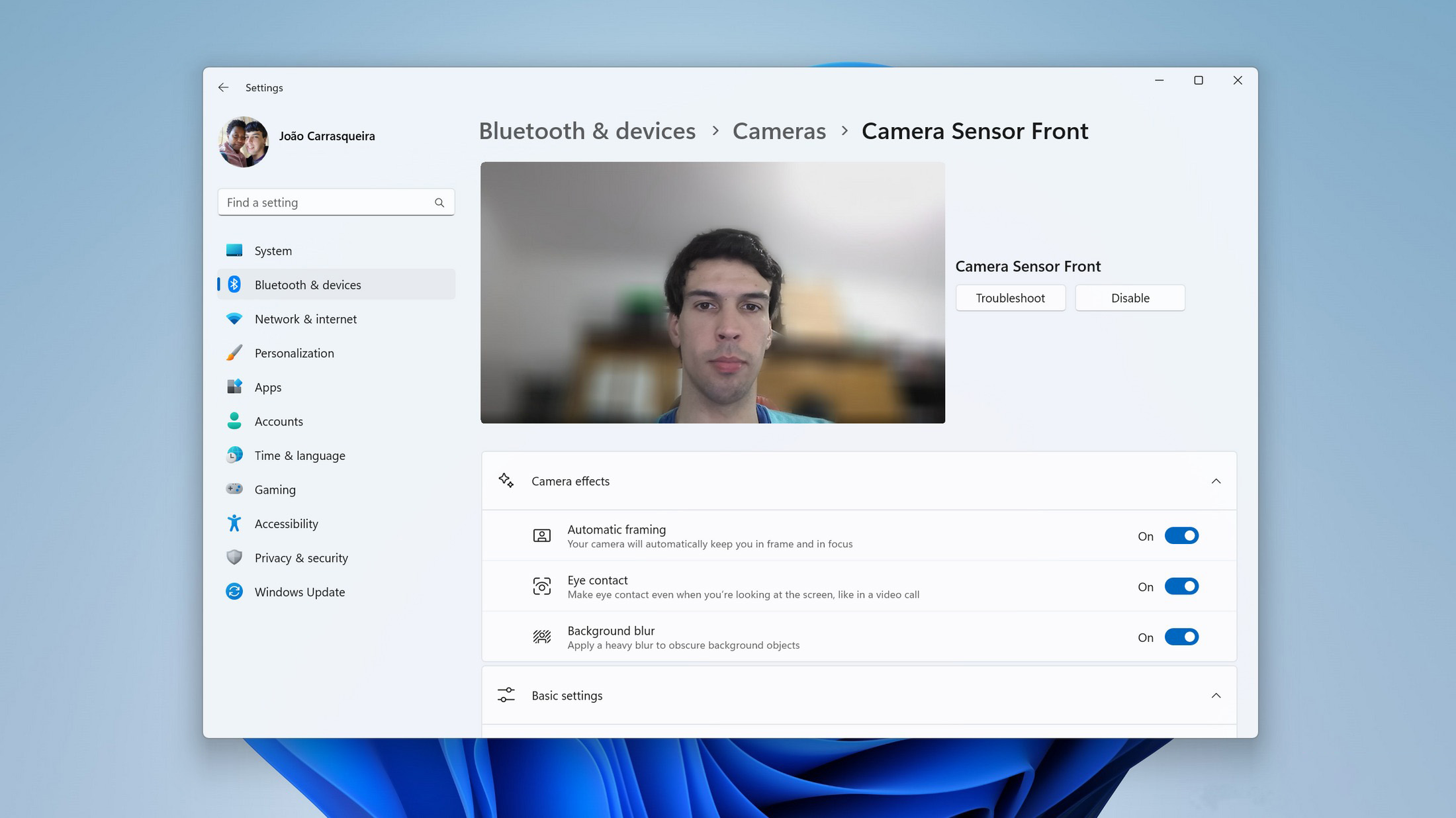
Hiệu ứng Windows Studio là gì?
Như đã đề cập trước đó, hiệu ứng Windows Studio cho phép bạn áp dụng một số bộ lọc và hiệu ứng nhất định cho máy ảnh và micrô của mình để cải thiện giao diện và âm thanh của bạn trong các cuộc gọi video. Chúng yêu cầu một bộ xử lý thần kinh (NPU), một con chip đặc biệt không có trong nhiều bộ xử lý cho đến gần đây. Hầu hết các máy tính xách tay ra mắt vào năm 2024 trở đi đều có NPU, vì vậy ít nhất một số hiệu ứng Windows Studio được hỗ trợ. Một số PC cũ hơn có bộ xử lý Qualcomm, chẳng hạn như Surface Pro 9 với 5G, cũng có NPU có khả năng hỗ trợ Hiệu ứng Windows Studio.
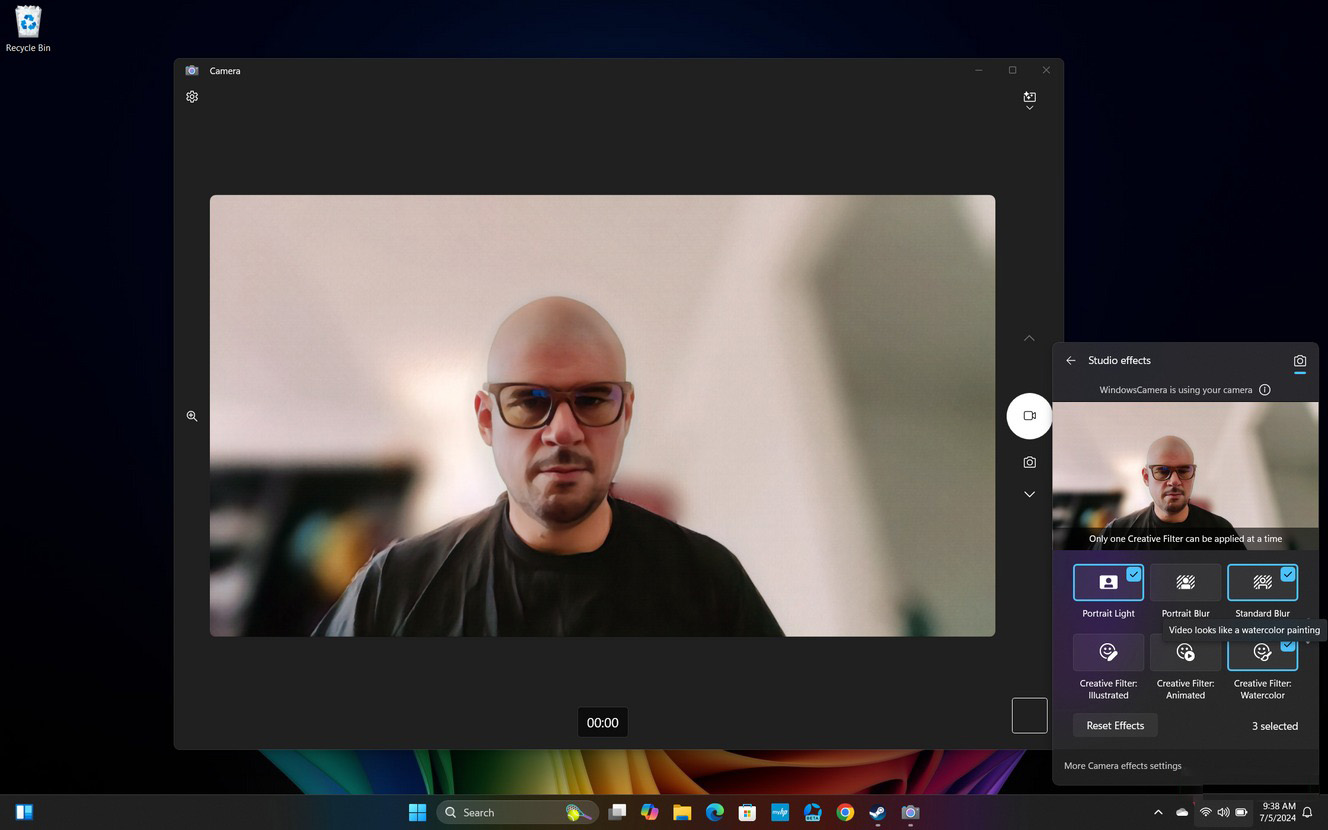
Nhưng sau đó cũng có PC Copilot+ , có NPU thậm chí còn mạnh hơn. Những PC mới này có nhiều tính năng dựa trên AI hơn, bao gồm các hiệu ứng Windows Studio mới dành riêng cho chúng. Hiện tại, chỉ những PC được trang bị bộ xử lý Qualcomm Snapdragon X series mới được hỗ trợ, nhưng trong tương lai, bộ xử lý Intel và AMD cũng sẽ bổ sung hỗ trợ.
Hiện tại, có 7 hiệu ứng chính của Windows Studio — 3 hiệu ứng cho máy ảnh và 1 hiệu ứng cho micrô. Sau đây là những hiệu ứng đó:
- Tự động đóng khung : Đúng như tên gọi, tính năng này cho phép khung hình của máy ảnh tự động điều chỉnh để giữ bạn luôn trong tiêu điểm.
- Hiệu ứng nền (làm mờ) : Tính năng này cho phép bạn làm mờ các thành phần nền trong chế độ xem camera. Bạn có thể chọn giữa chế độ làm mờ tiêu chuẩn hoặc chế độ làm mờ chân dung mềm hơn, nhưng chế độ sau có thể không được tất cả NPU hỗ trợ.
- Giao tiếp bằng mắt : Hiệu ứng camera này bù trừ cho thời điểm bạn nhìn vào màn hình, khiến bạn trông như đang giao tiếp bằng mắt với người khác trong cuộc gọi.
- Standard: Phiên bản cơ bản của bộ lọc với khả năng hiệu chỉnh mắt tinh tế.
- Teleprompter: Chỉnh sửa giao tiếp bằng mắt nâng cao để mô phỏng giao tiếp bằng mắt “giống thật”. Yêu cầu NPU có 40 TOPS trở lên (Copilot+)
- Ánh sáng chân dung : Hiệu ứng này làm sáng khuôn mặt của bạn trong những tình huống ánh sáng có thể kém, đảm bảo bạn vẫn có thể nhìn thấy trong những tình huống khó khăn. Hiệu ứng này yêu cầu NPU có hơn 40 TOPS (Copilot+).
- Bộ lọc sáng tạo: Áp dụng bộ lọc hình ảnh cho webcam của bạn để thay đổi giao diện tổng thể. Hiện tại, có ba tùy chọn: Minh họa , Hoạt hình và Màu nước . Yêu cầu NPU có hơn 40 TOPS (Copilot+).
- Tập trung giọng nói : Hiệu ứng micrô này lọc tiếng ồn xung quanh để đảm bảo giọng nói của bạn được nghe rõ. Một số PC có thể không bao gồm tùy chọn này.
Sử dụng hiệu ứng Windows Studio trong Cài đặt nhanh
Cách dễ nhất để sử dụng hiệu ứng Windows Studio là trong bảng Cài đặt nhanh, mặc dù đây là phương pháp tương đối mới. Bạn sẽ cần chạy Windows 11 bản dựng 22621.1344 (phát hành vào ngày 28 tháng 2) trở lên, bạn có thể tải xuống bằng cách tìm kiếm bản cập nhật trong phần Windows Update của ứng dụng Cài đặt. Nếu bạn có phiên bản này, bạn có thể làm theo các bước sau:
- Nhấp vào nhóm biểu tượng khu vực thông báo để mở Cài đặt nhanh. Đây là khu vực có biểu tượng mạng, pin và âm thanh.
- Chọn hiệu ứng Studio.
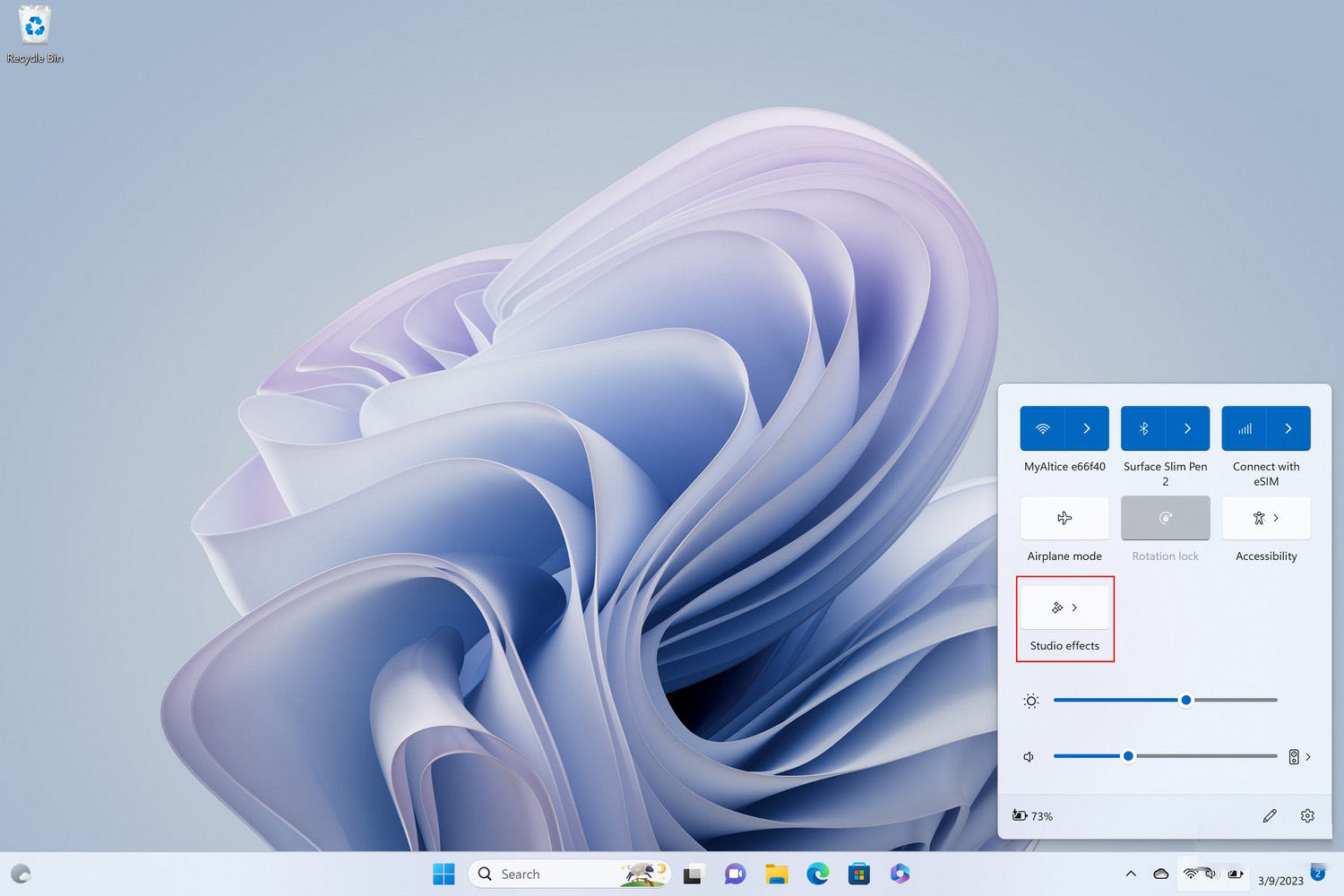
- Theo mặc định, bạn sẽ thấy hiệu ứng camera trước. Bạn có thể bật hiệu ứng bạn muốn sử dụng và bản xem trước camera sẽ hiển thị ở trên cùng. Bạn cũng có thể chọn giữa chế độ làm mờ tiêu chuẩn hoặc chế độ làm mờ chân dung. Giao diện người dùng sẽ trông hơi khác tùy thuộc vào việc PC của bạn có hỗ trợ Copilot+ hay không.
- Nhấp vào biểu tượng micrô ở trên cùng để chuyển sang hiệu ứng micrô.
- Bật hoặc tắt tính năng Tập trung giọng nói tại đây.
Sau khi đã chọn cài đặt, bạn chỉ cần nhấp vào bên ngoài bảng Cài đặt nhanh để bỏ qua và bạn đã sẵn sàng. Nếu bạn không thấy tùy chọn Studio effects trên PC, bạn có thể cần thêm nút theo cách thủ công. Nhấp vào biểu tượng bút chì ở cuối bảng Cài đặt nhanh, sau đó nhấp vào Thêm và chọn Studio effects . Nếu bạn vẫn không thấy tùy chọn, thì có khả năng PC của bạn không hỗ trợ Studio effects.
Đây chắc chắn là cách dễ nhất để sử dụng hiệu ứng của Windows Studio, nhưng bạn cũng có thể sử dụng ứng dụng Cài đặt đầy đủ.
Sử dụng hiệu ứng Windows Studio trong ứng dụng Cài đặt
Một cách khác để truy cập hiệu ứng Windows Studio là thông qua ứng dụng Cài đặt, mặc dù hơi phức tạp hơn một chút vì hiệu ứng camera và giọng nói nằm ở những vị trí khác nhau. Để bật hiệu ứng camera, hãy làm theo các bước sau:
- Mở ứng dụng Cài đặt .
- Chọn Bluetooth & thiết bị từ menu bên trái.
- Nhấp vào Camera.
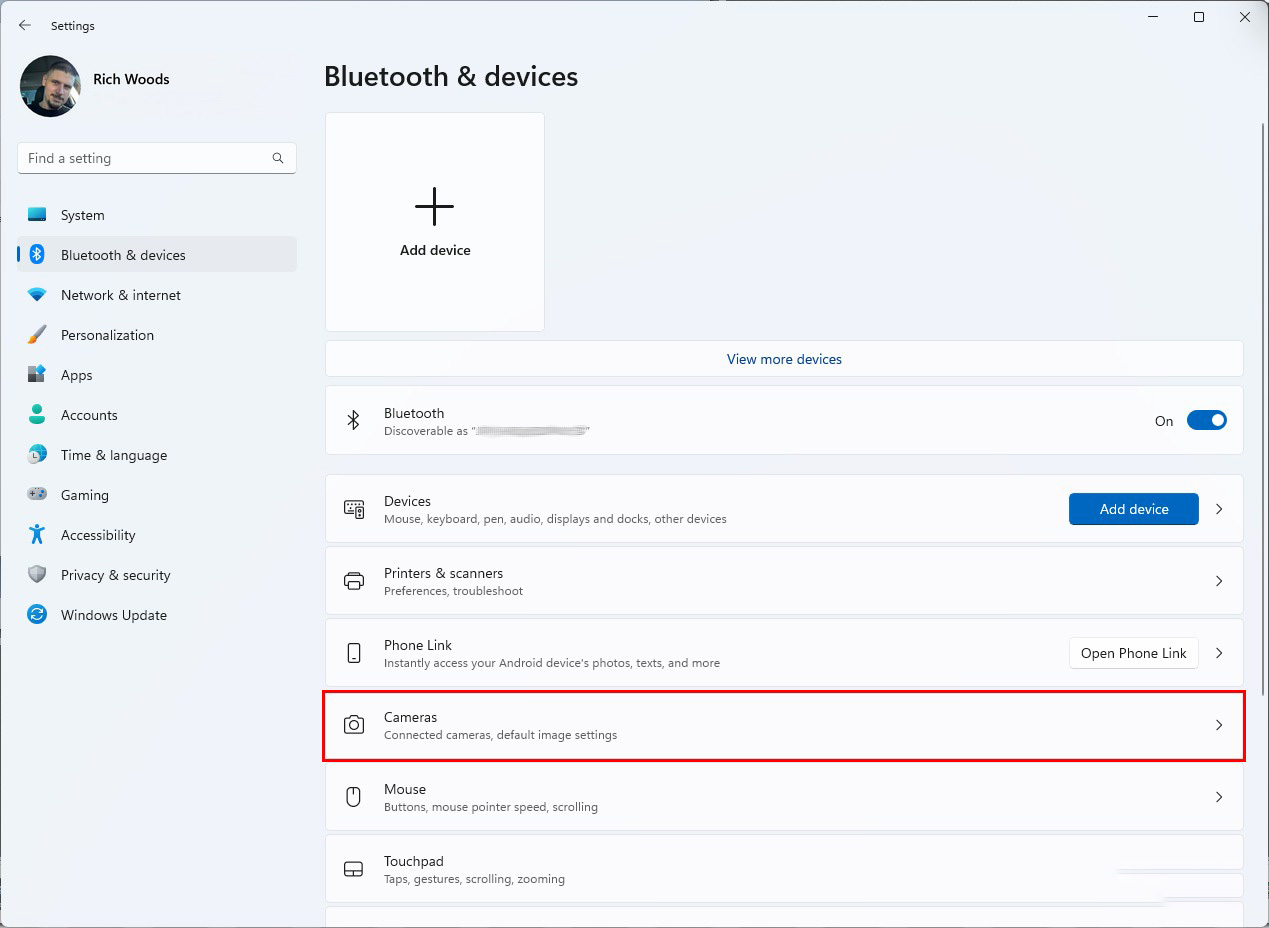
- Chọn webcam chính trên máy tính xách tay của bạn. Nó sẽ có tên khác nhau tùy thuộc vào thiết bị của bạn.
- Bật các hiệu ứng bạn muốn sử dụng. Bạn sẽ thấy nhiều hiệu ứng hơn nếu bạn có PC Copilot+.
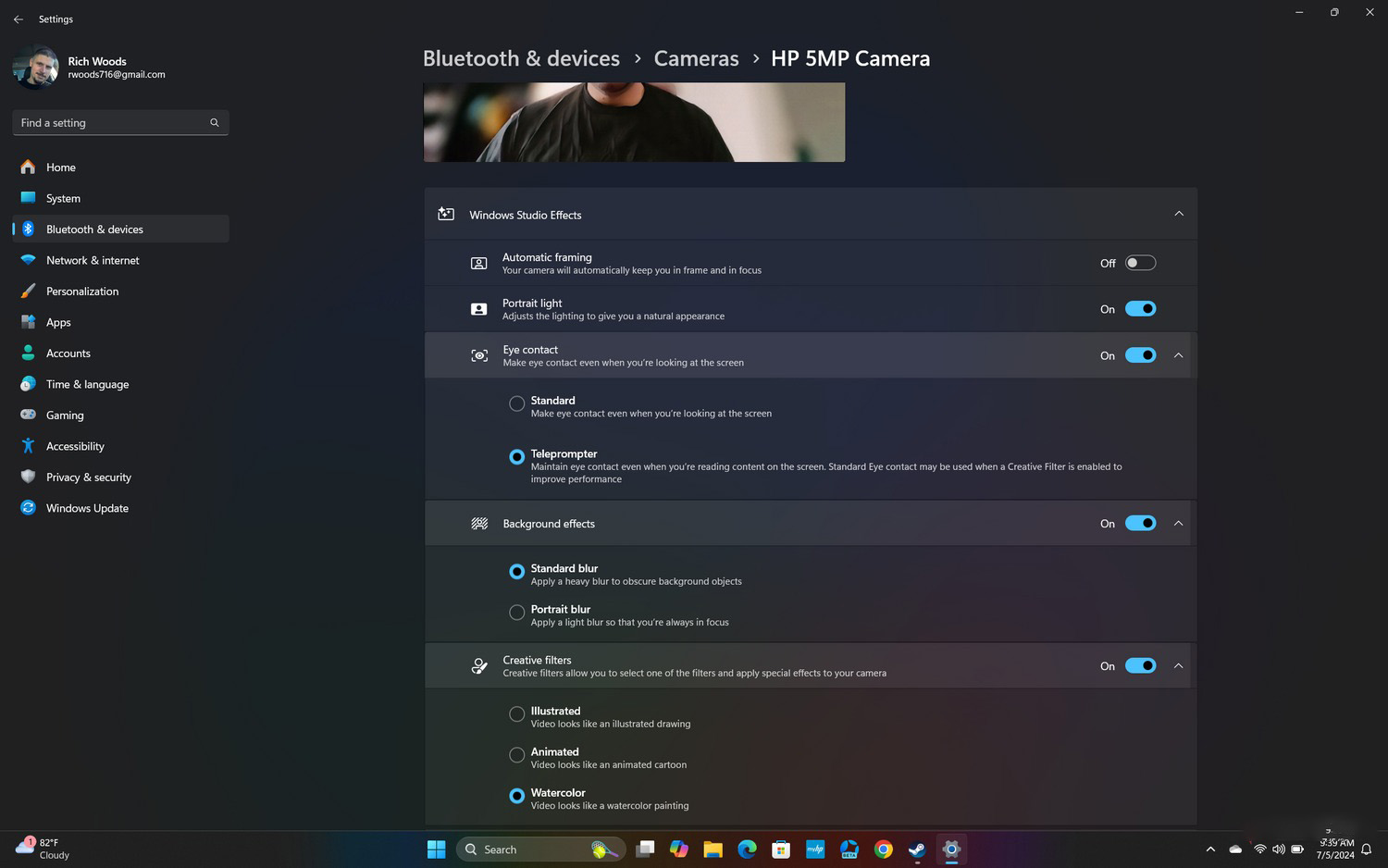
- Kiểm tra bản xem trước ở trên cùng để biết nó trông như thế nào.
Sau khi thực hiện xong, bạn cũng có thể bật tính năng tập trung bằng giọng nói, nhưng tính năng này nằm ở một trang khác. Sau đây là cách thực hiện:
- Trong ứng dụng Cài đặt, chọn phần Hệ thống ở bên trái.
- Nhấp vào Âm thanh.
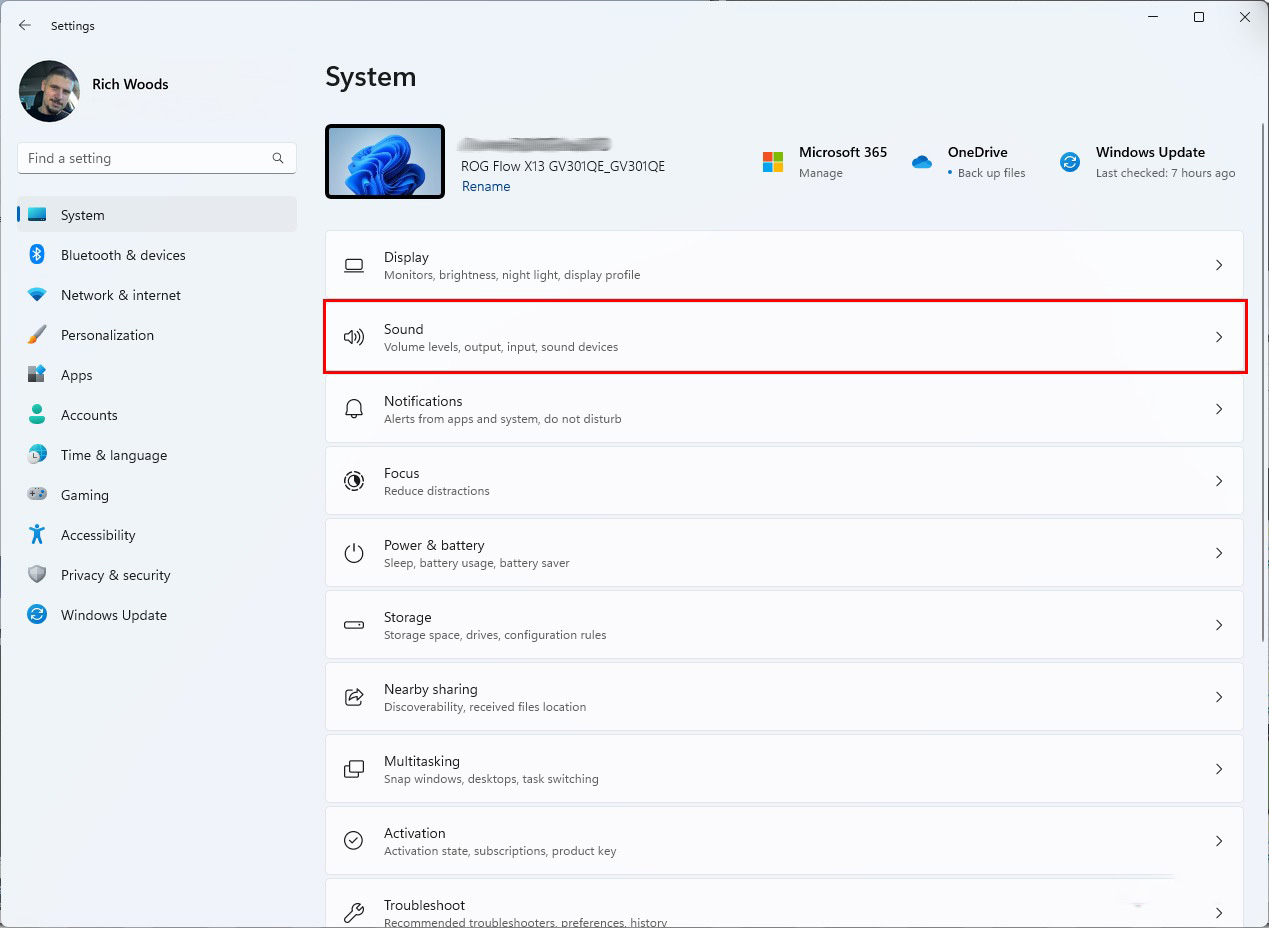
- Trong mục Đầu vào, hãy chọn micrô bạn muốn sử dụng và nhấp vào mũi tên bên cạnh micrô đó.
- Đảm bảo menu thả xuống Cải tiến âm thanh được đặt thành Microsoft Windows Studio Voice Focus.
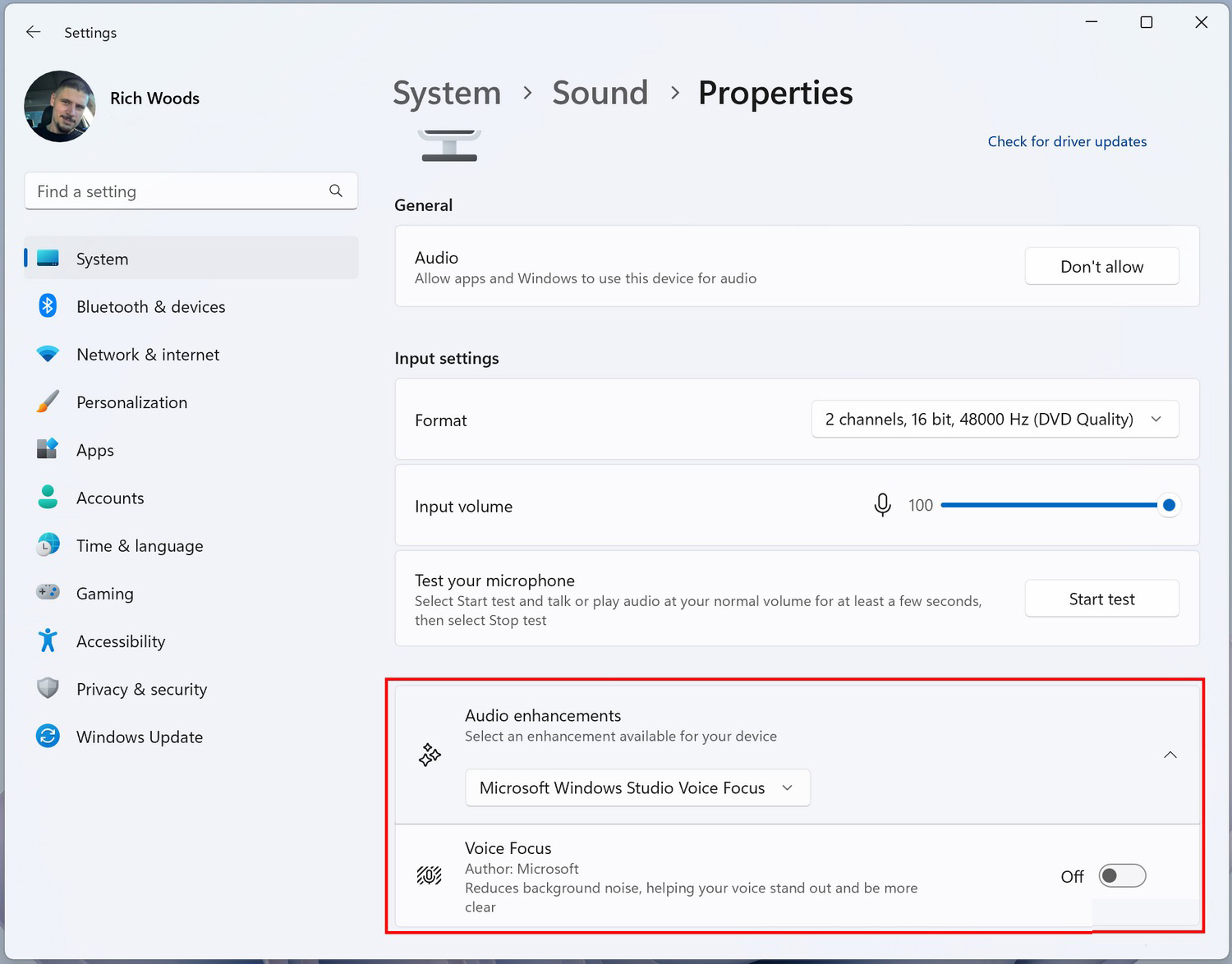
- Bật nút Chuyển hướng giọng nói .
Đó là tất cả những gì có trong hiệu ứng Windows Studio, ít nhất là cho đến bây giờ. Nếu bạn muốn quay lại và tắt chúng bất kỳ lúc nào, bạn có thể làm như vậy.
Hiệu ứng Windows Studio giúp bạn trông đẹp hơn
Microsoft luôn bổ sung các tính năng mới vào Windows 11 và hiệu ứng Windows Studio chỉ là một trong số nhiều tính năng. Chúng lần đầu tiên xuất hiện trong Windows 11 phiên bản 22H2 và hiện tại, phiên bản 24H2 mang đến nhiều tính năng hơn nữa, miễn là bạn có PC Copilot+. Bạn có thể mong đợi nhiều tùy chọn hơn sẽ được thêm vào khi PC đi kèm với NPU ngày càng mạnh mẽ.
Những mẫu Microsoft Surface đáng mua nhất trong năm 2024.
Dịch vụ sửa chữa Surface uy tín, lấy ngay tại Hà Nội, HCM, Đà Nẵng.


