Cách khắc phục sự cố thiếu biểu tượng pin trên Thanh tác vụ Windows. Hướng dẫn từng bước của chúng tôi bao gồm nhiều giải pháp khác nhau, bao gồm bật biểu tượng pin, khởi động lại thiết bị của bạn và chạy Bộ công cụ chẩn đoán bề mặt.
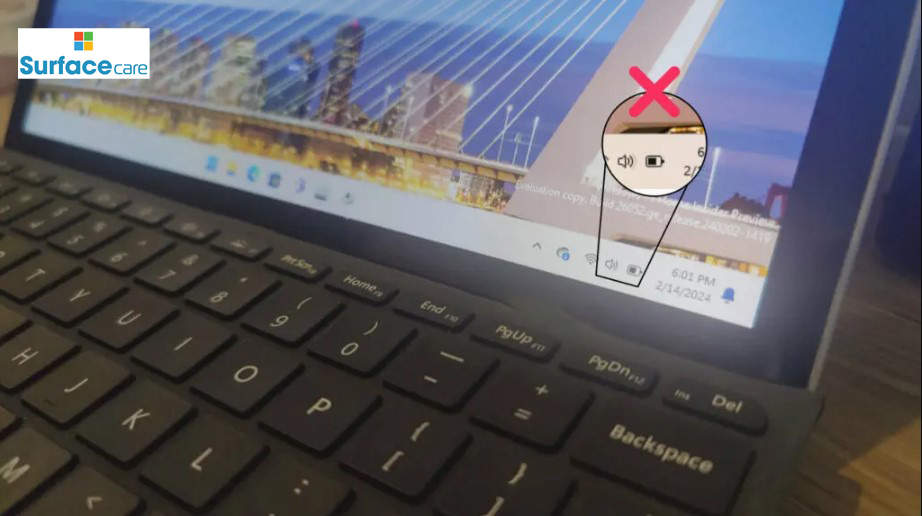
Biểu tượng pin trên Thanh tác vụ là một tính năng quan trọng của Windows cho biết trạng thái pin của máy tính xách tay hoặc máy tính bảng của bạn. Nó cho phép bạn kiểm tra thời lượng pin một cách nhanh chóng và quyết định sạc thiết bị của mình. Tuy nhiên, có thể đôi khi biểu tượng pin không hiển thị trên Thanh tác vụ, điều này có thể gây khó chịu nếu bạn cần theo dõi thời lượng pin của mình.
Có một số lý do khiến biểu tượng pin có thể không hiển thị, chẳng hạn như cài đặt biểu tượng pin bị tắt, trình điều khiển pin lỗi thời hoặc bị hỏng, sự cố cập nhật Windows hoặc sự cố cài đặt nguồn. Hướng dẫn này sẽ khám phá những vấn đề này chi tiết hơn và cung cấp hướng dẫn từng bước về cách sửa biểu tượng pin không hiển thị trên Thanh tác vụ.
Mục lục bài viết
1. Bật biểu tượng pin.
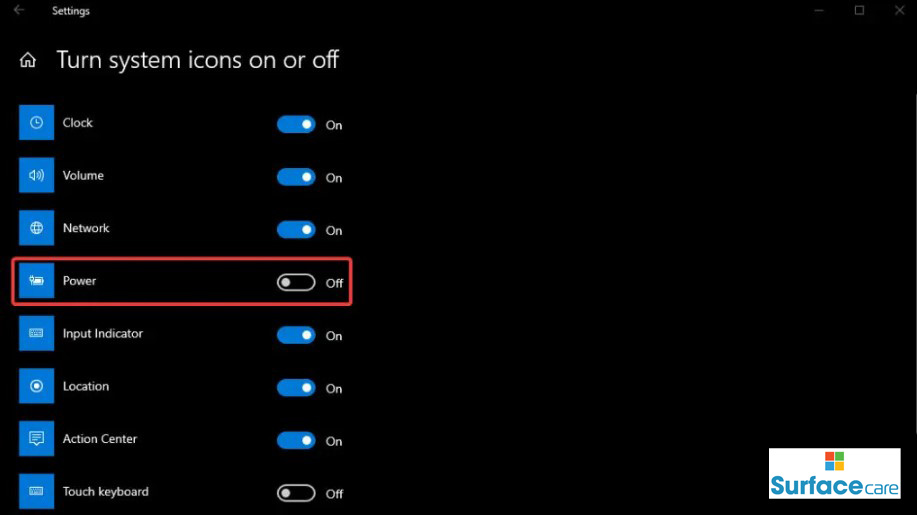
Không giống như Windows 11, bạn có thể hiển thị hoặc ẩn biểu tượng pin trên Thanh tác vụ bằng cách sửa đổi cài đặt biểu tượng hệ thống trên Windows 10.
Để bật biểu tượng pin:
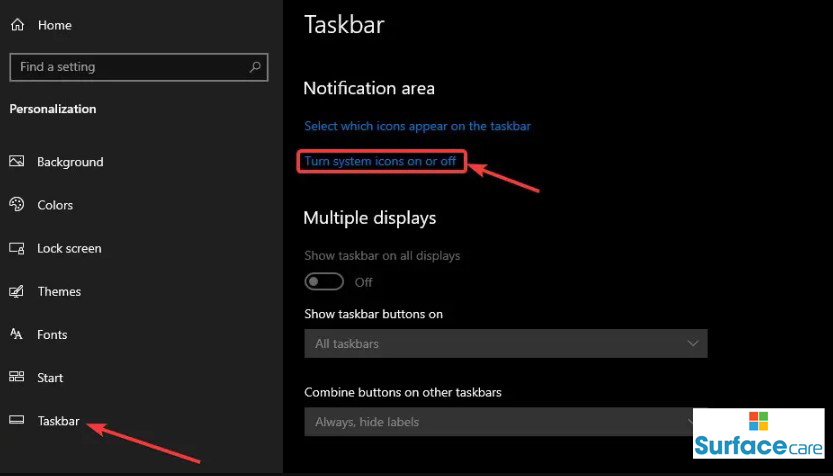
- Nhấp chuột phải vào Thanh tác vụ
- Chọn “ Cài đặt thanh tác vụ”
- Sau đó nhấp vào liên kết “ Bật hoặc tắt biểu tượng hệ thống ” trong phần “ Khu vực thông báo ”.
- Hãy tìm tùy chọn “ Power ” và bật nó lên.
Với phương pháp này, Thanh tác vụ sẽ hiển thị ngay biểu tượng pin nếu pin máy tính của bạn ổn và có thể sạc được.
2. Khởi động lại thiết bị của bạn.
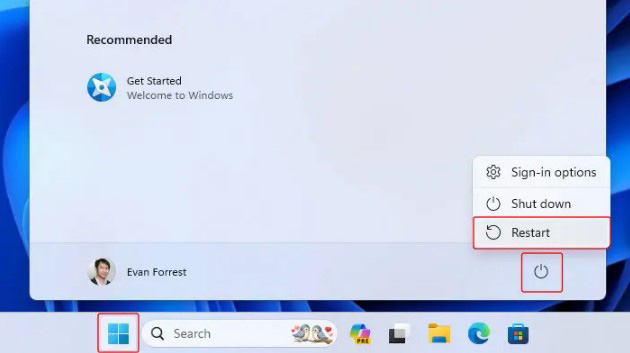
Một thủ thuật đơn giản để khắc phục hầu hết các sự cố là khởi động lại hệ thống của bạn một cách chính xác. Một số phần mềm hoặc bản cập nhật có thể làm rối cấu hình pin và quy trình Windows Explorer, điều này cũng có thể khiến biểu tượng pin biến mất.
Thực hiện theo các bước sau để khởi động lại máy tính của bạn:
- Chuyển đến menu Bắt đầu và nhấp vào biểu tượng Nguồn .
- Chọn “ Khởi động lại ” từ menu nguồn.
Bạn cũng có thể tắt rồi bật lại PC bằng các bước sau:
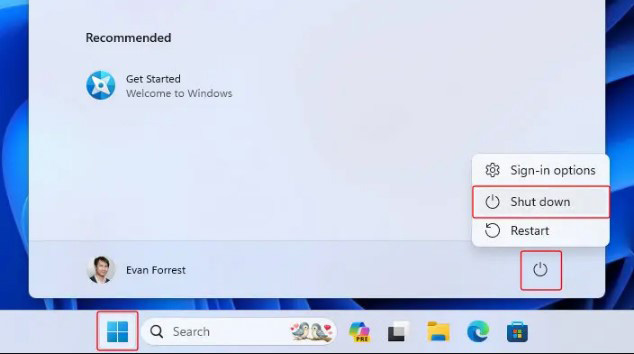
- Chuyển đến menu Bắt đầu và nhấp vào biểu tượng Nguồn .
- Chọn “ Tắt máy ” từ menu nguồn.
- Đợi vài giây cho đến khi PC của bạn tắt hoàn toàn.
- Nhấn nút Nguồn để bật PC của bạn.
Kiểm tra xem biểu tượng pin có xuất hiện trên Thanh tác vụ hay không khi đăng nhập vào PC của bạn.
3. Buộc thiết bị của bạn tắt và khởi động lại.

Một cách tiếp cận khác để khắc phục sự cố là buộc tắt máy tính xách tay hoặc máy tính bảng của bạn và khởi động lại bằng nút nguồn.
Lưu tất cả công việc của bạn, đóng tất cả các ứng dụng và làm theo các bước bên dưới để buộc tắt và khởi động lại thiết bị của bạn.
Nhấn và giữ nút nguồn trong khoảng 20 giây cho đến khi máy tính xách tay hoặc máy tính bảng của bạn tắt và khởi động lại.
Khi logo Windows xuất hiện trên màn hình, hãy nhả nút nguồn.
4. Chạy Bộ công cụ chẩn đoán Surface
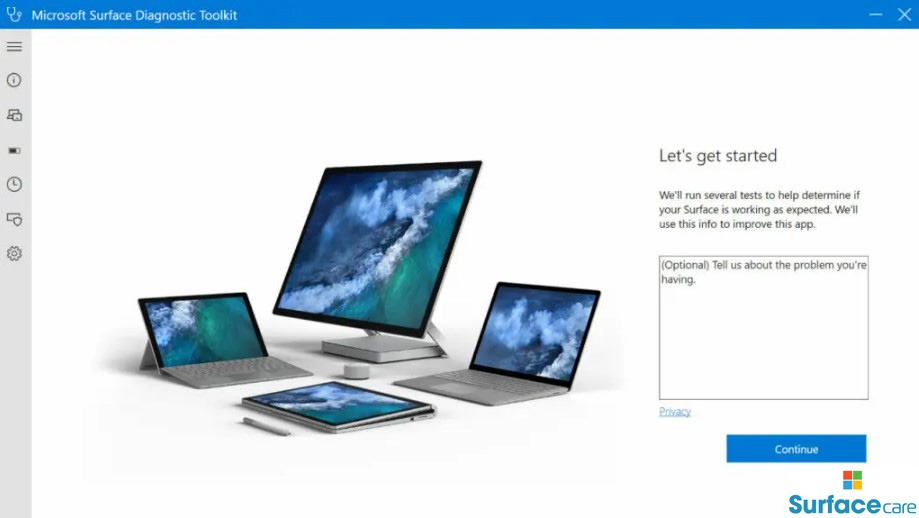
Chạy Bộ công cụ chẩn đoán bề mặt là một giải pháp khác có thể giúp khắc phục các sự cố liên quan đến pin. SDT là một công cụ do Microsoft phát triển có thể chẩn đoán và khắc phục các sự cố khác nhau với thiết bị Surface của bạn. Để chạy chẩn đoán, hãy làm theo các bước dưới đây:
Tải xuống Bộ công cụ chẩn đoán bề mặt từ Microsoft Store bằng URL sau:
https://www.microsoft.com/store/productId/9NF1MR6C60ZF
Cài đặt và mở công cụ.
Nhấp vào nút “ Tiếp tục ” để bắt đầu quá trình chẩn đoán.
Làm theo hướng dẫn trên màn hình để hoàn tất quá trình chẩn đoán.
Trong suốt quá trình, nếu công cụ chẩn đoán phát hiện bất kỳ vấn đề nào, nó sẽ đề xuất giải pháp và cho phép bạn khắc phục chúng ngay lập tức.
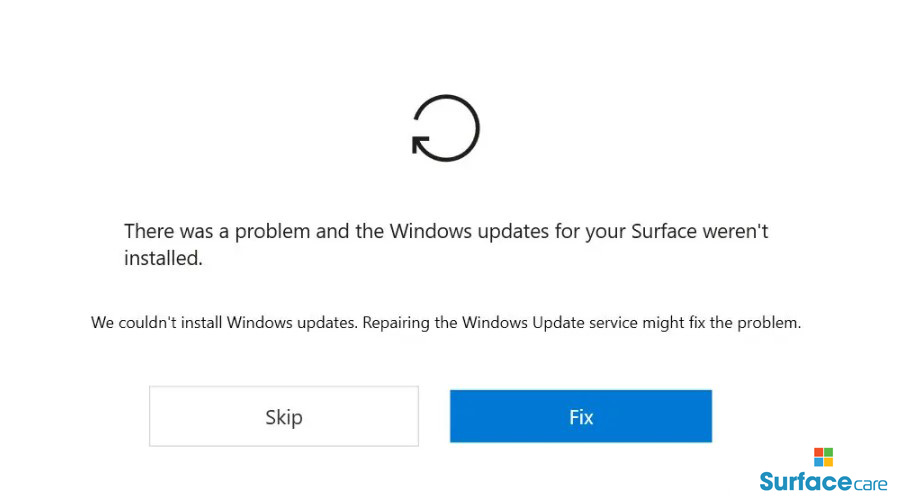
Trong trường hợp này, đã xảy ra sự cố với Windows Update trên Surface Laptop của tôi. Tất cả những gì tôi phải làm là nhấp vào nút “Khắc phục” để cho phép công cụ giải quyết vấn đề.
Bộ công cụ chẩn đoán bề mặt có thể phát hiện và khắc phục các sự cố liên quan đến pin như trình điều khiển thiết bị hoặc cài đặt hệ thống. Sau khi chạy tool xong bạn hãy khởi động lại máy tính và kiểm tra xem biểu tượng pin có xuất hiện hay không.
5. Chạy trình khắc phục sự cố về nguồn.
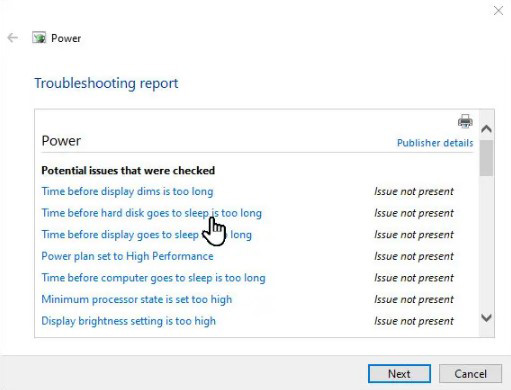
Trình khắc phục sự cố nguồn điện là một tính năng tích hợp sẵn trong Windows 10 nhằm kiểm tra và khắc phục các sự cố về cài đặt nguồn cũng như sử dụng pin của thiết bị. Tính năng này sau đó được tích hợp vào cài đặt “ Nguồn & pin ” trên Windows 11 dưới dạng khuyến nghị về Năng lượng.
Công cụ này sẽ quét hệ thống của bạn để tìm các sự cố thường gặp và đưa ra giải pháp giúp bạn tối ưu hóa cài đặt nguồn điện cũng như cải thiện thời lượng pin trên thiết bị của mình. Một số sự cố mà Trình khắc phục sự cố nguồn có thể khắc phục bao gồm sự cố quản lý nguồn, sự cố hao pin cũng như sự cố với chế độ ngủ và ngủ đông.
Sử dụng các bước sau để chạy Trình khắc phục sự cố nguồn trên Windows 10.
Đi tới Bắt đầu > Cài đặt > Cập nhật & Bảo mật > Khắc phục sự cố và nhấp vào nút liên kết Trình khắc phục sự cố bổ sung.
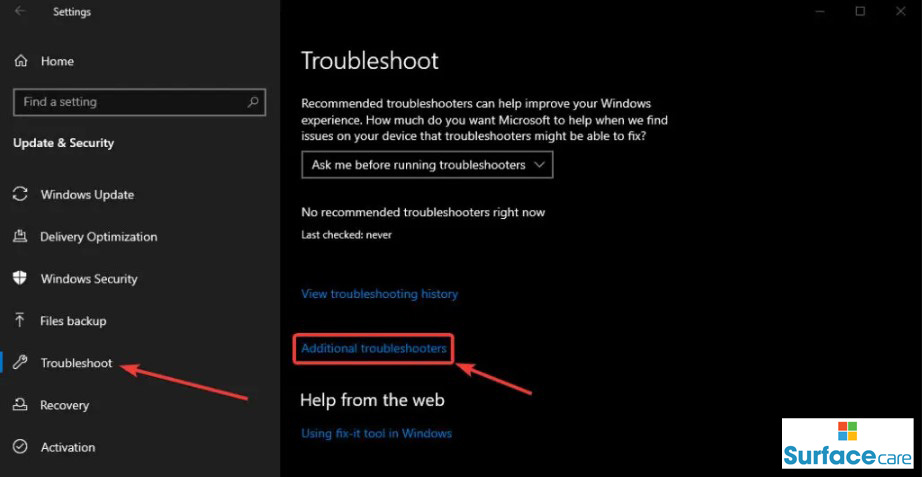
Xác định vị trí và nhấp vào tùy chọn Nguồn , sau đó nhấp vào Chạy trình khắc phục sự cố.
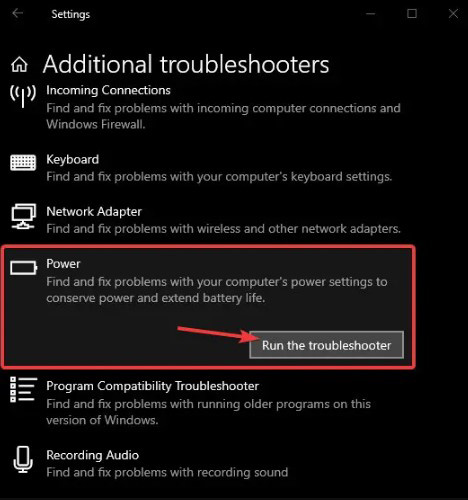
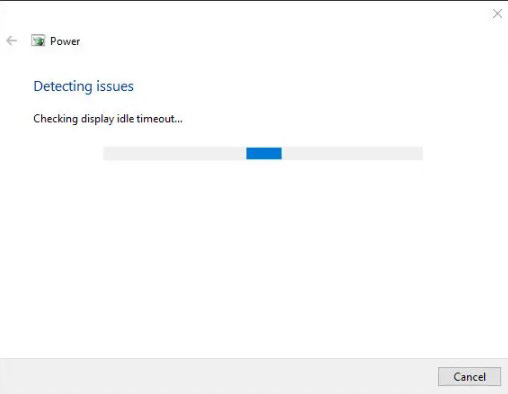
Khi hoàn tất, nó sẽ tạo một báo cáo để cho bạn biết tất cả các vấn đề đã tìm thấy cũng như những vấn đề nào có thể và không thể khắc phục được.
6. Lắp lại mô-đun điều khiển pin.
Windows sử dụng mô-đun thiết bị “Pin Phương pháp kiểm soát tuân thủ ACPI của Microsoft” để giao tiếp với pin. Nếu có sự cố hoặc xung đột với trình điều khiển của nó, nó có thể làm gián đoạn giao tiếp giữa Windows và pin.
Để giải quyết vấn đề này, bạn cần gỡ cài đặt mô-đun thiết bị và khởi động lại máy tính để hệ thống cài đặt lại mô-đun. Để cài đặt lại mô-đun điều khiển pin:
Nhấp chuột phải vào menu Bắt đầu và chọn Trình quản lý thiết bị.
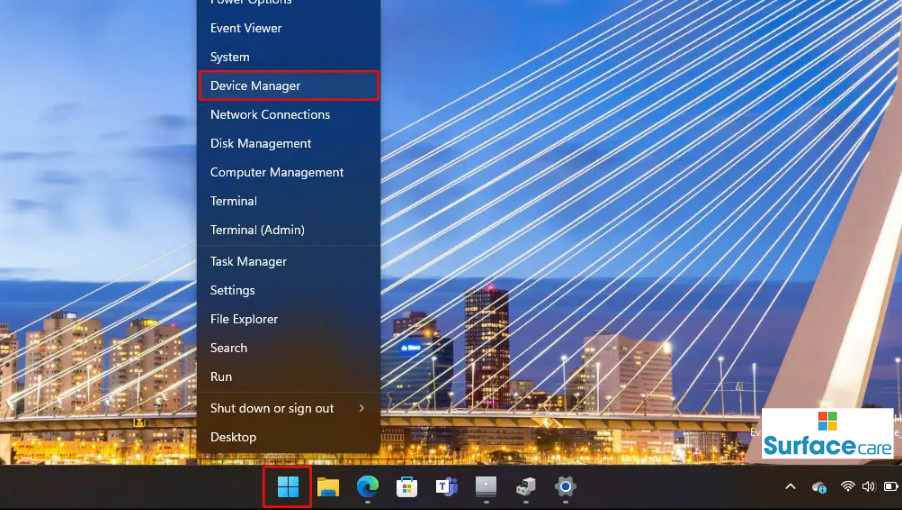
Mở rộng phần Pin và nhấp đúp vào “Pin Phương pháp kiểm soát tuân thủ ACPI của Microsoft”.
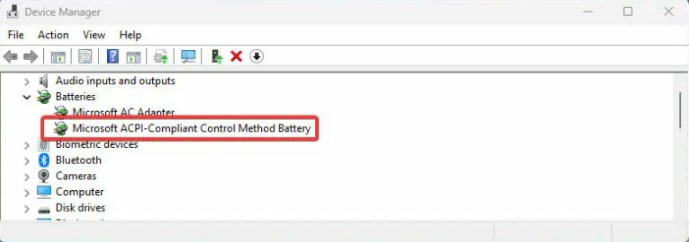
Chọn tab Trình điều khiển và chọn Gỡ cài đặt thiết bị.
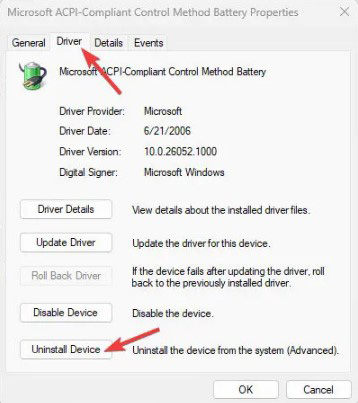
Nhấp vào nút Gỡ cài đặt một lần nữa để xác nhận việc gỡ cài đặt.
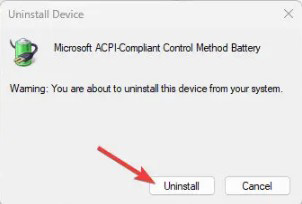
Đi tới menu Bắt đầu > Nút nguồn > Khởi động lại để khởi động lại hệ thống của bạn.
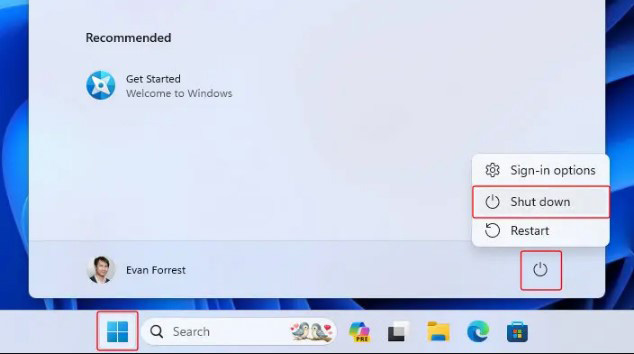
Kết luận
Tóm lại, hướng dẫn này cung cấp một số giải pháp để khắc phục biểu tượng pin không hiển thị trên Thanh tác vụ Windows, chẳng hạn như bật biểu tượng pin, khởi động lại thiết bị của bạn, chạy các công cụ chẩn đoán và khắc phục sự cố cài đặt nguồn. Làm theo các bước sau, bạn có thể nhanh chóng khôi phục biểu tượng pin và theo dõi thời lượng pin của thiết bị. Nếu bạn có bất kỳ câu hỏi nào hoặc biết bất kỳ cách nào khác để khắc phục sự cố, vui lòng chia sẻ chúng trong phần bình luận bên dưới.
Những mẫu Microsoft Surface đáng mua nhất trong năm 2024.
Dịch vụ sửa chữa Surface uy tín, lấy ngay tại Hà Nội, HCM, Đà Nẵng.


