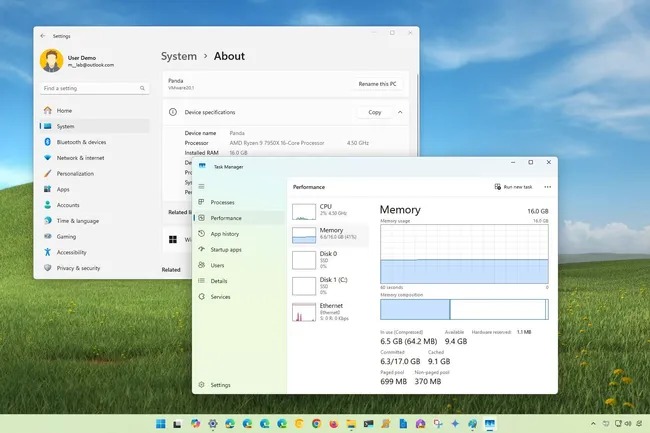
Hai cách dễ dàng này sẽ giúp bạn xác định thông tin cơ bản về bộ nhớ được cài đặt trên máy tính.
Trên Windows 11 , nếu máy tính xách tay hoặc máy tính để bàn không có đủ RAM (Bộ nhớ truy cập ngẫu nhiên) để xử lý trò chơi, ứng dụng và dịch vụ nền, máy sẽ không chạy mượt mà và bạn có thể gặp phải sự cố.
Cho dù bạn đang xây dựng một máy tính tùy chỉnh, cố gắng nâng cấp bộ nhớ hệ thống để chạy các trò chơi hoặc ứng dụng đòi hỏi nhiều tài nguyên hơn hay muốn hiểu rõ hơn về phần cứng, Windows 11 cung cấp nhiều cách để kiểm tra tổng dung lượng, tốc độ, loại bộ nhớ, v.v. bằng ứng dụng Cài đặt và Task Manager.
Trong hướng dẫn này, Surface Care sẽ chỉ cho bạn các bước để xác định thông tin về thông số kỹ thuật bộ nhớ cơ bản có trên máy tính của bạn.
Cách kiểm tra thông số bộ nhớ trên Windows 11
Trên Windows 11, nếu bạn chỉ cần xác định dung lượng bộ nhớ được cài đặt trên máy tính, bạn có thể sử dụng ứng dụng Cài đặt. Bạn có thể sử dụng Task Manager nếu bạn cần tìm hiểu các chi tiết khác, chẳng hạn như tốc độ, hệ số dạng, số lượng mô-đun được cài đặt và hệ thống hỗ trợ bao nhiêu.
Kiểm tra tổng dung lượng bộ nhớ
Để kiểm tra tổng dung lượng bộ nhớ trên Windows 11 bằng ứng dụng Cài đặt, hãy làm theo các bước sau:
- Mở Settings.
- Nhấp vào System.
- Nhấp vào About page ở phía bên phải.
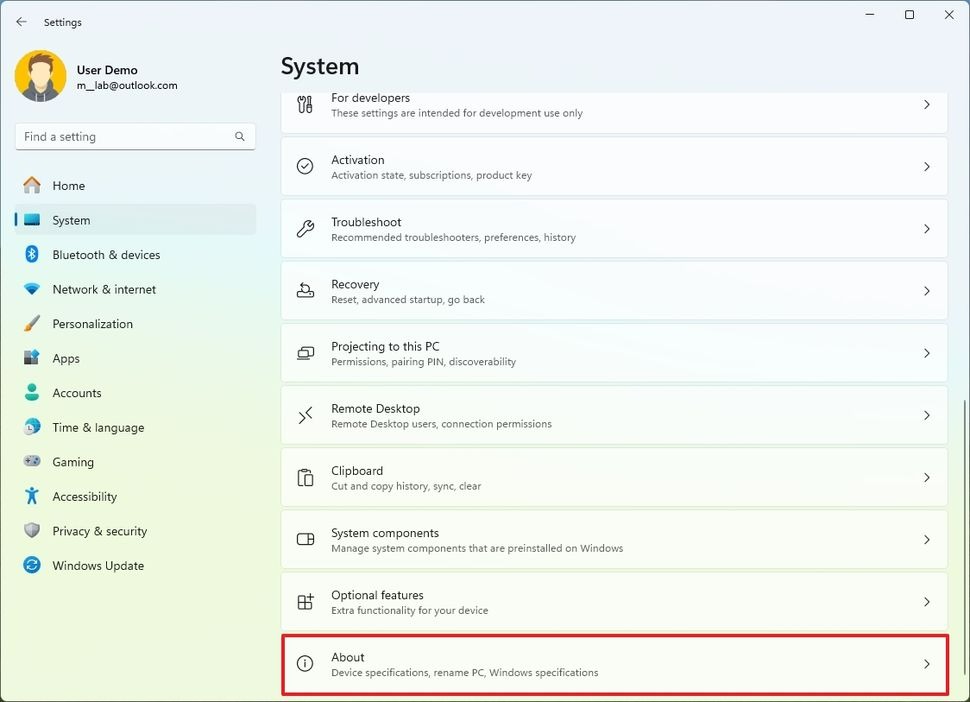
- Xác nhận dung lượng RAM được cài đặt trên máy tính trong phần “Device specifications“.
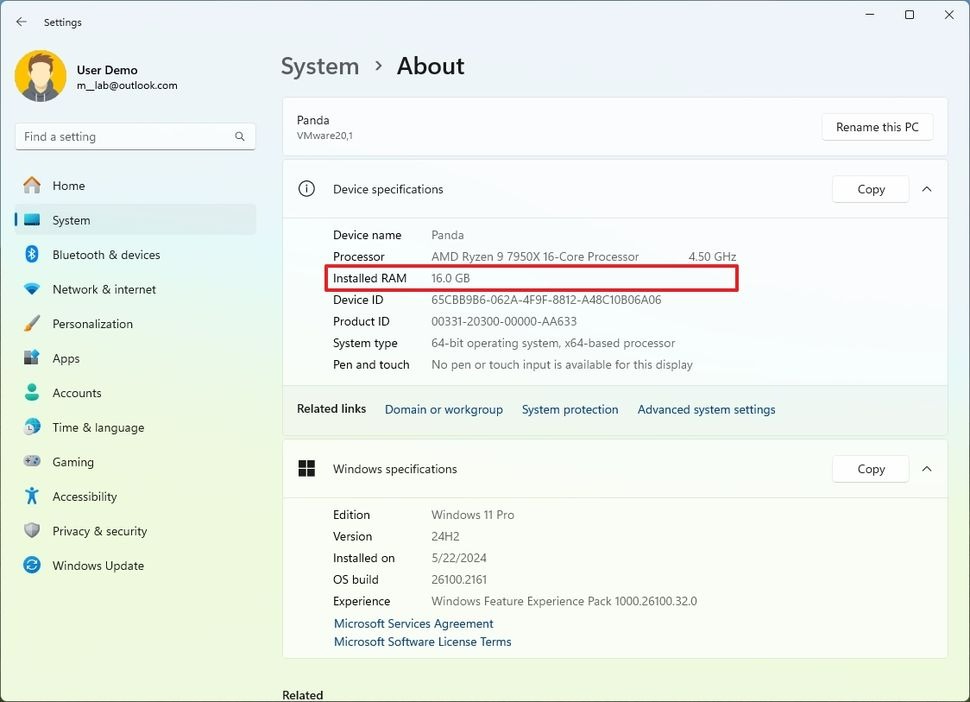
Sau khi hoàn tất các bước, bạn sẽ biết được dung lượng bộ nhớ được cài đặt trên máy tính của mình. Nếu bộ nhớ hệ thống có thể sử dụng ít hơn tổng dung lượng, thì có thể là do hệ thống đang chia sẻ một phần bộ nhớ với card đồ họa.
Kiểm tra tốc độ bộ nhớ, thanh nhớ, hệ số hình thức
Đối với một số thông số bộ nhớ cơ bản trên Windows 11, hãy làm theo các bước sau:
- Mở Start.
- Tìm kiếm Task Manager và nhấp vào kết quả đầu tiên để mở ứng dụng.
- Nhấp vào tùy chọn More details (nếu có).
- Nhấp vào tab Performance.
- Nhấp vào Memory.
- Xác nhận tổng dung lượng RAM được cài đặt trên máy tính.
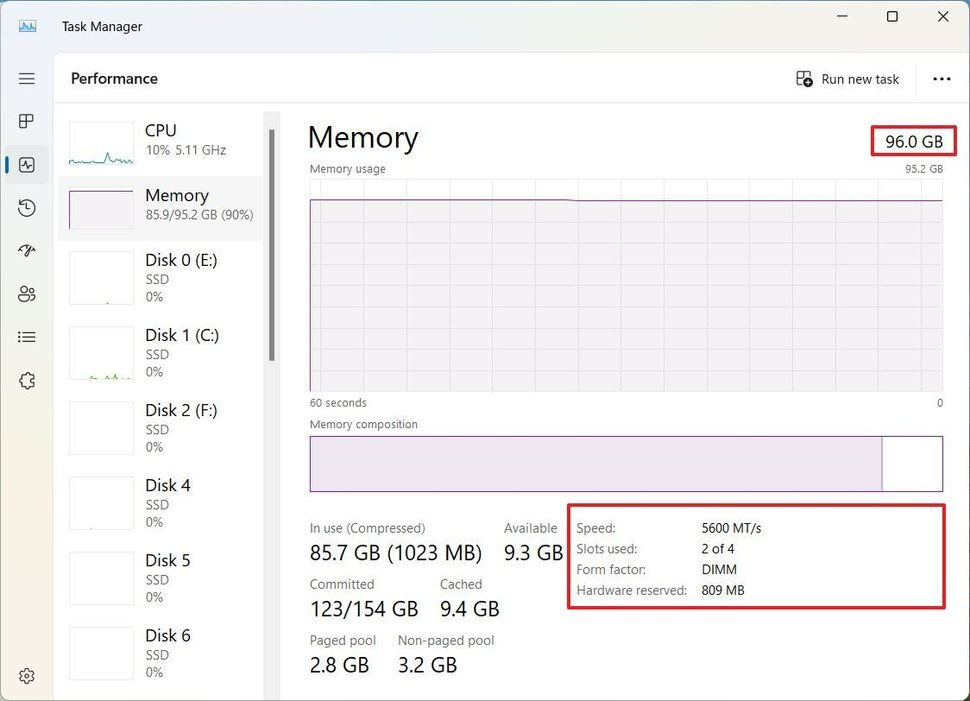
- Xác nhận tốc độ bộ nhớ hiện tại.
- Kiểm tra số khe cắm bộ nhớ trên hệ thống và số lượng đang được sử dụng.
Lưu ý: Bạn có thể sử dụng thông tin này để xác định có bao nhiêu thanh nhớ được cài đặt trên máy tính và liệu bạn có thể cài đặt thêm thanh nhớ khác hay cần bộ nhớ mới có dung lượng cao hơn không.
- Xác nhận loại hệ số hình thức.
Lưu ý nhanh: Thông thường, loại bộ nhớ cho máy tính xách tay và thiết bị nhỏ gọn sẽ là “SODIMM” và “DIMM” cho máy tính để bàn.
Sau khi hoàn tất các bước, bạn sẽ có thông số kỹ thuật về bộ nhớ hệ thống có thể hữu ích khi cần nâng cấp.
Những mẫu Microsoft Surface đáng mua nhất trong năm 2024.
Dịch vụ sửa chữa Surface uy tín, lấy ngay tại Hà Nội, HCM, Đà Nẵng.


